
Лабораторная_8
.pdf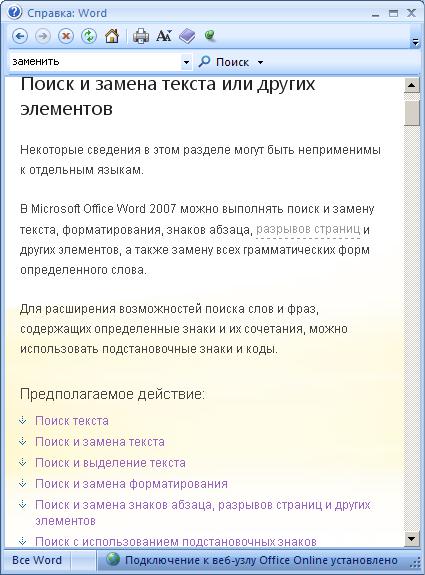
Форматирование текста
1 Использование найти/заменить при форматировании текста
Команды найти/заменить могут существенно ускорить процесс форматирования текста.
Теоретические сведения
Вызовите справку по Word, почитайте полностью статью Поиск и замена текста или других элементов (см.рисунок 1).
Рисунок 1
Задание
Отформатировать текст, используя возможности команды Поиск и замена текста.
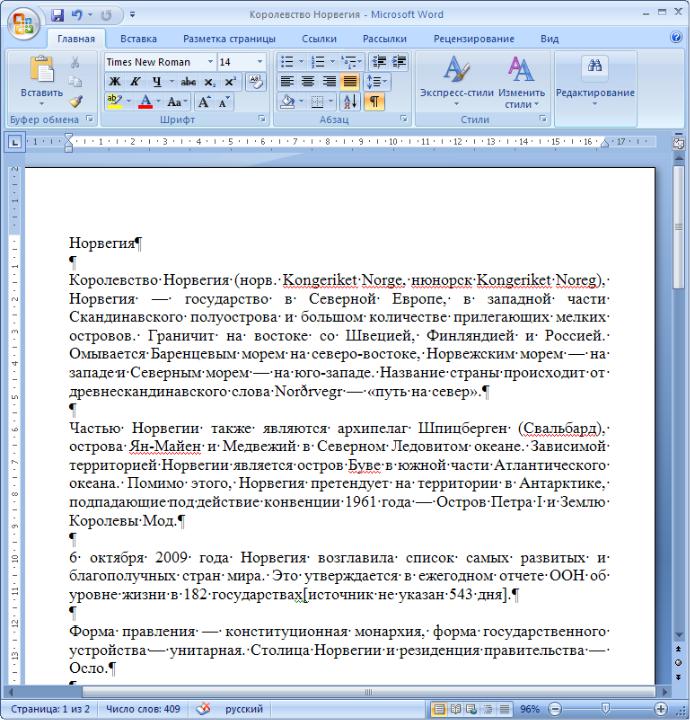
Ход работы
1.1Откройте файл Норвегия — Википедия.htm в браузере (Opera, IE). Перекопируйте текст в новый документ Word, Содержание и Краткую характеристику не копировать. Сохраните как Норвегия.docx.
1.2На вкладке Главная включите режим Отобразить все знаки ¶ (непечатные знаки). Просмотрите документ см. рисунок 2. Проанализируйте, как отформатирован текст.
Рисунок 2 – Символ · – обозначает пробел, символ ¶ – конец абзаца.
1.3Сначала заменим длинные тире — на – . Для этого выделим длинное тире, скопируем
вбуфер обмена (Ctrl C), вызовем команду Заменить и в поле Найти вставим скопированное тире (Ctrl V). Не закрывая окна команды Найти и заменить, в тексте удалите знак тире — между
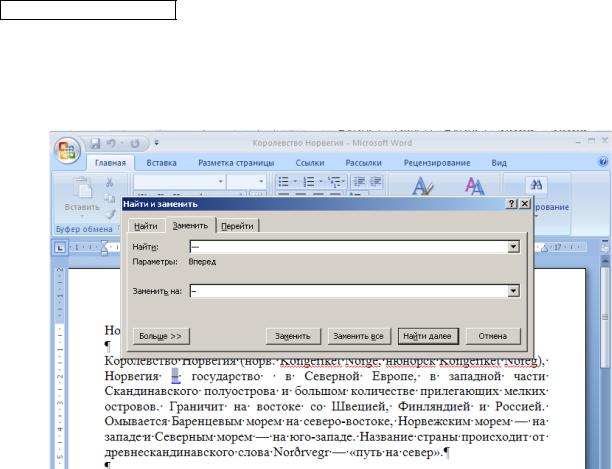
Норвегия — государство, поставьте вместо него маленькое тире, затем поставьте курсор сразу же после слова государство и нажмите пробел. Короткий дефис должен сразу замениться на тире – (действует автоматическая замена, если стоит слово, затем пробел, затем короткий дефис, затем пробел и слово и снова пробел). Скопируйте это тире и вставьте в поле Заменить на, затем выберите команду Заменить все (см. рисунок 3). Таким образом, все длинные тире в тексте автоматически заменятся на нормальные.
Рисунок 3 – Замена длинного тире — на –
1.4 Теперь уберем пустую строку после каждого абзаца. Для этого в диалоговом окне Найти и заменить выберем команду Больше >>. В поле Найти поставит два знака абзаца, а в поле Заменить на один знак абзаца, для этого в команде Специальный выбрать Знак абзаца (см. рисунок 4).

Рисунок 4
1.5 Использование подстановочных знаков для поиска и замены текста (прочтите этот раздел еще раз в справке Word!!!). Наш текст, скопированный из Вики, содержит вставки типа [источник не указан 543 дня], причем количество дней разное, объединяет эти вставки то, что они заключены в квадратные скобки. Удалим сразу все примечания в тексте вместе с квадратными скобками, используя Поиск и замену с подстановочными знаками. Для этого нужно отметить флажком на поле Подстановочные знаки. Мы ищем какой-нибудь текст, заключенный в квадратные скобки. Знаки [ ] зарезервированы при поиске подстановочными знаками для поиска «Одного из указанных знаков», поэтому, что бы знаки [ ] искать в тексте их надо заэкранировать обратным слешем \. Знак * – обозначает любое количество любых символов. Таким образом,
какой-нибудь текст, заключенный в квадратные скобки через подстановочные знаки будет записан как \[*\]
Поле Заменить на оставьте пустым (см. рисунок 5).
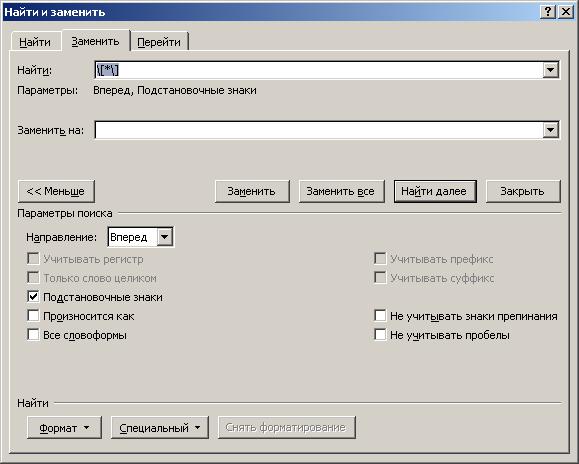
Рисунок 5 – Поиск и замена с помощью подстановочных символов фрагментов текста типа
[источник не указан 543 дня]
1.6Сохраните документ и закройте.
2 Форматирование текста с помощью стилей
Теоретические сведения
Форматирование с применением стилей позволяет:
1)разом, если понадобиться, изменить все помеченные одним стилем фрагменты, а не менять/форматировать каждый заголовок или абзац;
2)при копировании/вставке вставленный тест будет сразу же отформатирован согласно стилям, принятым в документе;
3)удобно для поиска/ замены;
4)позволяет получать автособираемое оглавление документа.
В крайнем случае, можно только выбрать/задать стили какие есть с форматированием по умолчанию, потом их легко изменить, а при копирования/вставке в единый документ они сами отформатируются нужным образом.
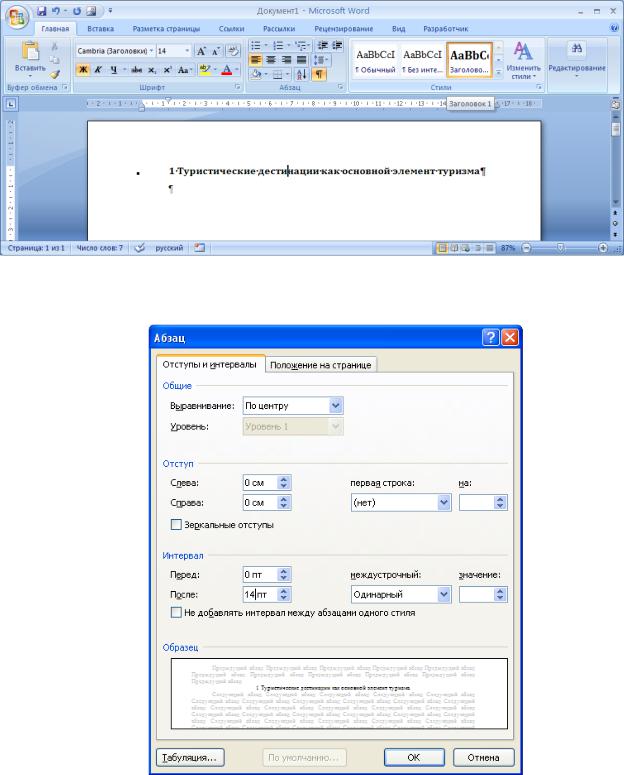
Как создавать/устанавливать стили
Для Word 2007
Вариант1.Форматируем по первому образцу.
Например, набираем текст, который будет заголовком первого уровня (Заголовком 1). Задаем ему на панели стиль Заголовок 1 (см. рисунок 1).
Рисунок 6
Задаем параметры шрифта и абзаца, какие необходимы (см. рисунок 2).
Рисунок 7 – Установка абзаца для стиля Заголовок 1
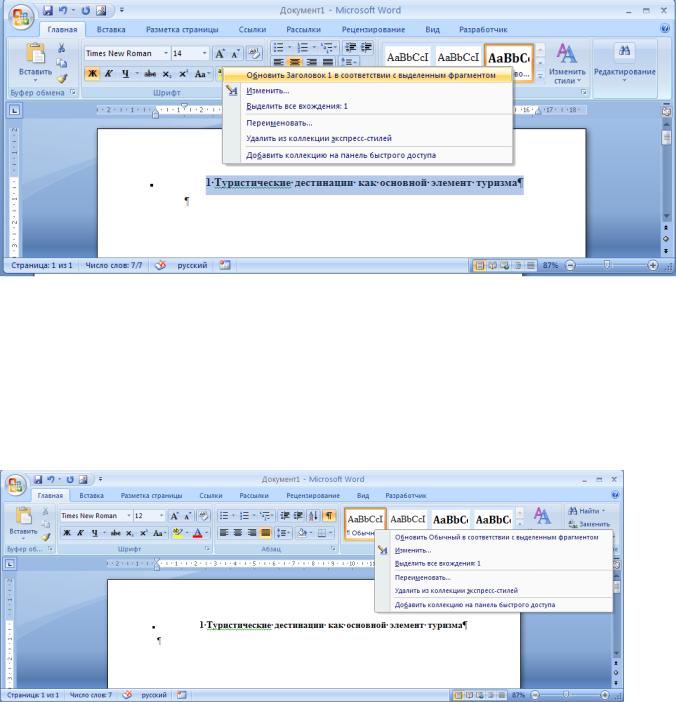
Выделяем заголовок и в контекстном меню к стилю Заголовок 1 (щелчок правой кнопкой мышки на образец Заголовок 1 в меню) выбираем Обновить Заголовок 1 в соответствии с выделенным фрагментом.
Рисунок 8
Дальше для всех заголовков первого уровня достаточно набрать текст и задать на панели
Заголовок 1.
Вариант2.Можно заранее создать стили,апотом ихприменять.
Например, в контекстном меню к стилю Обычный (щелчок правой кнопкой мышки на образец Обычный в меню) выбираем Изменить (рисунок 4).
Рисунок 9
На вкладке задаем необходимые параметры шрифта/абзаца см. рисунок 5.
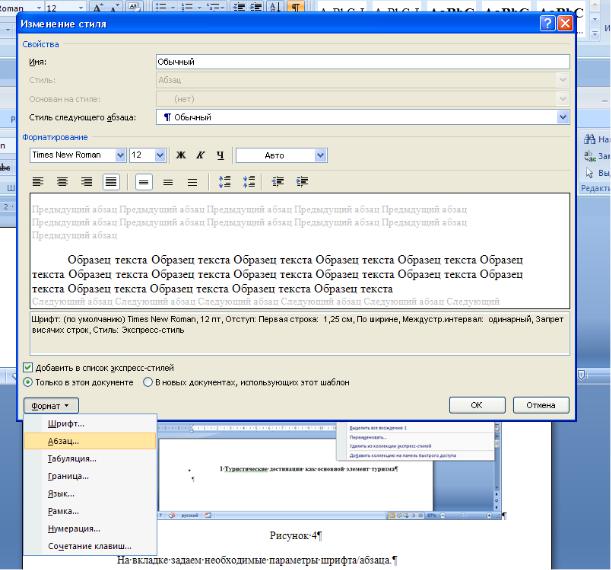
Рисунок 10
Задание
Задание 1
Создать документ со стилями. Требование к форматированию, следующие:
Параметры страницы: поля: левое – 2 см, остальные 1 см.
Шрифт: размер (кегль) – 14; тип – Times New Roman.
Название глав первого уровня следует оформлять стилем Заголовок 1, второго уровня стилем Заголовок 2, третьего уровня – Заголовок 3.
Требование к стилю Заголовок 1:
шрифт: размер (кегль) – 14; тип – Times New Roman, начертание – полужирным, одинарный интервал, абзацный отступ – нет, выравнивание по центру, интервал перед – 0, после 14пт (см. рисунки 1, 3). Переносы не ставить.
Пример:
1 Векторный анализ
Требование к стилям Заголовок 2, Заголовок 3:
шрифт: размер (кегль) – 14; тип – Times New Roman, начертание – полужирным, одинарный интервал, абзацный отступ – нет, выравнивание по центру, интервал перед – 14, после 14пт. Переносы не ставить.
Пример:
1.1Сфера применения
1.1.1Векторные поля
Основной текст следует оформлять стилем Обычный или Абзац со следующими значениями: шрифт: размер (кегль) – 14; тип – Times New Roman, одинарный интервал, абзацный отступ
– 1,25 см, выравнивание по ширине. Переносы не ставить.
Для выделения важных фрагментов в тексте использовать стили Сильное выделение (шрифт полужирный, черный) и Слабое выделение (начертание курсив, черный).
Название и номера рисунков указываются под рисунками, название добавлять через контекстное меню к рисунку Вставить название, названия и номера таблиц – над таблицами. Рисунки и таблицы нумеровать, используя сквозную нумерацию. Например:
Рисунок 1 – Название рисунка
Ход работы
2.1 Создайте новый документ. Назовите Вектор1.docx. Создайте, используя стили для форматирования, следующий документ (см. рисунок 11).

Рисунок 11
