
lab21
.pdf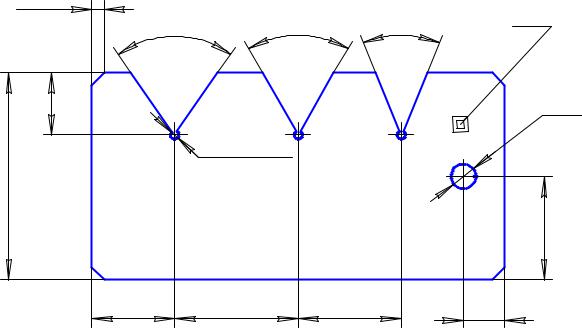
Работа № 21.
Закрепление навыков создания чертежа и трехмерной модели на примере плоской детали Шаблон.
Цель работы: Изучение команд построения фаски и нанесения угловых размеров детали. Закрепление навыков и приемов
выполнения чертежа и трехмерной модели по чертежу в системе КОМПАС–3D LT. Знакомство с правилами подготовки документов к печати.
В этой работе, которая выполняется в подсистеме чертежно- конструкторский редактора КОМПАС–3D LT, мы выполним чертеж плоской детали - шаблона. На этом примере мы познакомимся с некоторыми возможностями системы КОМПАС–3D LT, которая позволяет выполнить чертежи на уровне современных требований к конструкторской документации.
Задание 1. |
|
|
|
|
|
Выполнить чертеж детали - шаблона для контроля углов - рис. 21.1. |
|||||
3• 45Е |
70Е |
60Е |
45Е |
s2 |
|
4 фаски |
|||||
|
|||||
15 |
|
|
|
З6 |
|
|
3 отв.З2 |
|
|
||
50 |
|
|
|
|
|
|
|
|
|
25 |
|
20 |
30 |
25 |
|
10 |
|
Рис. 21.1. Чертеж плоской детали Шаблон. |
|
||||
1

Часть 1 Создание нового вида.
1. Выберите команду Файл - Создать - Лист или нажмите кнопку Новый лист -  . для создания листа чертежа.
. для создания листа чертежа.
2. Нажмите кнопку Показать все или выберите команду Сервис -
Показать все.
3. Выберите команду Компоновка - Создать вид.
В окне диалога Параметры вида
оставляем значения по умолчанию: номер вида – 1, масштаба 1:1 и угол поворота - 0 гр (градусов). Нажмите кнопку ОК.
4. На запрос Введите координаты точки привязки вида
нажмите последовательно: Alt-х, 50, клавиша Tab, 150, Enter, Enter. На рис. 21.2 показана система координат вида – СК вида.
Рис. 21.2.
Обратите внимание!
В поле Текущий вид отображается номер активного вида, т.е. 1.
Вспомните, что к началу координат вида вы можете привязаться нажатием Ctrl-0 (цифра 0 набирается на цифровой клавиатуре!). Попробуйте сделать такую привязку.
Начало СК вида с номером 1 выберем в качестве левого нижнего угла детали – шаблона для контроля углов.
2
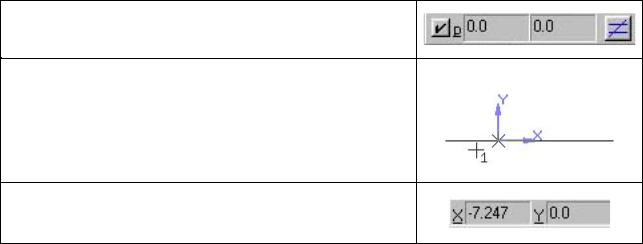
Часть 2. Выполнение чертежа заготовки. Вспомогательные построения для чертежа заготовки шаблона.
Проведем горизонтальную вспомогательную прямую через точку
(0, 0).
Внимание!
После выбора инструмента привязаться к началу координат можно так же, как к любой характерной точке. Ниже показаны варианты привязки к точке:
Ввод координат точки привязки в строке параметров объекта
"Захват" характерной точки в рабочей области (вид экрана)
Координаты положения курсора в текущем виде
5. Выберите на инструментальной панели Геометрии кнопку команды
Вспомогательная горизонтальная прямая –  .
.
На запрос
Укажите точку на вспомогательной прямой или введите ее координаты
привяжитесь любым способом к точке (0,0) системы координат вида.
После привязки нажмите Enter - проведена горизонтальная вспомогательная прямая. Для выхода из команды выберите из объектного меню (оно вызывается по нажатию правой кнопки) команду Прервать команду.
Внимание! После нажатия клавиши Enter вспомогательная линия на экране может "исчезнуть". Переместите курсор в сторону и Вы увидите, что прямая "появилась"!
Это досадная неточность программы и она будет устранена.
3
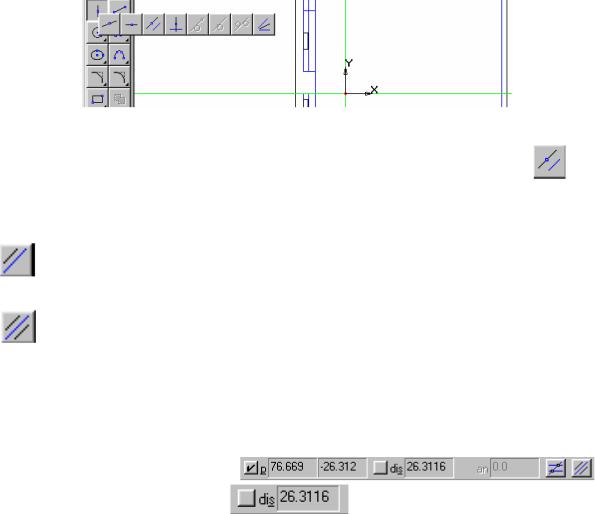
Проведем вертикальную вспомогательную прямую через точку (0,0).
6. Выберите на инструментальной панели Геометрии кнопку команды
Вспомогательная вертикальная прямая –  .
.
7. Нажмите в строке параметров объекта кнопку Ставить точки пересечений, затем привяжитесь к точке (0,0), и создайте объект - вертикальную вспомогательную прямую.
Внимание! В точке (0,0) сформирована точка пересечения, к которой можно привязываться нажатием клавиши <5> на цифровой клавиатуре.
8. Нажмите и удерживайте кнопку Вспомогательная прямая. Вы увидите, что расширенная панель команд стала "богаче" - см. рис. 21.3, т.к. на чертеже уже два объекта.
Рис. 21.3. |
|
9. Выберите команду Вспомогательная параллельная прямая – |
. |
В строке параметров объекта есть кнопка Одна/две прямые, которая работает в двух режимах:
– позволяет построить одну параллельную прямую с какой-либо стороны от выбранной прямой на произвольном расстоянии;
– позволяет построить две параллельные прямые по обе стороны от выбранной прямой на одинаковом расстоянии.
Нам нужно начертить одну параллельную прямую ВЫШЕ горизонтальной вспомогательной прямой.
10. Для этого укажите курсором-ловушкой на горизонтальную прямую.
Строка параметров объекта - |
|
|
содержит новое для вас поле - |
- поле |
ввода расстояния до |
параллельной прямой dis (от английского слова distance - |
расстояние). |
|
11. Поместите курсор ВЫШЕ горизонтальной прямой, нажмите Alt+s, наберите 50, т.к. высота пластины для шаблона 50 мм и нажмите Enter.
На запрос Создайте объект снова нажмите клавишу Enter.
4
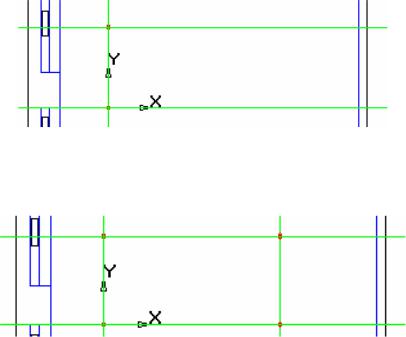
Изображение на листе чертежа показано на рис. 21.4.
Рис. 21.4.
12. Проведите вертикальную вспомогательную прямую на расстоянии 100 мм от оси ОY. Полученное изображение показано на рис. 21.5.
Рис. 21.5.
Итак, мы получили "заготовку" для вычерчивания основы шаблона. При
выполнении команд вычерчивания объектов происходит привязка к точкам пересечения: если ловушка указателя приближается к точке пересечения, то появляется "крестик" привязки и точку можно выбирать. К точкам пересечения можно привязываться и по нажатию клавиши <5>на цифровой клавиатуре.
Выполним обводку прямоугольника основной линией с помощью команды Непрерывный ввод объектов -  .
.
13. Начнем обводку с левого нижнего угла. Подведите указатель к этому углу и как только появится крестик привязки, нажмите кнопку мыши. Затем
переведите указатель к верхнему углу и после появления крестика привязки нажмите кнопку мыши - обведена сторона прямоугольника.
Продолжая обход, обведите оставшиеся стороны.
Нажмите правую кнопку и из объектного меню выберите Прервать команду.
14. Удалите вспомогательные линии и точки командой Удалить -
Вспомогательные кривые и точки - В текущем виде.
На листе чертежа вы видите заготовку шаблона для контроля углов -
рис. 21.5.
5

Рис. 21.5.
Разметка заготовки.
Задание 1.
Разметьте центры отверстий с помощью команды Вспомогательная |
|
параллельная прямая. Команда должна выполняться с простановкой точек |
|
пересечений. |
|
Необходимые размеры возьмите на рис. 21.1. |
|
В точках центров окружностей поставьте точки - символы, например, |
|
крестик. Не следует выбирать вспомогательную точку, |
т.к. она будет удалена |
одновременно с удалением вспомогательных линий. |
|
Для работы удобно увеличить масштаб отображения заготовки с |
|
помощью команды Увеличить масштаб рамкой - |
. После выполнения |
задания ваш чертеж будет иметь вид, показанный на рис. 21.6.
Рис. 21.6.
Удалите вспомогательные прямые - вы получите заготовку шаблона с разметкой центров отверстий - рис. 21.7.
6
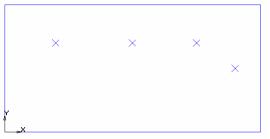
Рис. 21.7.
Построение угловых вырезов.
Начнем с вычерчивания углового выреза с углом 700 с центром в точке А - рис.21.8.
На рис. 21.8 показана заготовка шаблона с буквенными обозначениями размеченных центров.
На чертеже вам обозначать центры НЕ НУЖНО!
1.Простой расчет показывает, что мы должны построить две
вспомогательные прямые проходящие через размеченную точку А с углами наклона 550 и 1250. При построении нужно ставить точки пересечения.
2.Выберите команду Вспомогательная прямая (по двум точкам) -  .
.
На запрос в строке сообщений привяжитесь к точке А и нажмите клавишу
Enter.
Проверьте переключатель Точки пересечения. Он должен быть включен
и иметь вид -  .
.
Для того, чтобы ввести угол наклона вспомогательной прямой 550, нажмите Alt+a, наберите 55 и нажмите Enter.
3.Для построения второй стороны угла снова выберите команду Вспомогательная прямая, привяжитесь к точке А, и введите значение угла
1250.
4.Прервите выполнение команды.
Если вы все сделали правильно, то ваш чертеж будет иметь вид, показанный на рис. 21.8.
7
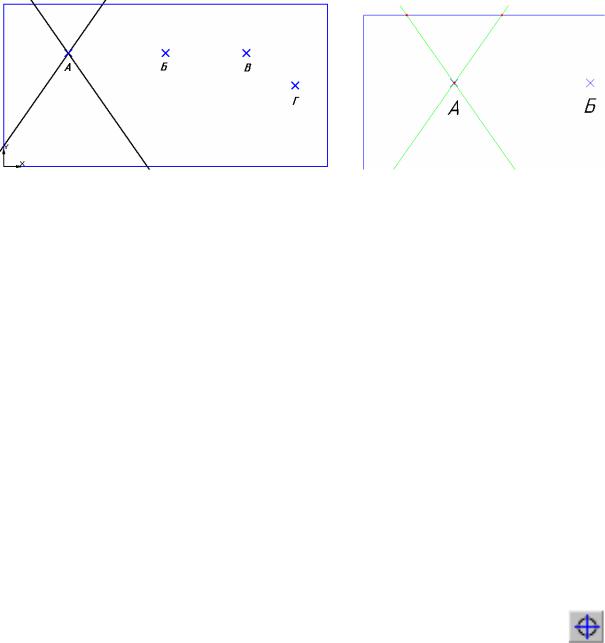
Рис. 21.8. Схематичное обозначение отверстий в заготовке Шаблона.
5.С помощью команды Отрезок выполните обводку углового выреза сплошной основной линией.
6.Удалите вспомогательные линии командой Удалить -
вспомогательные кривые и точки. Прервите выполнение команды.
Для удаления символа Крест в точке А его нужно сначала выделить командой Выделить -рамкой, прервать выполнение команды, а затем нажать клавишу Delete.
7. Для удаления части прямоугольного контура шаблона выберите команду Удалить - Часть кривой, поместите указатель мыши на контур внутри углового выреза и щелкните кнопкой мыши.
Построение окружности с осями симметрии.
1. Для построения окружности диаметром 2 мм в точке А, выберите команду Окружность -  .
.
Переключатель Отрисовка осей должен |
быть в положении |
- |
отрисовывать оси симметрии. |
|
|
2. Привяжитесь к точке А и нажмите Enter. |
|
|
Нажмите Alt+r, наберите значение радиуса |
1 (размерность мм набирать |
|
не нужно), нажмите Enter. |
|
|
Окружность диаметром 2 мм с осями симметрии построена.
Удаление части окружности.
Командой Увеличить масштаб рамкой увеличьте масштаб отображения области около точки А - рис. 21.9.
8

Рис. 21.9. Область углового выреза.
На рис. 21.9. цифрами 1 и 2 обозначены области углового выреза, в которых нужно удалить части окружности.
Вам наносить обозначения НЕ НУЖНО!
3. Выберите команду Удалить - часть кривой.
Поместите указатель на часть окружности в области 1 и нажмите кнопку мыши. Часть окружности будет удалена.
Удалите часть окружности внутри области 2.
4. Удалите часть отрезков вспомогательных прямых: от точки А до окружности.
Построенный угловой вырез показан на рис. 21.10.
Рис. 21.10. Построенный угловой вырез.
Построение углового выреза с углом раствора 600.
Угловой вырез с углом раствора 600 вычерчивается также, как мы выполнили угловой вырез с углом 700. Углы наклона вспомогательных прямых следует выбрать 600 и 1200.
Построение углового выреза с углом раствора 450.
Угловой вырез с углом раствора 450 вычерчивается также, как мы выполнили угловой вырез с углом 700. Углы наклона вспомогательных прямых
следует выбрать 67.50 и 112.50.
Построить окружность с осями симметрии диаметром 6 мм в точке Г.
9

После этого этапа ваш чертеж приобретет следующий вид - рис. 21.11.
Рис. 21.11.
Часть 3. Построение фасок.
Для построения фасок используется команду Фаска -  . Возможны два способа построения фаски:
. Возможны два способа построения фаски:
1.По длине фаски на объекте и углу фаски;
2.По длинам фаски на двух объектах.
Расширенное меню этой команды содержит команду Фаска на углах
объекта - , которая позволяет построить фаски на углах ломаной, прямоугольника и многоугольника, построенных соответствующими командами.
Строка параметров объекта Фаска содержит следующие поля:
Первое поле l1 - длина фаски на объекте, второе поле an - угол фаски. Строка параметров содержит три переключателя.
1. (
( ) - переключения способа построения фаски
) - переключения способа построения фаски
2. (
( ) - усекать/ не усекать первый объект
) - усекать/ не усекать первый объект
3. (
( ) - усекать/ не усекать второй объект.
) - усекать/ не усекать второй объект.
Задание.
Построить фаску по длине фаски и углу с усечением двух объектов: соседних сторон контура шаблона.
1.Выберите команду Фаска.
2.Установите переключатели в строке параметров объекта - фаски в
следующее состояние:  .
.
10
