
РОБОТОТЕХНИКА УЧЕБНИК
.pdf
К единственному разъему (1) у него можно подключить шину данных, по которой будет передаваться значение (рис. 4.10).
Направление передачи на чтение или запись (2) и значение переменной (3) настраиваются в параметрах блока. По умолчанию присутствуют всего три переменных трех типов (1): логика, число и текст.
Программист может создать свою переменную, воспользовавшись пунктом главного меню
Edit → Define Variables.
Рис. 4.10. Настройка типа переменной.
Рис. 4.9. Пиктограмма переменной.
Для того чтобы самостоятельно начать программировать, этого уже достаточно. Если же читатель заинтересутеся глубже, он может заглянуть в полную палитру, добавить дополнительные блоки, создать свои блоки и многое другое. Среда языка NXT-G обладает массой интересных возможностей и представляется весьма полезным инструментом для изучения начинающими программирования NXT-роботов. Если же еще не появилась уверенность в своих силах, милости просим в Robo Center!
Robo Center
Раздел Robo Center содержит четыре модели, разработанных компанией Lego специально для пользователей NXT. Перейдя к любой из них, можно получить исчерпывающее руководство по сборке и составлению простейших программ для этих моделей. Эти разделы стоит пройти любому счастливому обладателю конструктора, поскольку в них не только можно найти неплохой самоучитель, но понять некоторые принципы, заложенные создателями Lego Mindstorms NXT в свое детище.
Собирая модель по инструкции, не забудьте раскрыть окно Robo Center на весь экран, чтобы лучше видеть мелкие детали и соединения.
99
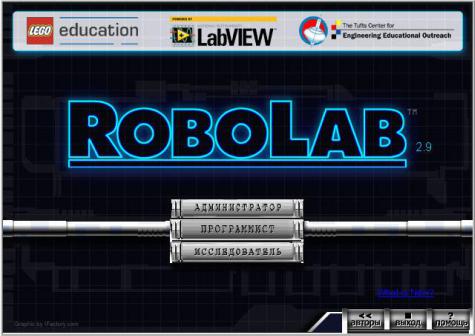
Глава 5. Программирование в Robolab
Введение
Robolab 2.9 — это многофункциональная графическая среда программирования, созданная на основе LabView 7.0 и ориентированная на самые разные возрасты — от дошкольников до студентов. Текущая версия Robolab позволяет программировать несколько типов микроконтроллеров — Control Lab, RCX, NXT, также проводить независимые расчеты на компьютере. Следует заметить для тех, кто работал с RCX, что новая прошивка (Firmware) для него работает в 100 раз быстрее, правда загружается также долго (4—5 мин). Загрузка прошивки в NXT длится не более минуты. Следует обратить внимание на дань прошлому со стороны разработчиков: некоторые пункты меню содержат название RCX, но подразумевают также и работу с NXT.
При запуске Robolab предлагает три уровня работы: «Администратор», «Программист» и «Исследователь» (рис. 5.1).
Рис. 5.1. Окно запуска Robolab 2.9.
107
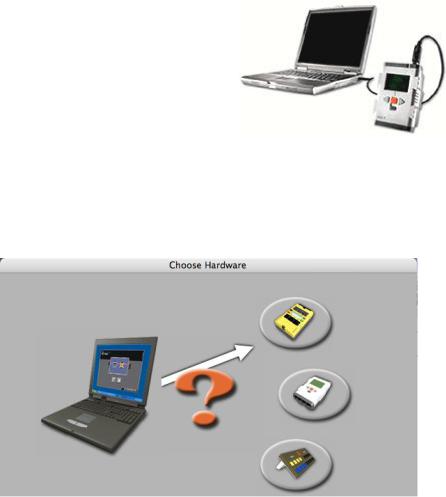
Режим администратора позволяет настраивать контроллер на работу со средой.
Режим программиста позволяет непосредственно создавать программы и загружать их в микроконтроллер.
Режим исследователя позволяет осуществлять запись данных, поступающих с датчиков микроконтроллера, с их последующим анализом. Рассмотрим два предыдущих режима подробнее.
Режим «Администратор»
Первое, что следует сделать ад- |
|
|
министратору — выполнить «Про- |
|
|
верку связи с RCX» (подразумевает- |
|
|
ся NXT). Есть три варианта исхода: |
|
|
1) успешное завершение со звуковым |
|
|
сигналом на микроконтроллере; 2) |
|
|
сообщение о необходимости сменить |
|
|
операционную систему (ОС NXT |
|
|
или, иначе говоря, Firmware); 3) со- |
|
|
общение об ошибке связи. |
Рис. 5.2. Соединение NXT с ком- |
|
Если связь компьютера и NXT |
||
пьютером через USB. |
||
не появилась сразу, следует восполь- |
|
зоваться меню «Select COM Port» для выбора USB-порта, выбрать автоопределение, выключить NXT, убедиться, что он хорошо соединен, и снова включить (рис. 5.2).
Рис. 5.3. Окно выбора устройства, с которым будет установлена связь.
108
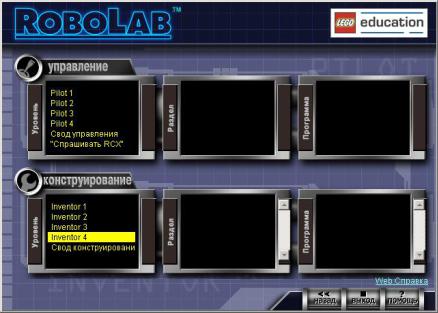
Для поддержки новых возможностей NXT дополнительные опции добавлены в таблицу «Установка RCX/NXT». Здесь можно выбрать имя NXT, имя файла загружаемой в NXT программы. По умолчанию используется имя rbl. Допукается использовать до шести символов или можно задать его из программы с использованием расширенного NXTсветофора (блок NXT begin).
Поскольку Robolab поддерживает несколько устройств (RCX, NXT, Control Lab), диалоговое окно «Choose Hardware» добавлено в установки автоопределения. Оно может появляться в разных ситуациях при потере связи с NXT, и этого не надо бояться (рис. 5.3). Надеюсь, выбор будет очевиден.
Режим «Программист»
Раздел программиста делится на два: Pilot и Inventor, что не совсем точно переведено как «Управление» и «Конструирование» (рис. 5.4).
Рис. 5.4. Выбор режима программирования: двойной щелчок по Inventor 4.
Следовало бы назвать эти разделы «Новичок» и «Изобретатель». Можно было бы пройти их последовательно, постепенно окунаясь в среду графического программирования. Однако нет препятствий для того, чтобы начать сразу с последнего уровня Inventor 4, в котором
109

представлены все основные возможности программирования среды Robolab. Для перехода на этот уровень необходимо дважды щелкнуть по надписи Inventor 4, не касаясь подразделов.
Основные окна
Итак, мы зашли в среду программирования (рис. 5.5). На экране два основных окна, относящихся к одному проекту: Front Panel и Block Diagram. Первое (передняя панель) для программирования не пригодится, хотя его можно использовать в режиме исследователя. Второе, в котором уже расположены две пиктограммы светофоров (рабочее поле программы), предназначено для составления программы. Его стоит распахнуть на весь экран и приступить к работе.
Рис. 5.5. Окна среды программирования Robolab.
Два вспомогательных окна — Tools Palette и Functions Palette —
содержат все необходимое для составления программы. В случае закрытия их снова можно вывести на экран через пункт Windows верхнего меню.
Программа в Robolab похожа на блок-схему, положенную на левый бок. Она читается слева направо, хотя блоки распологать можно как угодно. Блоки команд находятся в окне Functions Palette (палитра команд). Они связываются между собой проводами (рис. 5.6), а также управляются инструментами, находящимися в меню Tools Palette (палитра инструментов).
110
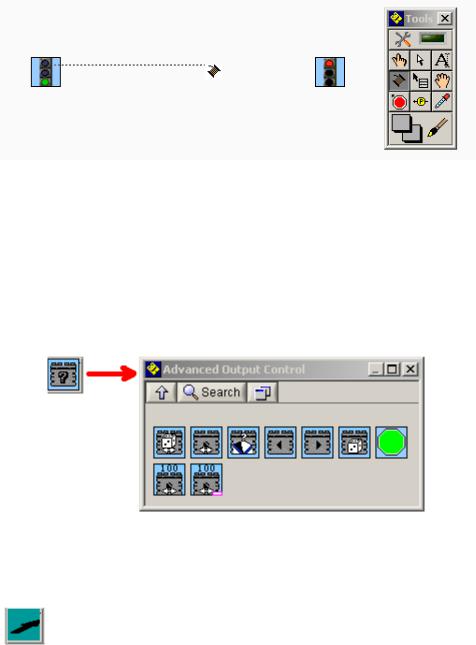
Рис. 5.6. Соединение блоков в окне программы.
Название любого блока в Functions Palette можно прочитать в верхней части окна, подведя к нему курсор. Кроме того, под заголовком окна находится кнопка Search (поиск), с помощью которой можно найти пиктограмму по названию.
Некоторые из пиктограмм сами являются палитрами, и при переходе открывается новое окно (рис. 5.7). Вернуться в предыдущее можно по стрелочке, расположенной в левом верхнем углу палитры рядом с кнопкой Search.
Рис. 5.7. Дополнительная палитра команд.
Готовые примеры программ
Одним из новшеств Robolab 2.9 является палитра примеров Behaviors (рис. 5.8). Это блоки, содержащие в себе готовые части программ под определенные задачи. Например, блок Go
Straight (двигаться прямо) запускает моторы A и C вперед и через 1 секунду выключает их (рис. 5.9, слева). Однако для запуска этого фрагмента программы его надо обязательно поместить между светофорами, соединив их розовыми проводами (рис. 5.9, справа).
111
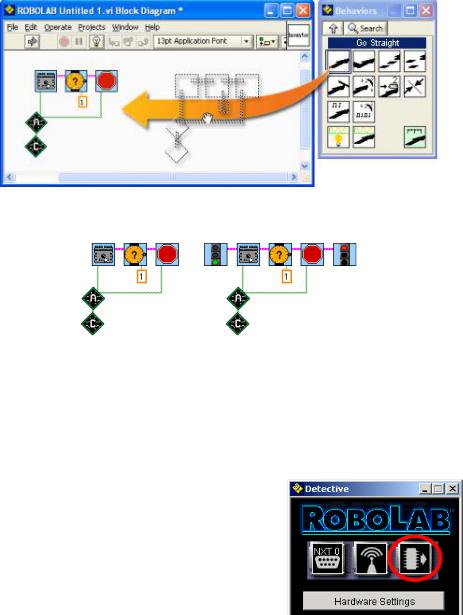
Рис. 5.8. Перетаскивание примера в поле программы.
Рис. 5.9. Содержание примера и размещение его между светофорами.
Палитра Behaviors содержит ряд серьезных примеров программирования в Robolab, по которым можно самостоятельно многому научиться. Некоторые из таких примеров рассмотрены ниже.
Взаимодействие с NXT
В режиме программиста могут потребоваться настройка USB-подключения NXT (соединение с компьютером через Bluetooth не поддерживается) и загрузка операционной системы. Это реализуется через меню Projects, которое для опытного робототехника содержит много интересного.
Рассмотрим некоторые возможности настройки.
Пункт меню Project → Select COM Port позволяет выбрать порт USB-
подключения NXT с указанием имени устройства.
Пункт меню Project → Detective позволяет не только выбрать соответствующий порт подключения NXT, но и загрузить Firmware, если это не было сделано в режиме администратора (рис. 5.10). Во время за-
112

грузки операционной системы у NXT пропадает изображение на экране, но в течение минуты категорически нельзя предпринимать никаких действий над контроллером1.
Когда операционная система загружена, стандартная программа, попавшая в память NXT,
размещается в разделе My Files → Software Files
и получает имя rbl. Для того чтобы дать другое имя, следует в программе Robolab заменить начальный блок — зеленый светофор — на аналогичный с надписью NXT из палитры NXT. На таком блоке в специальном розовом прямоуголь-
нике можно задать латинскими буквами и цифрами любое имя программы, причем значимыми будут не более шести первых символов
(рис. 5.11).
Не забывайте сохранять свои программы на диске компьютера, давая им запоминающиеся имена. Когда в другой раз попытаетесь открыть сохраненную программу и увидите черное окно, не пугайтесь: чтобы перейти к алгоритму, необходимо выполнить пункт меню
Window → Show Block Diagram.
Типы команд
Блоки Functions Palette можно классифицировать следующим обра-
зом:
¾команды действия,
¾команды ожидания,
¾управляющие структуры,
¾модификаторы.
Начнем с простейших команд. Их можно разделить на два типа: 1) «Жди» и 2) «Делай».
Команды типа «Делай» посылают управляющий сигнал на одно из устройств управления микроконтроллера, например, «включить моторы», «остановить моторы», «издать звуковой сигнал», «отправить сообщение», «обнулить таймер» и т.п. Это действие, как правило, выполняется практически мгновенно (за исключением звуковых сигналов), после чего программа переходит к следующему блоку. Заметим, что
1 NXT, вышедший из строя при несанкционированном отключении во время загрузки операционной системы, можно восстановить из другой системы. Например, временно загрузить Firmware из RobotC.
113
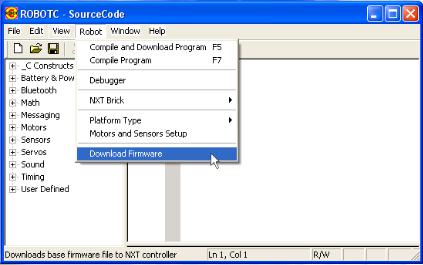
Глава 6. Программирование в RobotC
Введение
Язык программирования RobotC отличается от стандартного C расширенным набором команд по работе с устройствами микроконтроллера. Опытный программист найдет эту среду гораздо более удобной, чем пакеты графического программирования. Для тех же, кто не знаком с языком C, текстовое программирование микроконтроллеров может показаться недостаточно наглядным. Однако именно в текстовом режиме можно составлять наиболее сложные и эффективные программы.
Firmware
Операционная система, предназначенная для исполнения на NXT программ, написанных на RobotC, отличается от аналогичных прошивок микроконтроллера для Robolab или NXT-G. Хотя внешнее сходство присутствует. Однако при попытке исполнения программы, загруженной из другой среды, будет выдаваться сообщение об ошибке. Поэтому перед началом работы необходимо обеспечить загрузку соответствую-
щего Firmware (рис. 6.1).
Рис. 6.1. Загрузка операционной системы на NXT.
148
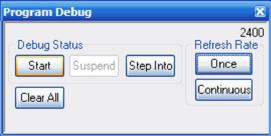
Hello, world!
Традиционно первая программа на языке Си должна вывести на экран приветствие миру: «Hello, world!». Воспользовавшись возможностями NXT, исполним традицию:
task main()
{
nxtDisplayTextLine(0, "Hello, world!"); wait1Msec(5000);
}
Команда nxtDisplayTextLine(0, "Hello world!"); выведет в строку экрана NXT с номером ноль сообщение «Hello world!». По прошествии 5 с программа закончит выполнение и текст исчезнет. Сохраните программу на жесткий диск с именем "hello.c".
Для загрузки в микроконтроллер подключите его к компьютеру, включите NXT и нажмите на клавиатуре компьютера клавишу F5. Если программа загрузилась успешно, на экране компьютера появится окно отладки Program Debug (рис. 6.2).
Рис. 6.2. Окно отладки программы.
Если нажать в нем кнопку Start, программа запустится на NXT. Можно игнорировать это окно, найти в меню микроконтроллера файл hello и запустить его оранжевой кнопкой.
Усовершенствуем программу. То же сообщение можно вывести по центру экрана:
task main()
{
nxtDisplayCenteredTextLine(3, "Hello world!"); wait1Msec(5000);
}
На этот раз сообщение будет выведено в третьей строке дисплея NXT с выравниванием посередине.
149
