
- •Единая автоматизированная система делопроизводства и контроля мчс России (web-версия ас «Делопроизводство»)
- •Руководство пользователя
- •11632648.425250.0913.И3 Содержание
- •Авторизация пользователя
- •Смена пароля
- •Регистрация документов
- •Обозначения
- •Функции главного окна
- •Поиск документов
- •Параметры поиска
- •Значения по умолчанию
- •Регистрация нового документа
- •Просмотр и редактирование карточки документа
- •Электронный образ документа
- •Списание документа в дело
- •Ркк и отчет по исполнению документа
- •Журналы учета входящих и исходящих документов
- •Отчеты по статистике
- •Контроль исполнения
- •Функции главного окна
- •Поиск резолюций
- •Отмеченные резолюции
- •Ввод информации о ходе исполнения
- •Ввод информации об исполнителях
- •Отчеты по исполнению
- •Перечень заданий, не снятых с контроля
- •Перечень плановых и оперативных мероприятий
- •К аппаратному совещанию
- •Статистика
- •Исполнительская дисциплина по подразделениям
- •Добавление документов
- •Просмотр информации о документе
- •Регистрационная карточка
- •Отчет о ходе исполнения документа
- •Документы подразделения
- •Обозначения
- •Функции главного окна
- •Поиск документов
- •Поиск документов
- •Расширенный поиск документов
- •Регистрация нового документа
- •Регистрация экземпляра документа
- •Просмотр и редактирование карточки документа
- •Обращения граждан
- •Функции главного окна
- •Поиск документов
- •Регистрация нового документа
- •Корпоративные папки
- •Папки для ркк
- •Функции главного окна папки
- •Добавление документа в папку
- •Просмотр и редактирование ркк документа
- •Добавление документа
- •Свойства документа
- •Режимы просмотра фотодокументов
- •Проекты документов
- •Функции главного окна
- •Регистрация нового проекта документа
- •Описание
- •Создание электронного образа документа
- •Редактирование (просмотр) проекта документа
- •Поиск проекта по заданным параметрам
- •Настройка параметров "по умолчанию"
- •Редактирование электронного образа документа
- •Помещение проекта документа в корпоративные папки
- •Проекты резолюций
- •Экспедиционная обработка документов
- •Обработка входящих документов
- •Функции
- •Добавление документа
- •Редактирование документа
- •Поиск документов
- •Настройка счетчика порядковых номеров
- •Обработка нерегистрируемых документов
- •Функции главного окна
- •Добавление документа
- •Редактирование документа
- •Поиск документов
- •Настройка счетчика порядковых номеров
- •Печать журнала документов
- •Формирование реестров рассылки исходящих документов
- •Функции главного окна
- •Создание реестра
- •Добавление пакета
- •Формирование списков рассылки
- •Добавление по списку рассылки
- •Удаление пакета
- •Печать реестра
- •Формирование реестров рассылки внутренних документов
- •Функции главного окна
- •Создание реестра
- •Добавление пакета в реестр
- •Просмотр/редактирование пакета
- •Печать реестра
- •Поиск дел
- •Добавление дела
- •Описание
- •Дополнительно
- •Документы
- •Редактирование дела
- •Печать отчетов
- •Описи дел
- •Функции главного окна
- •Поиск описей
- •Добавление описи
- •Описание
- •Редактирование описи
- •Печать описи
- •Акты об уничтожении
- •Функции главного окна
- •Поиск актов
- •Добавление акта
- •Редактирование акта
- •Печать акта
- •Карточка документа
- •Закладки
- •Закладка "Описание"
- •Закладка "Отношения"
- •Закладка "Резолюции"
- •Закладка "Связи"
- •Первичные документы
- •Вторичные документы
- •Закладка "Командировки"
- •Функции
- •Задание значений по умолчанию
- •Система автоматической нумерации документов
- •Резолюция
- •Просмотр и редактирование атрибутов резолюции
- •Формирование текста резолюций
- •Печать карточки резолюции
- •Ведение организаций и подразделений
- •Порядок работы
- •Организации и подразделения
- •Добавление подразделений и организаций
- •Атрибуты подразделений и организаций
- •Поиск подразделений и организаций
- •Сотрудники
- •Добавление нового сотрудника
- •Редактирование карточки сотрудника
- •Редактирование карточки пользователя
- •Составление штатного расписания
- •Передача дел другому сотруднику
- •Справочник "Человек"
- •Задание сведений о человеке
- •Закладка "Работа"
- •Персональные справочники
- •Справочник организаций
- •Справочник сотрудников
- •Главная страница
- •Функции главного окна
- •Настройка главного окна
- •Добавление информера
- •Перемещение информера
- •Настройка параметров информера
- •Информеры
- •Информер "Поручения"
- •Функции информера
- •Информер "На контроле"
- •Функции информера
- •Информер "Информационно-справочный модуль"
- •Поиск документов
- •Функции списка документов
- •Поиск организаций
- •Функции информера
- •Общие правила работы с окнами программы
Регистрация нового документа
Для регистрации нового документа необходимо ввести и сохранить данные, составляющие содержание регистрационно-контрольной карточки документа (РКК). Окно для ввода данных открывается кнопкой "Добавить". Описание окна приведено в разделе 11 "Карточка документа".
Регистрация экземпляра документа
В отличие от регистрации нового документа, данная функция предназначена для присвоения внутреннего учетного номераэкземпляру документа, поступившему в подразделение для передачи егодержателю документа.
Передача документа держателю фиксируется
соответствующей записью на закладке
"Отношения" РКК документа (см. 11.1.2
"Закладка "Отношения"). При
добавлении этой записи документ в списке
помечается пиктограммой
![]() ,
означающей, что экземпляр документа
еще не зарегистрирован в подразделении,
сотрудником которого является держатель
(рис. 48).
,
означающей, что экземпляр документа
еще не зарегистрирован в подразделении,
сотрудником которого является держатель
(рис. 48).

рис. 48
Для регистрации экземпляра документа
необходимо щелкнуть пиктограмму
![]() ,
в открывшемся окне (рис. 49) задать учетный
номер, дату регистрации и нажать кнопку
"Сохранить".
,
в открывшемся окне (рис. 49) задать учетный
номер, дату регистрации и нажать кнопку
"Сохранить".
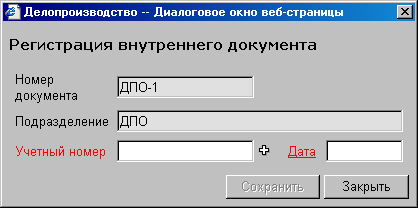
рис. 49
Учетный номер вводится вручную или
генерируется автоматически нажатием
на кнопку
![]() .
Принцип автоматической генерации номера
описан в разделе 11.2 "Система автоматической нумерации документов".
.
Принцип автоматической генерации номера
описан в разделе 11.2 "Система автоматической нумерации документов".
Зарегистрированный в подразделении
документ помечается пиктограммой
![]() .
Щелчок по этой пиктограмме откроет окно
редактирования (рис. 49), в котором можно
изменить учетный номер и дату регистрации
документа.
.
Щелчок по этой пиктограмме откроет окно
редактирования (рис. 49), в котором можно
изменить учетный номер и дату регистрации
документа.
Учетные номера документов наряду с их регистрационными номерами (заданными в РКК) показываются в отчете "Журнал учета входящих документов".
Просмотр и редактирование карточки документа
Для просмотра и редактирования данных, составляющих содержание регистрационной карточки документа (РКК), следует в списке документов выбрать курсором документ и нажать кнопку "Подробности". Откроется окно редактирования РКК документа. Описание окна приведено в разделе 11 "Карточка документа".
РКК, в кратком или полном виде, также можно сформировать как документ и распечатать на принтере (см. раздел 4.9 "Отчеты").
Электронный образ документа
Кнопка
![]() позволяет сохранить в БД электронный
образ документа, выбранного курсором
в списке документов главного окна (см.
2.6 "Электронный образ документа").
позволяет сохранить в БД электронный
образ документа, выбранного курсором
в списке документов главного окна (см.
2.6 "Электронный образ документа").
Списание документа в дело
Кнопка
![]() позволяет списать в дело выбранный
курсором документ, а если документ уже
списан – просмотреть и отредактировать
реквизиты списания (см. 2.7 "Списание документа в дело").
позволяет списать в дело выбранный
курсором документ, а если документ уже
списан – просмотреть и отредактировать
реквизиты списания (см. 2.7 "Списание документа в дело").
Резолюции
Кнопка "Резолюция" открывает окно редактирования резолюции, в котором можно добавить или исправить резолюцию к документу, на котором установлен курсор. Описание окна дано в разделе 12 "Резолюция".
Отметим, что редактировать можно только те резолюции, которые сделаны в своем подразделении. Резолюции других подразделений в списке документов выделены красным и в окне редактирования не отображаются.
Отчеты
РКК
Кнопка РКК открывает меню отчетов, изображенное на рис. 50.

рис. 50
Описание этих отчетов дано в разделе 2.8 "Отчеты".
Журнал учета
Кнопка "Журнал" позволяет распечатать журнал учета входящих или исходящих документов, в зависимости от того, какие условия отбора установлены в окне поиска.
В отчет включаются документы, удовлетворяющие заданным в окне поиска параметрам поиска (см. раздел 4.3 "Поиск документов"). Пример отчета показан на рис. 51.
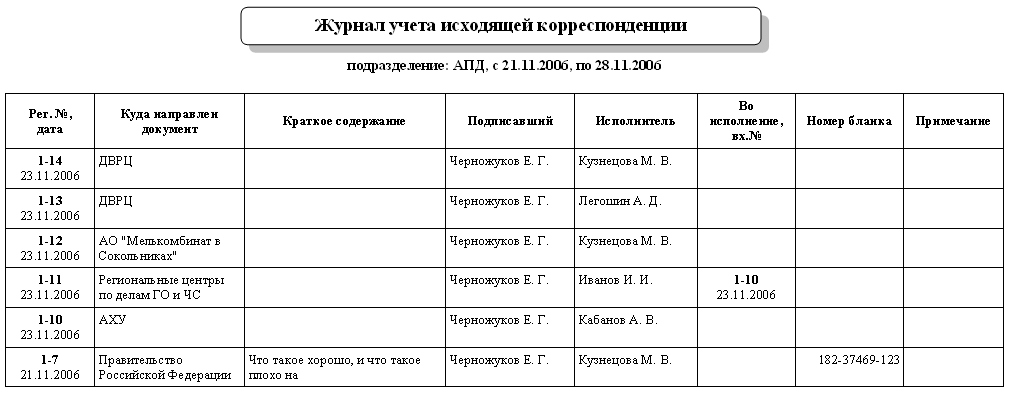
рис. 51
Настройка автоматической нумерации документов
Кнопка
![]() открывает окно "Настройка счётчиков
номеров" для настройки процедуры
автоматической нумерации документов.
Порядок настройки показан на рис. 52.
открывает окно "Настройка счётчиков
номеров" для настройки процедуры
автоматической нумерации документов.
Порядок настройки показан на рис. 52.

рис. 52
В каждом подразделении могут быть заданы свои параметры автоматической нумерации того или иного вида документов. Подразделение задается в поле Подразделение. Вид документа, для которого выполняется настройка, написан на кнопке, которая служит для выбора вида документа. (рис. 52).
Текущий номер.Номер следующего документа будет на единицу больше заданного в этом поле числа.
Перед номером. Заданная в этом поле строка символов будет автоматически добавляться перед номером документа.
После номера.Заданная в этом поле строка символов будет автоматически добавляться после номера документа.
