
- •Сводные таблицы
- •Инструмент Сводные таблицы
- •Возможности Сводных таблиц
- •Формирование сводных таблиц
- •Сначала выбирают поля для добавления в отчет,
- •Этап 1
- •Этап 2
- •Построение структуры сводной таблицы.
- •Этап 4
- •Пример
- •Мастер сводных таблиц
- •Манипулирование данными
- •Далее…
- •Удаление кнопок
- •Скрытие подчиненных полей
- •Скрытие всех подчиненных полей
- •Предъявление данных
- •Изменение данных в исходной таблице
- •Средства настройки сводной таблицы
- •Быстрый способ доступа
- •Настройка параметров полей
- •Дополнительные вычисления
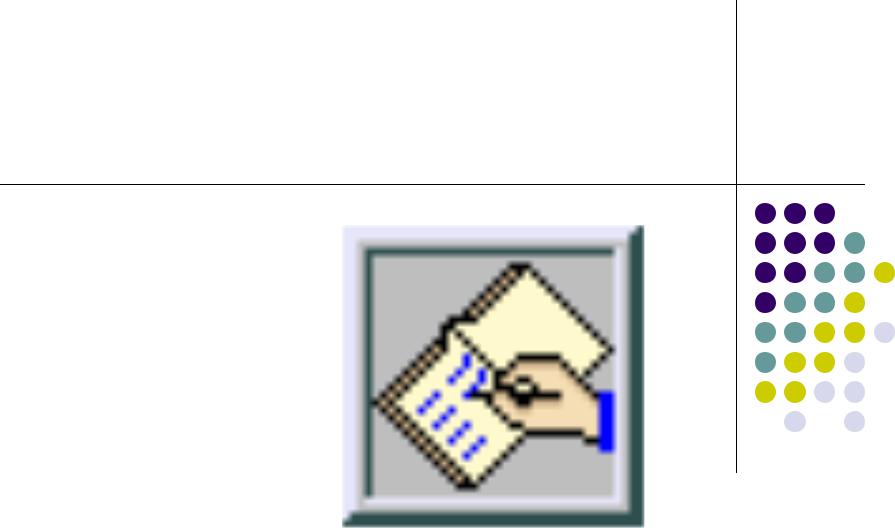
Сводные таблицы
1
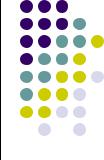
Инструмент Сводные таблицы
Инструмент Сводная таблица из меню Данные
является чрезвычайно мощным и удобным средством анализа и трансформации данных. С его помощью можно сделать практически любой «разрез» таблицы, получить итоги по любым данным.
Сводная таблица во многом объединяет
возможности других обобщающих инструментов, таких как Итоги, Фильтр, Консолидация.
2
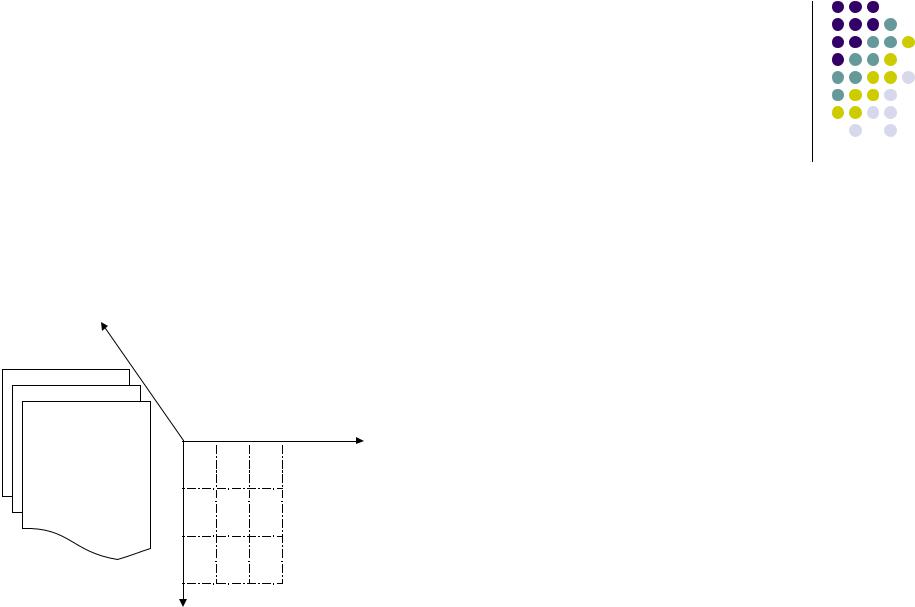
Возможности Сводных таблиц
С помощью сводной таблицы можно произвольным образом изменить структуру исходных данных, располагая заголовки строк и столбцов удобным образом, а также получить все необходимые промежуточные итоги и сортировки. Организацию сводной таблицы иллюстрирует рисунок.
Ось страниц
Ось столбцов
Пользователь может расположить свои данные по любой из трех осей куба.
Видимые данные должны находиться на оси столбцов и строк. Данные, не представленные сейчас, но доступные в любой момент для включения в сводную таблицу, располагаются на оси страниц.
Положение всех элементов сводной таблицы в процессе анализа можно изменять, располагать их по осям в желаемом порядке.
Ось строк
3
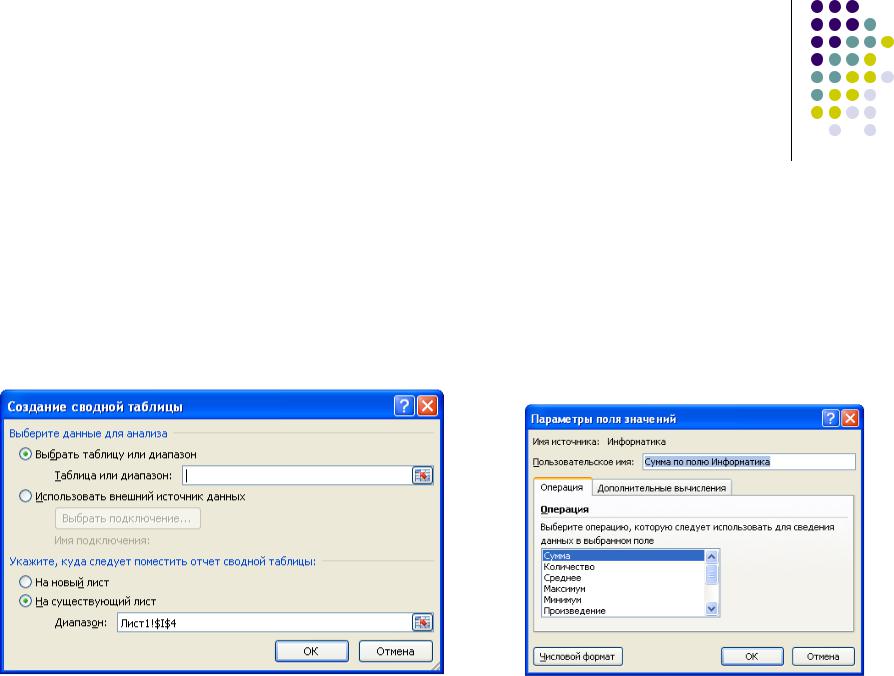
Формирование сводных таблиц
Для формирования сводных таблиц предназначена команда
Вставка, Сводная таблица,
которая вызывает Мастера сводных таблиц, позволяющий
внаглядной форме сформировать нужную сводку, которую
вдальнейшем, при желании, можно неограниченно трансформировать и «улучшать».
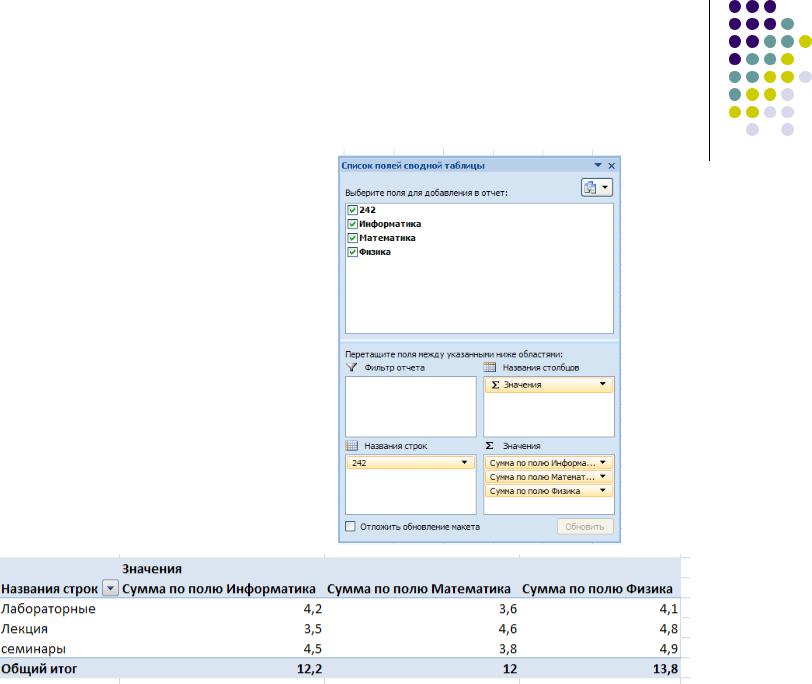
Сначала выбирают поля для добавления в отчет,
При этом автоматически эти поля фиксируются в нижнем окне,
И формируется сводная таблица
5
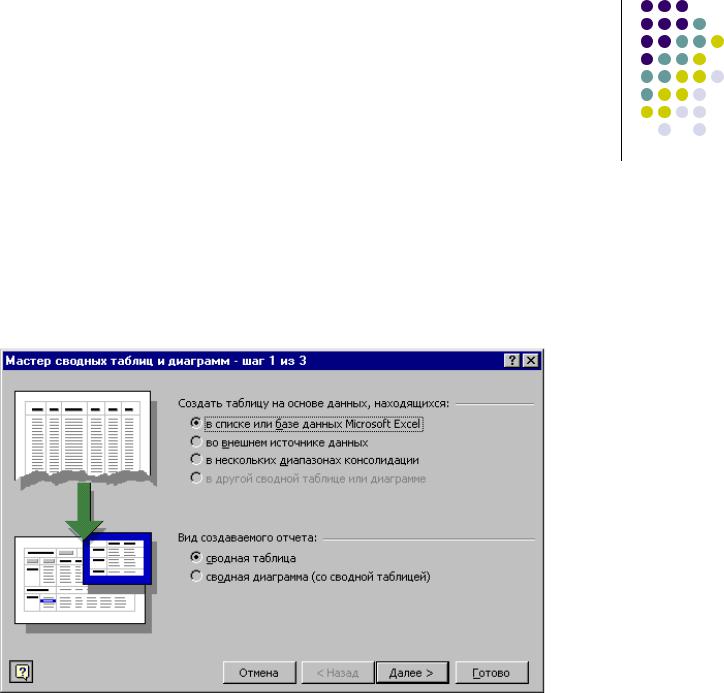
Этап 1
Указание вида источника данных: в качестве источника могут быть использованы
•списки (базы данных Excel);
•внешний источник данных;
•несколько диапазонов консолидации;
•данные из другой сводной таблицы.
В зависимости от вида источника изменяются последующие этапы работы по созданию сводной таблицы. Рассмотрим наиболее распространенный случай использования списков собственной таблицы Excel.
6
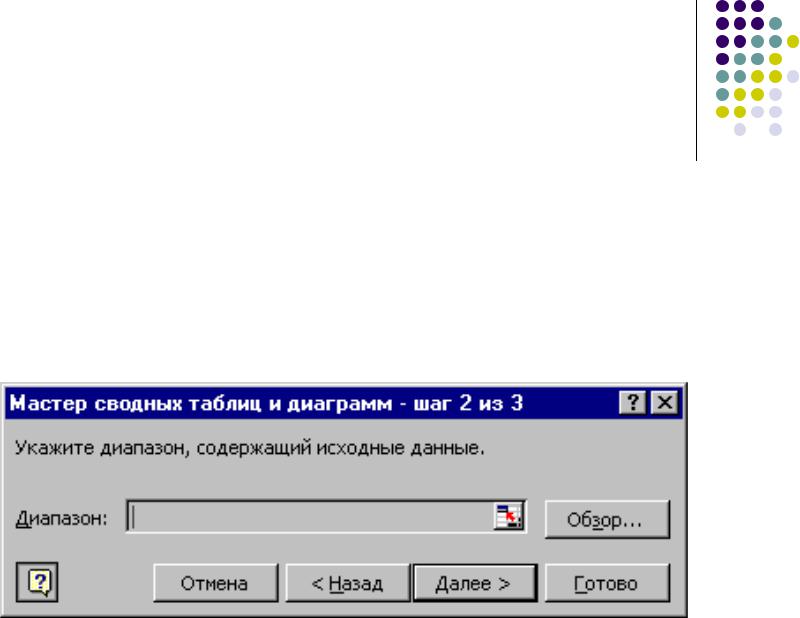
Этап 2
Указание адреса (диапазона ячеек, содержащего исходные данные) исходных данных. Список (база данных Excel) должен обязательно содержать имена полей (столбцов). Полное имя диапазона ячеек записывается в виде [имя_книги]имя_листа!диапазон ячеек Запрос появляется при нажатии кнопки Далее.
Если предварительно установить курсор в список, для которого строится сводная таблица, интервал ячеек будет автоматически указан. Для ссылки на закрытый интервал другой рабочей книги нажимается кнопка 0бзор, в одноименном диалоговом окне выбирается диск, каталог и файл закрытой рабочей книги, вводится имя рабочего листа и диапазон ячеек либо имя блока ячеек.
7
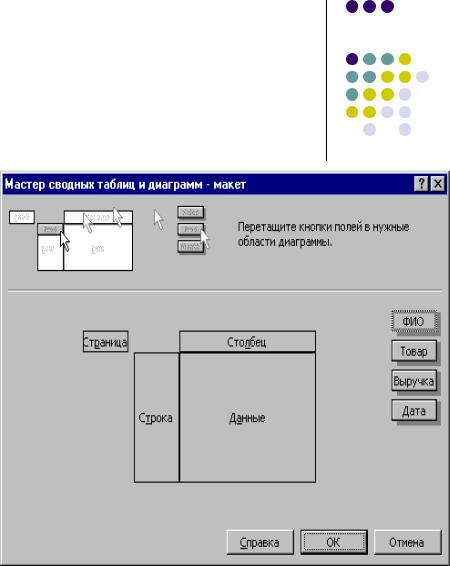
Построение структуры сводной таблицы.
После нажатия кнопки Далее появляется следующее окно Мастера, в котором нужно кнопку Макет.
Структура сводной таблицы состоит из следующих областей, определяемых в макете:
страница — на ней размещаются поля, значения которых обеспечивают отбор записей на первом уровне; на странице может быть размещено несколько полей, между которыми устанавливается иерархия связи — сверху вниз; страницу определять необязательно;
столбец — поля размещаются слева направо, обеспечивая группировку данных сводной таблицы по иерархии полей; при условии существования области страницы или строки определять столбец необязательно;
строка — поля размещаются сверху вниз, обеспечивая группировку данных таблицы по иерархии полей; при условии существования области страницы или столбцов определять строку необязательно;
данные — поля, по которым подводятся итоги, согласно выбранной функции; область определять обязательно.
В правой части окна отображены кнопки-названия всех полей, участвующих в сводке, которые с помощью мыши можно перетаскивать в свободные сейчас области структуры макета документа. В области Столбец и Строка переносятся поля, сведения о которых будут находиться на соответствующих осях формируемой таблицы
Каждое поле размещается только один раз в областях:
страница, строка или столбец. По этим полям можно
формировать группы и получать итоговые значения в области данные — группированные поля. В области
данные могут находиться поля произвольных типов,
одно и то же поле может многократно размещаться в области данные. Для каждого такого поля задается вид
функции и выполняется необходимая настройка.
Этап 3 




8
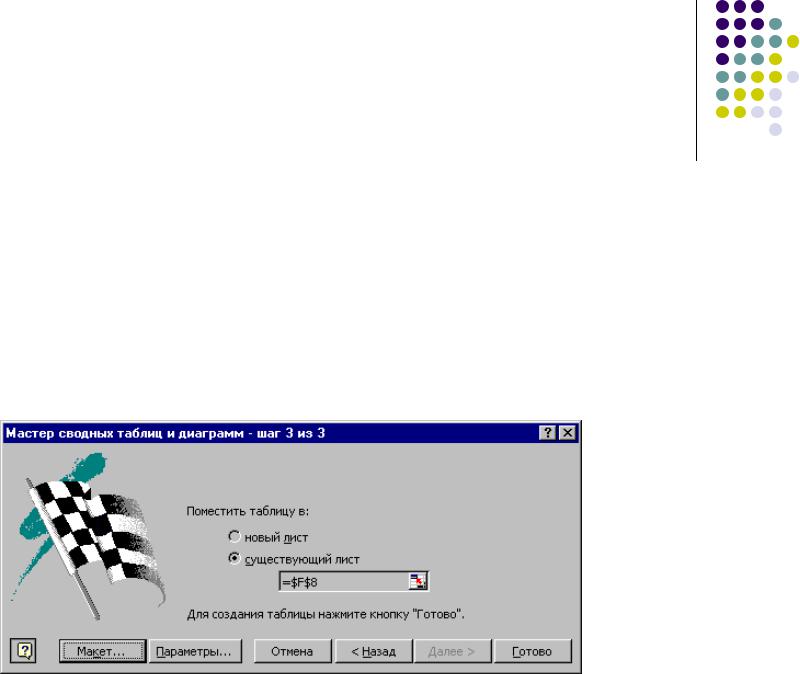
Этап 4
Указание местоположения готовой сводной  таблицы. Нужно указать, куда поместить
таблицы. Нужно указать, куда поместить
таблицу, на новый лист или на существующий Ее местоположение, в общем, безразлично (указать ячейку, например, А13),
9
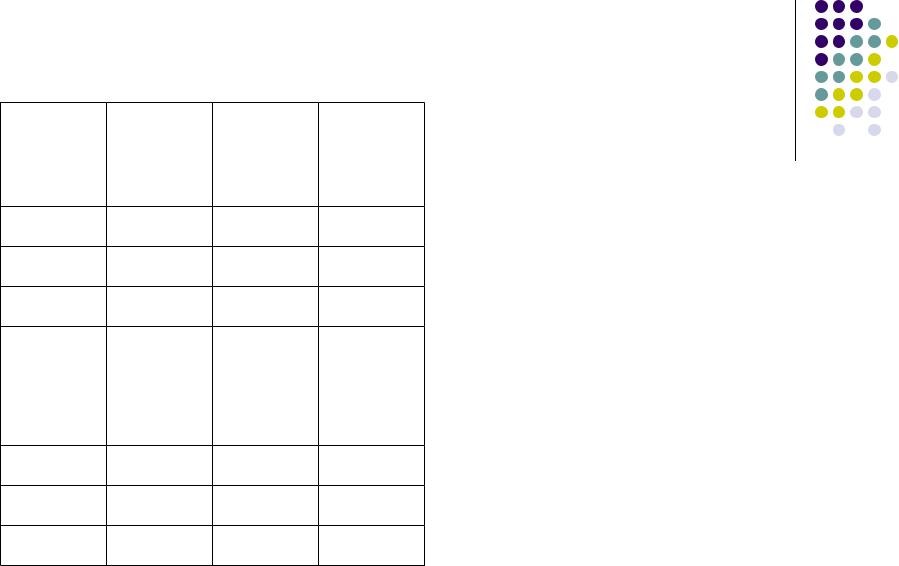
Пример
ФИО |
Товар |
Выручка |
Дата |
ПЕТР |
стул |
10 |
01.янв |
ИВАН |
стол |
20 |
25.янв |
ОЛЕГ |
шкаф |
30 |
10.фев |
ПЕТР |
стул |
20 |
12.фев |
ОЛЕГ |
стол |
50 |
25.фев |
ПЕТР |
стол |
100 |
02.мар |
ОЛЕГ |
стул |
40 |
21.мар |
ИВАН |
шкаф |
60 |
25.мар |
ИВАН |
стул |
80 |
12.апр |
ОЛЕГ |
шкаф |
10 |
16.апр |
Определим структуру сводной таблицы.
Положим, надо создать таблицу где по вертикали будут представлены даты продаж, а по горизонтали суммы выручки для каждого продавца с разбивкой по видам проданных товаров.
10
