
Задания ИГ / 4-Ступенчатый и наклонное
.pdfУказания к выполнению задания
“Проекционное черчение. Работа 2”
по курсу инженерной графики с применением компьютерных технологий
Представленные учебно-методические материалы являются частью учебного пособия (монографии): А.Л. Хейфец, А.Н. Логиновский, И.В. Буторина, Е.П. Дубовикова. 3D-технология построения чертежа. AutoCAD. Учебное пособие. Под редакцией А.Л. Хейфеца. 3-е издание, переработанное и дополненное. Санкт-Петербург. "БХВ-Петербург". 2005.
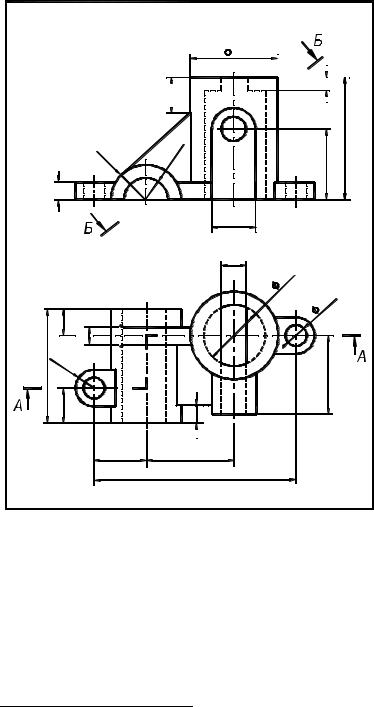
Глава 4. Ступенчатый разрез. Наклонное сечение
Приступим к выполнению второй работы задания "Проекционное черчение". Целью работы является более подробное изучение техники построения чертежа по 3D-технологии, в частности, особенностей построения сложного ступенчатого разреза и наклонного сечения.
4.1. Содержание работы
Дано: два изображения детали (рис. 4.1) — чатый разрез и наклонное сечение.
 50
50
20
виды спереди и сверху, на которых заданы сложный ступен-
Требуется построить чертеж по 3Dтехнологии. Чертеж должен содержать:
1. Заданный ступенчатый разрез на месте одного из основных видов.
|
|
2. |
Два других основных вида. |
|
|
||
|
|
3. |
Профильный разрез, совмещенный с |
8 |
|
||
|
|
|
видом слева. |
|
|
|
|
|
|
|
R 2 0
10
|
1 |
2 |
.5 |
R |
|
||
|
|
||
|
|
|
70
40
25
4.Необходимые местные и дополнительные виды и местные разрезы.
5.Истинный вид наклонного сечения.
6.Размеры.
7.Аксонометрическое изображение детали с разрезом.
|
|
|
14 |
|
|
|
|
5 |
|
|
|
|
3 |
|
|
|
|
2 . |
|
|
|
|
1 |
в |
|
|
|
|
m |
|
5 |
|
о |
|
|
|
2 |
|
|
|
1 |
|
|
|
65 |
|
|
10 |
|
R |
|
|
|
|
|
|
|
|
|
|
1 |
|
|
|
|
|
0 |
45 |
|
|
|
|
|
|
|
20 |
|
|
|
10
3050
115
Рис. 4.1. Исходные данные работы "Ступенчатый разрез"
8. Чертеж необходимо оформить в соответствии с требованиями ЕСКД и вывести на печать.
На рис. 4.1 дан пример исходных данных одного из вариантов задания1. Ниже рассмотрено выполнение этого варианта задания. Итоговый чертеж приведен на рис. 4.4.
4.2. Особенности построения ступенчатого разреза
Разрез называют сложным, если он выполнен несколькими секущими плоскостями. Сложные разрезы применяют для сокращения количества изображений на чертеже, повышения их информативности.
Сложный разрез называется ступенчатым, если образующие его секущие плоскости параллельны между собой. При выполнении ступенчатого разреза применяют две и более секущие плоскости, которые проходят через внутренние элементы детали — отверстия, пазы, бобышки и т.п. Положение секущих плоскостей отмечается на чертеже разомкнутой линией. На рис. 4.1 ступенчатый разрез А–А задан двумя плоскостями. На рис. 4.2 показаны варианты разреза тремя плоскостями. На начальном и конечном штрихах разомкнутой линии ставят стрелки, указывающие направление взгляда. Места перехода от одной секущей плоскости к другой отмечают изломами линии сечения. На крайних элементах разомкну-
1 Другие варианты — см. Приложение 2.
2
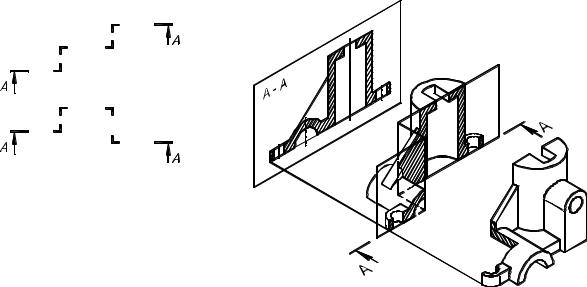
той линии, с ее наружной стороны, ставят обозначение разреза. Размеры крайних штрихов по 8…15 мм, как для простых разрезов (см рис. 3.1). Штрихи излома линии выполняют длиной 3…5 мм.
В зависимости от положения секущих плоскостей ступенчатые разрезы могут быть горизонтальными, вертикальными и наклонными.
При выполнении ступенчатого разреза изображения в параллельных секущих плоскостях совмещают в единое изображение. Линии совмещения изображений на разрезе не показывают. На рис. 4.3 поясняется формирование ступенчатого разреза для детали, заданной на рис. 4.1.
Рис. 4.2. Задание ступенчатого разреза при трех секущих плоскостях
Рис. 4.3. Схема формирования ступенчатого разреза
Обратимся к чертежу детали (рис. 4.4). Найдите секущие плоскости и изображение ступенчатого разреза А–А. Обратите внимание, что ребро жесткости детали в этом разрезе показано без штриховки. Найдите другие разрезы, которые оказались необходимыми для выявления формы детали. Это полный поперечный профильный разрез Г–Г и разрез Д–Д, уточняющий форму ребра жесткости в месте его примыкания к основанию.
При выполнении разреза А–А на виде спереди пропала информация о форме одного из элементов детали — бобышки (рис. 4.5, поз.5), поэтому потребовался местный вид В. На чертеже в соответствии с заданием выполнены наклонное сечение Б–Б и аксонометрическое изображение, проставлены размеры. Чертеж выполнен на формате А3 и оформлен в соответствии с требованиями ЕСКД.
4.3. Построение модели
Сначала выполняют подготовительные операции (анализ формы и разметка). Затем создают и объединяют элементы наружной формы и элементы внутренней формы. В завершение выполняется вычитание внутренних элементов из наружных.
Подготовительные операции
Анализ формы. Необходимо расчленить деталь на геометрически простые элементы, каждый из которых может быть построен как solid-примитив.
Деталь, показанная на рис. 4.5, состоит из следующих элементов: двух проушин 1 со сквозными крепежными отверстиями, горизонтального полуцилиндра 2 с осевым отверстием, ребра жесткости 3, вертикального пустотелого цилиндра 4 с фигурным сквозным пазом в верхнем основании, бобышки 5 с горизонтальным цилиндрическим отверстием, выходящим во внутреннюю полость вертикального цилиндра, плиты основания 6.
3
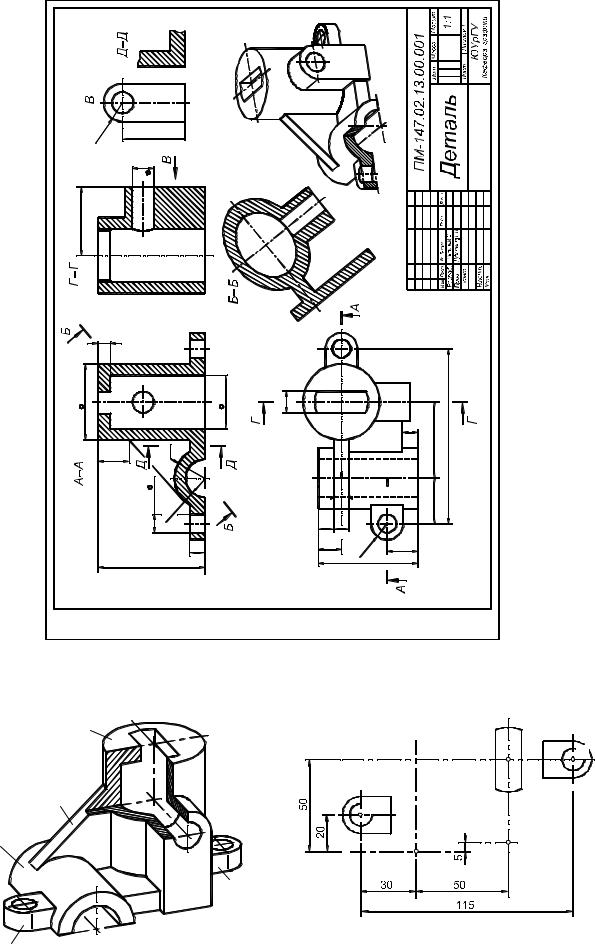
|
1 |
2 |
.5 |
R |
|
||
|
|
||
|
|
40 |
|
|
|
|
|
|
|
|
14 |
45 |
|
|
|
8 |
|
|
|
50 |
|
|
35 |
|
R20 |
|
|
20 |
|
|
|
12 |
|
|
|
. |
|
2 |
|
отв2 |
|
||
|
1 |
.5 |
|
|
R |
|
|
|
|
|
10 |
70 |
|
|
|
14 |
|
|
|
|
|
|
|
|
10 |
50 |
115 |
|
|
|
|
|
|
|
|
|
|
30 |
|
10 |
10 |
|
0 |
|
|
|
R |
1 |
|
|
|
15 |
20 |
|
|
||
|
|
|
|||
|
|
|
|
||
|
|
|
65 |
|
|
Рис. 4.4. Чертеж к заданию "Ступенчатый разрез. Наклонное сечение "
4
4 |
5 |
3 |
1 |
|
2 |
3 |
2 |
1
 6
6  5
5
1 |
Рис. 4.6. Горизонтальная разметка модели |
Рис. 4.5. К анализу формы детали
4
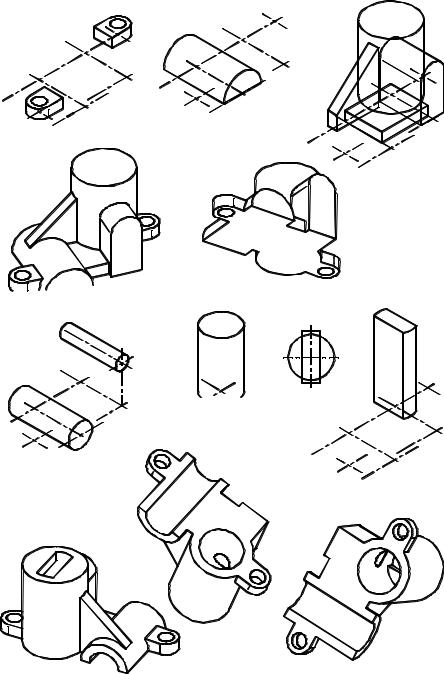
Настройки. Выполните настройки для построения пространственной модели и ее чертежа, изложенные в разд. 2.3 и 3.2: создайте слои, настройте пространство модели и листа, создайте на листе видовые окна.
Разметка. Постройте оси в плоскости основания модели, пересечение осей должно определять опорные точки элементов модели. Для рассматриваемой модели разметка показана на рис. 4.6:
перейдите в окно вида сверху и на слое Оси постройте оси в плоскости основания модели.
Наружная форма модели
Проушины
Для построения проушины (рис. 4.7, а) нужно создать контур, выдавить его на высоту 10 мм, затем сделать в проушине отверстие вычитанием цилиндра. Построим контур как единую замкнутую полилинию.
а) |
б) |
в)
д)





 г)
г)





 з) ж)
з) ж)
е)
и)
л)
к) |
м) |
Рис. 4.7. Последовательность построения модели: а,б,в — наружные элементы; г,д — объединенная наружная форма; е…и — внутренние элементы; к,л,м — модель после вычитания внутренних элементов
5
Длину призматической части проушины установим равной 16 мм из условия, чтобы проушина внедрялась в горизонтальный полуцилиндр:
перейдите в окно вида сверху или окно аксонометрии; установите текущим слой Модель;
ucs \ w — восстановлена МСК;
ucs \ о \ укажите с объектной привязкой точку 1 пересечения осей (см. рис. 4.6) — начало координат перенесено в центр отверстия проушины;
pline \ 16,10 \ 0,10 \ a (опция Arc — Дуга) \ 0,–10 \ L (опция Line — Отрезок) \ 16,–10 \ cl (Замкни)
— построен наружный контур проушины;
extrude \ укажите контур \ ПЩ \ 10 \ ПЩ — контур выдавлен на высоту 10 мм.
cylinder \ ПЩ \ 6 \ 10 — создан цилиндр радиусом 6 и высотой 10 мм, задающий отверстие в проушине;
subtract \ укажите проушину \ ПЩ \ укажите вычитаемый цилиндр \ ПЩ — проушина построена. Вторую проушину получим копированием и поворотом первой:
copy \ укажите первую проушину \ 0,0 — базовая точка \ в качестве второй точки укажите с объектной привязкой точку 5 на пересечении осей разметки или задайте ее координаты 115,30 — построена вторая проушина;
rotate \ укажите вторую проушину \ ПЩ \ укажите точку 5 как точку оси вращения \ 180 — угол поворота.
Горизонтальный полуцилиндр (рис. 4.7, б):
перенесите начало координат в точку 2 пересечения осей разметки (ucs \ o \ укажите с объектной привязкой точку 2);
поверните ПСК вокруг оси Х на 900 (ucs \ x \ 90);
cylinder \ 0,0 \ 20 \ –65;
slice \ укажите цилиндр \ ПЩ \ ZX (опция, задающая горизонтальную секущую плоскость в текущей ПСК) \ ПЩ \ укажите точку в верхней части цилиндра — удалена нижняя часть.
Плита основания и вертикальный цилиндр (рис. 4.7, в)
Плиту построим как параллелепипед, задав координаты двух его противоположных углов. Предварительно установим горизонтальную ПСК с началом в точке 2:
ucs \ w \ ucs \ о \ укажите с объектной привязкой точку 2;
box \ 0,10 \ 50,50,10 — построена плита.
ucs \ о \ укажите с объектной привязкой точку 4 — начало координат перенесено в центр основания
цилиндра;
cylinder \ ПЩ \ 25\ 70 — создан цилиндр с центром в точке 4, радиусом 25, высотой 70.
Ребро жесткости (рис. 4.7, в)
Для построения ребра рекомендуем следующую последовательность действий:
1.Установим ПСК в плоскость симметрии ребра.
2.Плоскостью симметрии ребра построим сечения объектов модели, к которым примыкает ребро.
3.В плоскости сечения построим контур ребра, учитывая контуры полученных сечений.
4.Выдавим контур ребра на заданную толщину.
Внашей модели (рис. 4.8) ребро примыкает к вертикальному и горизонтальному цилиндрам. В окнах аксонометрии и вида спереди установим ПСК в плоскость симметрии ребра — это фронтальная плоскость, проходящая через ось вертикального цилиндра:
перейдите в окно аксонометрии;
6
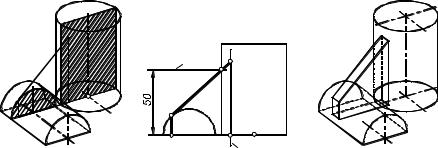
|
|
m |
6 |
10 |
|
|
4 |
7 |
|
|
|
|
|
|
|
|
|
|
|
8 |
|
9 |
4 |
|
|
|
n |
||
а) |
|
б) |
|
в) |
|
|
|
|
Рис. 4.8. Построение ребра жесткости: а — сечения примыкающих элементов модели плоскостью симметрии ребра; б — контур ребра; в — выдавливание контура
ucs \ w (Мировая) \ ucs \ o \ укажите центр нижнего основания вертикального цилиндра, объектная
привязка Center \ ucs \ x (Поворот вокруг оси Х) \ 90 \ ucs \ a (опция Apply — применить) \ перейдите в окно вида спереди \ ПЩ;
Строим сечения цилиндров плоскостью XY текущей ПСК:
перейдите на слой Разметка;
section  \ укажите рассекаемые цилиндры \ ПЩ \ XY — опция, задающая плоскость сечения \ ПЩ — сечения построены (рис. 4.8, а, сечения условно заштрихованы).
\ укажите рассекаемые цилиндры \ ПЩ \ XY — опция, задающая плоскость сечения \ ПЩ — сечения построены (рис. 4.8, а, сечения условно заштрихованы).
В окне вида спереди строим вспомогательные отрезки m, n и контур ребра (рис. 4.8, б):
line \ –30,50 \ @ 10,0 \ ПЩ \ ПЩ \ –20, –5 \ @0,70;
line \ с объктной привязкой Intersection (Пересечение) укажите точку 6 \ с привязкой Tangent (Ка-
сательная) и укажите ожидаемое положение точки касания 7 \ с привязкой Perpendicular и укажите точку 8 \ с привязкой Intersection укажите точку 9;
extend (Удлини) \ укажите прямую n \ ПЩ \ укажите отрезок 6-7 вблизи точки 6 \ ПЩ — отрезок
удлинен до точки 10;
командой TRIM отрежьте наружные участки отрезка n, оставив отрезок 9-10;
командой REGION объедините отрезки в единый контур 6-7-8-9-10. Формируем ребро толщиной 10мм выдавливанием созданного контура:
перейдите в окно аксонометрии и установите текущим слой Модель;
extrude \ укажите контур ребра \ ПЩ \ 10 \ ПЩ — ребро создано;
move \ укажите ребро \ ПЩ \ 0,0,–5 \ ПЩ \ ПЩ — ребро установлено на место (рис. 4.8, в).
Бобышка (рис. 4.7, в)
Строим контур бобышки, расположив его во фронтальной плоскости, проходящей через точку 3 пересечения осей разметки (см. рис. 4.6). Контур выдавливаем на глубину, обеспечивающую погружение бобышки в вертикальный цилиндр:
перенесите начало координат в точку 3, сохранив плоскость XY фронтальной;
pline \ 12.5,0 \ @0,40 \ a (опция Arc— построения дугового сегмента полилинии) \ @–25,0 \ l (опция Line — опция линейного сегмента полилинии) \ @0,–40 \ cl (Замкни) — создан контур;
extrude \ укажите профиль \ ПЩ \ –45 \ ПЩ — бобышка построена (см. рис. 4.7, в).
Объединение элементов наружной формы
union \ укажите созданные элементы \ ПЩ — создана наружная часть модели (рис. 4.7, г,д);
установите в окне аксонометрии режим закраски, команда SHADEMODE, и, применив |
команду |
3DORBIT, осмотрите созданную наружную часть модели. |
|
7 |
|
Внутренняя форма
Создаем два горизонтальных цилиндра (рис. 4.7, е):
убедитесь, что плоскость XY является фронтальной и проходит через точку 3, как при построении бобышки;
cylinder \ 0,40 \ 7 \ –60 — построен цилиндр, воспроизводящий отверстие в бобышке;
перенесите начало координат в точку 2 пересечения осей разметки (см. рис. 4.6);
cylinder \ ПЩ \ 12.5 \ –65 — построен цилиндр, задающий отверстие в горизонтальном полуцилиндре.
Внутренний вертикальный цилиндр (рис. 4.7, ж):
задайте ПСК по плоскости основания модели с началом в точке 4:
cylinder \ ПЩ \ d \ 35\ 62 – создан цилиндр диаметром 35 мм высотой 62.
Для создания фигурного паза в верхнем основании вертикального цилиндра создадим контур паза и выдавим его на высоту, несколько превышающую высоту детали. Контур построим как общую область окружности и прямоугольника (рис. 4.7, з):
circle \ 0,0 \ d \ 35 \ rectang \ –7,–20 \ 7,20;
region \ укажите окружность и прямоугольник \ ПЩ — объекты преобразованы в области;
intersect \ укажите области \ ПЩ — получен профиль паза;
extrude \ укажите контур паза \ ПЩ \ 75 \ ПЩ — построен элемент формы паза (рис. 4.7, и).
Итоговая модель
Из объединенной заготовки, воспроизводящей наружную форму модели, вычтем элементы внутренней формы:
subtract \ укажите наружную форму \ ПЩ \ укажите вычитаемые элементы \ ПЩ — модель созда-
на;выполните визуализацию в режиме закраски, осмотрите модель со всех сторон (рис. 4.7, к,л,м).
4.4. Построение проекций командой SOLPROF
Команда SOLPROF формирует контур (профиль, очерк) solid-модели и образующих ее элементов. Назначение команды — построение ортогональной проекции пространственной модели на плоскость, параллельную плоскости экрана. В разделе 3.8, был дан пример применения команды для получения аксонометрической проекции. Рассмотрим применение и возможности команды более подробно.
Командой VPORTS создайте на листе новое видовое окно и установите в нем вид спереди — в окне видна модель. Изменяя масштаб отображения и панорамируя изображение, добейтесь, чтобы модель занимала основную часть окна.
Введите имя команды SOLPROF или найдите ее в меню Draw (Рисование) \ Solids (Тела) \ Setup (Подго-
товка) \ Profile (Контуры). Можно указать кнопку  панели инструментов Solids. Команда выводит три запроса. Первый запрос переводится как "Перевести линии невидимого контура на отдельный слой?". Положительный ответ позволит отобразить линии невидимого контура штриховой линией. Второй запрос — "Построить плоскую проекцию?" Отказ приведет к построению пространственного каркаса. Третий запрос — "Удалить линии сопряжения?". Рекомендуем ответить отрицательно, сохранив линии сопряжения граней, касающихся цилиндрических поверхностей. Показ таких линий повышает наглядность изображения. На рис. 4.9, б присутствуют три линии сопряжения: 1— на проушине, 2 — на бобышке, 3 — сопряжение ребра с горизонтальным цилиндром. Если в модели имеется сфера, переходящая в цилиндр (см. рис. 5.4), то будет показана окружность их сопряжения. Итак:
панели инструментов Solids. Команда выводит три запроса. Первый запрос переводится как "Перевести линии невидимого контура на отдельный слой?". Положительный ответ позволит отобразить линии невидимого контура штриховой линией. Второй запрос — "Построить плоскую проекцию?" Отказ приведет к построению пространственного каркаса. Третий запрос — "Удалить линии сопряжения?". Рекомендуем ответить отрицательно, сохранив линии сопряжения граней, касающихся цилиндрических поверхностей. Показ таких линий повышает наглядность изображения. На рис. 4.9, б присутствуют три линии сопряжения: 1— на проушине, 2 — на бобышке, 3 — сопряжение ребра с горизонтальным цилиндром. Если в модели имеется сфера, переходящая в цилиндр (см. рис. 5.4), то будет показана окружность их сопряжения. Итак:
solprof \ укажите модель \ ПЩ \ согласитесь с первыми двумя предложениями системы, и откажи-
тесь от третьего — проекция построена (рис. 4.9, а).
8
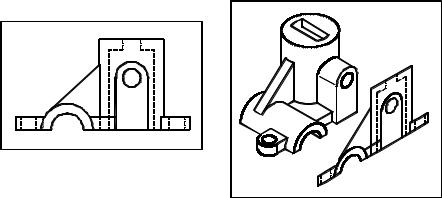
2
3 
а) |
1 |
б)
Рис. 4.9. Проекция, созданная командой SOLPROF (а) и ее размещение в пространстве модели (б)
Откройте окно управления слоями (командой LAYER или с панели инструментов Layers) — в нем найдете два новых слоя, созданных системой. Имя одного слоя начинается на PV-…, например, PV-5A, на него помещены линии видимого контура. Второй слой начинается на PH-… — это слой для невидимых линий. В имени каждого слоя после тире указана так называемая метка видового окна, которую можно посмотреть командой LIST, указав в пространстве листа рамку окна.
Далее в видовом окне созданной проекции нужно скрыть модель, линии невидимого контура показать прерывистыми, а линиям видимого контура придать толщину. Линиям можно придать разный цвет. Это можно сделать, управляя свойствами слоев:
перейдите в окно вида спереди. Избирательно заморозьте слой, на котором находится исходная модель — в окне остались только линии построенной проекции;
измените цвет и толщину объектов слоя PV… — видимый контур выделен этим цветом. Включите толщину линий кнопкой LWT в статусной строке;
установив на слой PH… прерывистую линию, например, hidden, получите изображение, на котором невидимые линии показаны штриховыми, как это принято в черчении (если штрихи не появились, отрегулируйте масштаб типа линии). Если тип линии hidden загрузить до применения команды
SOLPROF, то этот тип линии автоматически устанавливается на слой PH, и невидимые линии сразу получаются прерывистыми (см. рис. 4.9).
Для понимания того, как формируется проекция модели, выполните следующий эксперимент (рис. 4.9,
б):
сделайте копию видового окна, расположив его рядом. Копирование выполняется в пространстве листа. Объектом копирования является рамка окна. Установите в новом окне одну из изометрий. Разморозьте в этом окне слой, на котором расположена модель.
Результат
В окне видны модель и линии созданной проекции этой модели. Таким образом, линии проекции создаются в пространстве модели.
Команда SOLPROF формирует блоки линий, то есть объединяет их в одно целое. Поэтому на определенном этапе выполнения чертежа блоки необходимо расчленить командой EXPLODE.
При построении проекции в другом окне будет создана новая пара слоев PV…, PH...
Команда SOLPROF разрезов не строит. Для построения разреза необходимо из набора всех линий проекции, полученного командой SOLPROF, удалить линии контура, расположенные перед плоскостью разреза, перевести линии сечения в категорию видимых, удалить лишние линии невидимого контура, выполнить штриховку сечений. При некоторой квалификации построение разреза командой SOLPROF не вызывает затруднений, поскольку основная трудоемкость создания разреза связана с построением линий контура и сечений, которые командой создаются автоматически.
9
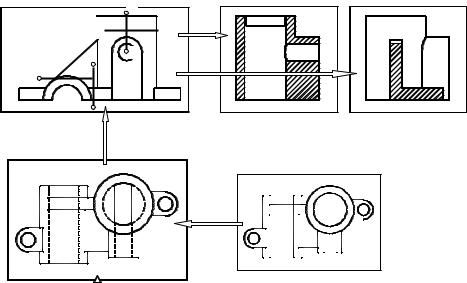
4.5. Построение видов и простых разрезов командами SOLVIEW и SOLDRAW
Команды SOLVIEW и SOLDRAW упрощают построение разрезов, которые, в отличие от применения команды SOLPROF, строятся в полной мере автоматически, с построением сечений и их штриховкой. Применение команд SOLVIEW и SOLDRAW подробно рассмотрено в разделе 3.3. Поэтому в настоящем разделе их применение изложено кратко.
Выполните дополнительные настройки и создайте исходное видовое окно (рис. 4.10, д) (см. разд 3.2)
5 |
7 |
9 |
14 |
|
|
8

|
6 |
13 |
11 |
|
|
|
12 |
|
|
|
а) |
4 |
|
10 |
|
|
в) |
15 |
|||||||||||||||
|
|
|
|
|
|
|
|
|
|
|
|
|
б) |
|
|
|
|||||||||
|
|
|
|
|
2 |
|
|
|
|
|
|
|
|
|
|
|
|
|
|||||||
|
|
|
|
|
|
|
|
|
|
|
|
|
|
|
|
|
|
|
|
|
|
|
|
|
|
|
|
|
|
|
|
|
|
|
|
|
|
|
|
|
|
|
|
|
|
|
|
|
|
|
|
|
|
|
|
|
|
|
|
|
|
|
|
|
|
|
|
|
|
|
|
|
|
|
|
|
|
|
|
|
|
|
|
|
|
|
|
|
|
|
|
|
|
|
|
|
|
|
|
|
|
|
|
|
|
|
|
|
|
|
|
|
|
|
|
|
|
|
|
|
|
|
|
|
|
|
|
|
|
|
|
|
|
|
|
|
|
|
|
|
|
|
|
|
|
|
|
|
|
|
|
|
|
|
|
|
|
|
|
|
|
|
|
|
|
|
|
|
|
|
|
|
|
|
|
|
|
|
|
|
|
|
|
|
|
|
|
|
|
|
|
|
|
|
|
|
|
|
|
|
|
|
|
|
|
|
|
1 |
3 |
д) |
г) |
Рис. 4.10. Схема построения видов и простых разрезов к заданию "Ступенчатый разрез. Наклонное сечение "
Проекция вида сверху (рис. 4.10, г)
Перейдите в исходное окно;
solview \ u (опция UCS)\ ПЩ \ 1 (масштаб проекции)\ укажите центр нового окна \ ПЩ \ охватите рамкой возникшее изображение, указав точки 1 и 2 \ задайте имя вида, например, top;
soldraw \ укажите рамку созданного окна \ ПЩ — построена проекция вида сверху.
Проекция вида спереди (рис. 4.10, а):
solview \ o (опция Ortho) \ укажите точку 3 на нижней рамке окна вида сверху \ задайте масштаб ви-
да равным 1 \ укажите центр нового видового окна \ ПЩ \ охватите созданное изображение рамкой, указав точки 4, 5 \ задайте имя вида, например, front;
soldraw \ укажите рамку окна \ ПЩ — построен вид спереди.
Профильные разрезы (рис. 4.10, б,в)
Чертеж детали требует два профильных разреза, Г–Г и Д–Д (см. рис. 4.3):
solview \ S (опция Section)\ задайте положение секущей плоскости, для этого активизируйте окно
вида спереди, включите объектную привязку Center и укажите точку 6, затем в режиме Orto укажите точку 7 (см. рис. 4.10, а) \ переместите курсор влево и укажите точку 8, определяющую направление проецирования \ задайте масштаб нового изображения равным 1 \ переместите курсор вправо и укажите центр окна профильного разреза (см. рис. 4.10, б) \ ПЩ \ определите прямоугольник видового окна, точки 9 и 10 \ присвойте окну имя, например, left_s1 \ ПЩ — создано окно профильного разреза;
10
