
- •3.5 Методические указания к выполнению практических и лабораторных работ Практическая работа Запись простейших алгоритмов обработки числовых данных
- •Форма представления результатов практической работы: отчет на бумажном носителе с блок-схемами решения задач.
- •Лабораторная работа № 1
- •Исследование визуальной среды программирования
- •Microsoft Visual Basic 6.0 для операционной системы Windows
- •Лабораторная работа № 2 Технология алгоритмического программирования
- •Лабораторная работа № 3 Технология структурного программирования
- •Лабораторная работа № 4 Технология визуального программирования
- •Лабораторная работа № 5 Технология объектно-ориентированного программирования
- •Этап 5.2. Исследование механизма работы с подпрограммами
- •Этап 5.3. Исследование сложных типов данных
- •Этап 5.4. Исследование операторов работы с файлом
- •Этап 5.5. Исследование операций с объектами и классами
- •Основы программирования на языке Turbo Pascal
3.5 Методические указания к выполнению практических и лабораторных работ Практическая работа Запись простейших алгоритмов обработки числовых данных
Цель работы– ознакомиться с ГОСТом 19.701-90 (ИСО 5807-85), введенным к обязательному применению с 01.01.92 г. и регламентирующим правила записи алгоритмов; получить навыки записи базовых алгоритмических структур, исследовать преимущества счетчиков и аккумуляторов при разработке алгоритмов работы с числовыми массивами.
Найти в Интернете и изучить ГОСТ 19.701-90 (ИСО 5807-85) в части требований к оформлению схем алгоритмов.
Используя примеры алгоритмов из опорного конспекта, разработать и записать в виде блок-схем алгоритмы решения следующих задач:
ввести два целых числа, минимальное из них удвоить и результат вывести на экран;
ввести три целых числа, вычислить среднее арифметическое этих чисел.
ввести три целых числа, вычислить
 ,
т.е. сумму минимального и максимального
из них;
,
т.е. сумму минимального и максимального
из них;ввести три целых числа, вычислить
 ,
т.е. разность максимального и минимального
из них;
,
т.е. разность максимального и минимального
из них;ввести одномерный массив целых чисел, определить сумму его элементов;
ввести одномерный массив целых чисел, определить номер первого отрицательного элемента;
ввести одномерный массив целых чисел, определить сумму его отрицательных элементов;
ввести одномерный массив целых чисел, определить его максимальный элемент.
Результат выполнения практической работы: Вы ознакомились с утвержденными ГОСТом правилами записи алгоритма решения задачи в виде блок-схемы и научились записывать простейшие алгоритмы обработки числовых данных. Вы исследовали типовые приемы организации суммирования числовых данных с помощью переменной-счетчика и переменной-аккумулятора.
Форма представления результатов практической работы: отчет на бумажном носителе с блок-схемами решения задач.
Лабораторная работа № 1
Исследование визуальной среды программирования
Microsoft Visual Basic 6.0 для операционной системы Windows
Цель работы– исследовать возможности визуальной инструментальной среды и овладеть навыками работы в ней при создании простейшего приложения для операционной системыWindows.
Этап 1.1. Исследование рабочего окна системы программирования
Запустить MS Visual Basic 6.0
Выбрать вид нового файла Standart.exe (выбирается по умолчанию при нажатии на кнопку Open)
На рабочем столе появилась пустая форма в виде серого прямоугольника на белом фоне.
Увеличить размер формы можно путем протаскивания за диагональный маркер. Форма должна занимать значительную часть экрана, но не выходить за его пределы.
В правой нижней части экрана расположено окно свойств, в котором отображается список свойств активного элемента с их значениями. В начальный момент активной является новая форма, ее свойствам Name и Caption приписаны значения по умолчанию Form1. Измените значение свойства Caption на произвольное. Новое имя появилось в синей строке заголовка формы.
В правой верхней части экрана располагается окно проекта, в котором отображается структура создаваемого приложения. В начальный момент в проект входит только форма Form1. Помимо форм в проект могут входить отдельные программные модули. Добавить в проект дополнительную форму или модуль можно через диалог меню Add…
В левой части экрана располагается панель элементов управления. При наведении на элементы курсора мыши появляется всплывающая подсказка с названием элемента. Для размещения элемента на форме достаточно кликнуть на элементе, затем очертить курсором область на форме, где будет располагаться элемент. Активный элемент выделен граничными маркерами, а его свойства отображаются в окне свойств.
В процессе создания дизайна экранной формы каждому элементу управления присваиваются значения его свойств, основным из которых является свойство Name. По значению этого свойства данный элемент связывается с программным кодом обработки события.
Окно программного кода можно вызвать через диалог меню View->Code. Текстовый редактор позволяет записывать тексты программы на языке Visual Basic и контролирует наличие синтаксических ошибок.
Для запуска приложения используются кнопка Start основного меню или клавиша F5. Активное приложение, состоящее из экранной формы и программного кода обработки событий, готово к действиям пользователя. Для возврата в режим редактирования формы следует остановить работу приложения кнопкой Stop основного меню.
Готовое приложение следует сохранить как проект через диалог меню Save Project As... Для сохранения проекта необходимо выделить отдельную папку. Проект будет сохранен как набор файлов, содержащих как минимум файл формы и файл проекта. Двойной клик на файле проекта приведет к активизации системы программирования и открытию формы для редактирования.
Результат выполнения этапа: Вы познакомились со структурой рабочего окна визуальной среды программирования и важнейшими пунктами меню, позволяющими создать дизайн экранной формы, записать текст программного кода, сохранить приложение как проект, активизировать приложение и остановить его работу.
Форма представления результатов лабораторной работы: папка с файлами проекта.
Этап 1.2. Создание проекта «Фигура»
Запустить MS Visual Basic 6.0
Выбрать вид нового файла Standart.exe.
Разместить на форме элементы управления в соответствии с рис. 1 и определить значения свойств каждого элемента формы в соответствии с табл. 1.
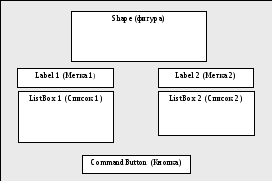
Рис. 1 Дизайн формы для проекта «Фигура»
Таблица 1. Свойства и значения элементов управления
|
Объект
|
Элемент на панели
|
Свойство
|
Значение |
|
Форма
|
Form
|
Name |
frmShape |
|
Caption |
Shaping Up | ||
|
Фигура |
Shape |
Name |
shpSample |
|
Метка 1
|
Label
|
Name |
lblShape |
|
Caption |
shape | ||
|
Метка 2
|
Label
|
Name |
lblPattern |
|
Caption |
Pattern | ||
|
Список 1 |
ListBox |
Name |
lstShape |
|
Список 2 |
ListBox |
Name |
lstPattern |
|
Кнопка
|
CommandButton
|
Name |
cmdExit |
|
Caption |
E&xit |
Для приложения необходимо написать программный код, который инициализирует списки значениями, отображаемыми на экране при запуске программы, и будет реагировать на действия пользователя.
Для перехода к окну программного кода выберите пункт меню View -> Code . В верхней части окна редактора располагаются два раскрывающихся списка: список объектов приложения (форма, фигура, два списка, две метки и командная кнопка, чьи имена соответствуют именам из таблицы свойств) и список допустимых событий каждого из этих объектов. Необходимо создать программный код только для тех событий, на которые будет реагировать приложение.
Выберите в левом раскрывающемся списке элемент Form. В правом раскрывающемся списке автоматически выделилось событие Load, а в окне редактора появились начальные и конечные строки кода. Введите между ними остальные строки обработчика события из листинга 1. Код представляет собой список действий (методов). Например, метод AddItem создает список.
Листинг 1. Инициализация списков
Private Sub Form_Load()
' Инициализация раскрывающегося списка Shape
LstShape.AddItem "0 - Rectangle"
LstShape.AddItem "1 - Square"
LstShape.AddItem "2 - Oval"
LstShape.AddItem "3 - Circle"
LstShape.AddItem "4 - Rounded Rectangle"
LstShape.AddItem "5 - Rounded Square"
' Инициализация раскрывающегося списка FiIIStyle
LstPattern.AddItem "0 - Solid"
LstPattern.AddItem "1 - Transparent"
LstPattern.AddItem "2 - Horizontal Line"
LstPattern.AddItem "3 - Vertical Line"
LstPattern.AddItem "4 - Upward Diagonal"
LstPattern.AddItem "5 - Downward Diagonal"
LstPattern.AddItem "6 - Cross"
LstPattern.AddItem "7 - Diagonal Cross"
' Установить начальные значения для каждого списка
LstShape.ListIndex = 0
LstPattern.ListIndex = 0
End Sub
Выберите в левом верхнем раскрывающемся списке редактора объект LstPattern. В правом раскрывающемся списке автоматически выделилось событие Click. Введите для обработчика первого раскрывающегося списка программный код, представленный в листинге 2.
Листинг 2. Изменение способа заливки фигуры
Private Sub LstPattern_Click()
' Изменить вид в соответствии с выбором
shpSample.FillStyle=LstPattern.ListIndex
End Sub
Выберите в левом верхнем раскрывающемся списке редактора объект LstShape. В правом раскрывающемся списке автоматически выделилось событие Click. Введите для обработчика второго раскрывающегося списка программный код, представленный в листинге 3.
Листинг 3. Изменение фигуры
Private Sub LstShape_Click()
' Изменить фигуру в соответствии с выбором
shpSample.Shape = LstShape.ListIndex
End Sub
Выберите в левом верхнем раскрывающемся списке редактора объект cmdExit. В правом раскрывающемся списке автоматически выделилось событие Click. Введите для обработчика командной кнопки программный код, представленный в листинге 4. Оператор End заставляет Visual Basic прекратить выполнение программы по клику на кнопке выхода..
Листинг 4. Завершение программы
Private Sub cmdExit_Click()
End
End Sub
Нажмите на клавишу F5. Если программный код набран безошибочно, введены все элементы управления и установлены значения их свойств в соответствии с табл. 1, приложение должно запуститься. Кликните на любом из списков и наблюдайте за изменениями на форме. Приложение позволяет исследовать некоторые геометрические фигуры и способы их заливки. Для завершения работы приложения кликните на кнопке Exit.
Если приложение не заработало или получено сообщение об ошибке, то следует вернуться к окну программного кода, исправить все ошибки и проверить все значения по табл. 1.
Сохраните проект в отдельной папке. Проверьте ее содержимое: в ней сохранился файл экранной формы и файл проекта.
Результат выполнения этапа: Вы научились создавать дизайн экранной формы, располагая на ней элементы управления и определяя их свойства. С каждым элементом управления Вы связали программный код, который реагирует на действия пользователя. Вы научились сохранять проект как совокупность файлов, запускать приложение и вызывать события с помощью кликов на элементах формы. Таким образом, Вы познакомились с возможностями визуальной системы программированияMicrosoftVisual Basic 6.0.
Форма представления результатов лабораторной работы: папка с файлами проекта.
