
VBA
.pdf
На форме расположена метка, в которой выводится текущее время. При загрузке формы включается таймер и идет посекундный отсчет времени. Внешний вид формы показан на рис. 23.
Воспользуемся функцией Timer, которая возвращает число секунд,
прошедших с полуночи до текущего |
Рис. 23. Внешний вид формы |
момента времени, и функцией Time, |
|
которая возвращает текущее время по системным часам. |
|
Private Sub UserForm_Activate() |
|
Dim d As Date, d1 As Date |
|
d1 = Timer |
‘засекаем время |
While Timer < d1 + 100 |
‘часы будут работать 100 секунд |
Label1.Caption = Time |
‘отображаем текущее время |
d = Timer
While Timer < d + 1 ‘делаем паузу в 1 секунду DoEvents ‘ожидание наступления события
Wend Wend
End Sub
Пример 18
На форме расположены: рисунок с автомобилем, рисунок с гаражом, две кнопки «В гараж» и «Из гаража» на одном и том же месте (видна только кнопка «В гараж»). При нажатии на кнопку «В гараж» автомобиль начинает движение к гаражу, как только он доезжает до гаража, картинка гаража заменяется на картинку с открытыми воротами, автомобиль продолжает движение пока не въедет в гараж, останавливается, ворота закрываются (картинка с гаражом заменяется на прежнюю), кнопка «В гараж» становится невидимой, а кнопка «Из гаража» – видимой. Аналогичные действия происходят при нажатии на кнопку «Из гаража», только движение осуществляется в другую сторону и рисунок автомобиля повернут в другую сторону. Внешний вид формы до начала работы программы показан на рис. 24.
41

Рис. 24. Внешний вид формы
Dim start As Date
_______________________________________________________________________________________________________
Private Sub CommandButton1_Click() ‘кнопка «В гараж»
‘загружаем рисунок автомобиля
Image1.Picture = LoadPicture(“C:\машина1.bmp”)
‘пока автомобиль не достигнет гаража, смещаем его вправо
While Image1.Left < Image2.Left – Image1.Width Image1.Left = Image1.Left + 5
‘делаем паузу start = Timer
While Timer < start + 0.1
DoEvents ‘ожидает наступления события
Wend Wend
‘открываем ворота (меняем рисунок гаража с закрытыми ‘воротами на рисунок гаража с открытыми воротами) Image2.Picture = LoadPicture(“C:\гараж2.bmp”)
‘пока автомобиль не въедет в гараж, смещаем его вправо
While Image1.Left < Image2.Left + 10
Image1.Left = Image1.Left + 5 start = Timer
While Timer < start + 0.1 DoEvents
Wend Wend
‘возвращаем рисунок гаража с закрытыми воротами
Image2.Picture = LoadPicture(“C:\гараж1.bmp”)
Image1.Visible = False |
‘скрываем рисунок автомобиля |
|
42 |
CommandButton2.Visible |
= True |
‘показываем вторую кнопку |
CommandButton1.Visible |
= False |
‘скрываем первую кнопку |
End Sub
_______________________________________________________________________________________________________
Private Sub CommandButton2_Click() |
‘кнопка «Из гаража» |
‘загружаем рисунок автомобиля |
|
Image1.Picture = LoadPicture(“C:\машина2.bmp”) Image1.Visible = True ‘показываем рисунок
‘загружаем рисунок гаража с открытыми воротами
Image2.Picture = LoadPicture(“C:\гараж2.bmp”) ‘автомобиль выезжает из гаража
While Image1.Left > Image2.Left – Image1.Width Image1.Left = Image1.Left – 5
start = Timer
While Timer < start + 0.1 DoEvents
Wend Wend
‘загружаем рисунок гаража с закрытыми воротами
Image2.Picture = LoadPicture(“C:\гараж1.bmp”) ‘продолжаем движение автомобиля до левого края формы
While Image1.Left > 1 Image1.Left = Image1.Left – 5 start = Timer
While Timer < start + 0.2 DoEvents
Wend Wend
CommandButton1.Visible = True
CommandButton2.Visible = False End Sub
Пример 19
На форме расположены список с названиями месяцев, поле и метка с пояснительным текстом. При помощи мыши из списка перетаскивают в поле необходимый элемент, выделенный в списке. При неправильном действии, т.е. перетаскивании не в поле, происходит вывод предупреждающего сообщения. Список формируется при активации формы из значений на рабочем листе
43

Excel. Внешний вид формы после перемещения и диалоговое окно показаны на рис. 25.
Рис. 25. Внешний вид формы и диалогового окна
Для реализации данного проекта необходимо использовать технологию DragAndDrop (прил. 2), позволяющую перемещать объекты. Когда пользователь захватывает выбранный им элемент списка, то возникает некоторое событие, в нашем примере это событие
MouseMove.
Private Sub UserForm_Activate() Dim i As Byte
‘формируем список значениями из ячеек рабочего листа
For i = 1 To 12 ListBox1.AddItem (Cells(i, 1)) Next i
End Sub
_______________________________________________________________________________________________________
Private Sub ListBox1_MouseMove(ByVal Button As Integer)
Dim D As DataObject
Dim R As Integer |
|
If Button = 1 Then |
‘если копируем объект |
‘создает новый объект и связываем его с переменной D Set D = New DataObject
‘копируем содержимое выбранного элемента списка ‘в текстовую строку
D.SetText ListBox1.Value
R = D.StartDrag ‘результат операции ‘если переместили не на текстовое поле
44

If R = 0 Then MsgBox (“Ошибка. Повторите операцию!”) End If
End Sub
Пример 20
На форме расположена кнопка «Начать», нажатие на которую выводит на экран предупреждающее диалоговое окно с текстом «Нажмите кнопку» и кнопкой «ОК» (рис. 26).
Рис. 26. Внешний вид формы и диалогового окна
После нажатия кнопки «ОК» появляется диалоговое окно с текстом «Начать?» и кнопками «Да» и «Нет». Если пользователь нажал кнопку «Да», то у него запрашивается его имя. Затем, если пользователь ввел имя, выводится информационное диалоговое окно с приветствием, в противном случае выводится предупреждающее диалоговое окно с соответствующим сообщением (рис. 27).
Рис. 27. Внешний вид диалоговых окон и окна ввода
45

Если пользователь нажал кнопку «Нет», то выводится диалоговое окно с уточнением его действий и кнопками «Да», «Нет» и «Отмена». При нажатии кнопки «Да» выводится диалоговое окно с текстом «Ну наконец-то!» и завершается работа приложения. При нажатии других кнопок выводится диалоговое окно с текстом «Ха-ха!» (рис. 28).
Рис. 28. Внешний вид диалоговых окон
Для реализации данного проекта необходимо использовать различные виды диалоговых окон (прил. 1).
Напишем процедуру обработки события Click для кнопки.
Private Sub CommandButton1_Click()
Dim N As String ‘переменная для имени пользователя ‘вывод предупреждающего диалогового окна
MsgBox “Нажмите кнопку!”, vbExclamation, “Окно”
‘вывод обычного диалогового окна с кнопками «Да» и «Нет» ‘и проверка нажатия кнопки «Да»
If MsgBox(“Начинать?”, vbYesNo) = vbYes Then
N = InputBox(“Введите Ваше имя”, “Пример окна ввода”) If N <> “” Then ‘если имя введено
‘выводим информационное окно с приветствием
MsgBox “Привет, ” & N & “!”, vbInformation, “Сообщение” Else
‘иначе выводим предупреждающее окно
MsgBox “Вы забыли ввести имя!”, vbExclamation, “Пример”
End If |
|
Else |
‘иначе (нажата не кнопка «Да») |
‘выводим диалоговое окно с кнопками «Да», «Нет»,
46
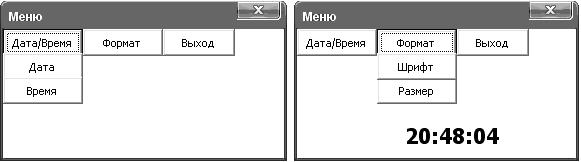
‘«Отмена» и проверяем нажатие кнопки «Да»
If MsgBox(“Точно?”, vbYesNoCancel) = vbYes Then MsgBox (“Ну наконец-то!”)
End
Else ‘иначе (нажата кнопка «Нет» или «Отмена») MsgBox (“Ха-ха!”)
End If
End If
End Sub
Пример 21
Проект содержит три формы. На первой (главной) форме расположены метка и семь кнопок, образующих главное меню (видны только три основных пункта меню). Структура главного меню: первый пункт «Дата/Время», включающий подпункты «Дата» и «Время» для вывода в метку текущей даты или времени; второй пункт меню «Формат», включающий подпункты «Шрифт» и «Размер» для изменения шрифта и размера шрифта в метке; третий пункт меню «Выход» для завершения работы приложения.
На второй форме расположен список с названиями шрифтов, кнопки «ОК» и «Отмена», метка с пояснительным текстом. На третьей форме расположено поле со списком для выбора размера шрифта, кнопки «ОК» и «Отмена», метка с пояснительным текстом.
Внешний вид главной формы на разных стадиях выполнения проекта показан на рис. 29, внешний вид вспомогательных форм показан на рис. 30.
Рис. 29. Внешний вид формы на разных стадиях выполнения проекта
47

Рис. 30. Внешний вид вспомогательных форм
Напишем процедуры для кнопок на главной форме.
Private Sub CommandButton1_Click() |
‘кнопка «Дата/Время» |
CommandButton2.Visible = True |
‘показываем кнопку «Дата» |
CommandButton3.Visible = True |
‘показываем кнопку «Время» |
End Sub
_______________________________________________________________________________________________________
Private Sub CommandButton2_Click() ‘кнопка «Дата»
Label1.Caption = Date ‘выводим в метку текущую дату
CommandButton2.Visible = False ‘скрываем пункты меню CommandButton3.Visible = False
End Sub
_______________________________________________________________________________________________________
Private Sub CommandButton3_Click() |
‘кнопка «Время» |
|
Label1.Caption = Time |
‘выводим в метку текущее время |
|
CommandButton2.Visible = False |
‘скрываем пункты меню |
|
CommandButton3.Visible = False |
|
|
End Sub
_______________________________________________________________________________________________________
Private Sub CommandButton4_Click() ‘кнопка «Формат» CommandButton5.Visible = True ‘показываем кнопку «Шрифт» CommandButton6.Visible = True ‘показываем кнопку «Размер»
End Sub
_______________________________________________________________________________________________________
Private Sub CommandButton5_Click() |
‘кнопка «Шрифт» |
|
CommandButton5.Visible = False |
‘скрываем пункты меню |
|
CommandButton6.Visible = False |
|
|
UserForm2.Show |
‘выводим на экран вторую форму |
|
|
48 |
|
End Sub
_______________________________________________________________________________________________________
Private Sub CommandButton6_Click() |
‘кнопка «Размер» |
|
CommandButton5.Visible = False |
‘скрываем пункты меню |
|
CommandButton6.Visible = False |
|
|
UserForm3.Show |
‘выводим на экран третью форму |
|
End Sub
_______________________________________________________________________________________________________
Private Sub CommandButton7_Click() |
‘кнопка «Выход» |
End |
|
End Sub |
|
Напишем процедуры для кнопок на второй форме.
Private Sub UserForm_Activate() ‘формируем список шрифтов ListBox1.AddItem “Arial”
ListBox1.AddItem “Courier” ListBox1.AddItem “Comic Sans MS” ListBox1.AddItem “Tahoma” ListBox1.AddItem “Times New Roman”
End Sub
_______________________________________________________________________________________________________
Private Sub CommandButton1_Click() ‘кнопка «ОК»
‘меняем шрифт в метке на главной форме
UserForm1.Label1.Font.Name = ListBox1.Text
UserForm2.Hide |
‘скрываем вторую форму |
End Sub |
|
_______________________________________________________________________________________________________
Private Sub CommandButton2_Click() ‘кнопка «Отмена»
UserForm2.Hide
End Sub
Напишем процедуры для кнопок на третьей форме.
Private Sub UserForm_Activate() Dim i As Byte
For i = 10 To 30 Step 2 ‘заполняем список числами
ComboBox1.AddItem i Next i
End Sub
49

_______________________________________________________________________________________________________
Private Sub CommandButton1_Click() ‘кнопка «ОК»
‘меняем размер шрифта в метке на главной форме
UserForm1.Label1.Font.Size = ComboBox1.Text
UserForm3.Hide |
‘скрываем третью форму |
End Sub |
|
_______________________________________________________________________________________________________
Private Sub CommandButton2_Click() ‘кнопка «Отмена»
UserForm3.Hide
End Sub
3. ЗАДАНИЯ ДЛЯ САМОСТОЯТЕЛЬНОЙ РАБОТЫ
Проект «Мой первый проект»
На форме расположены метка без текста и две кнопки: «Ввод» и «Закрыть». При нажатии на кнопку «Ввод» у пользователя запрашивается имя, а затем в метку выводится текст вида «Hello, ИМЯ!». При нажатии на кнопку «Закрыть» приложение завершает работу.
Внешний вид формы после
Рис. 31. Внешний вид формы нажатия кнопки «Ввод»
показан на рис. 31.
Проект «Приветствие»
На форме расположены метка с текстом «Введите свое имя», текстовое поле для ввода имени и две кнопки: «Ввод» и «Выход». Пользователь вводит в поле свое имя и нажимает на кнопку «Ввод». Появляется диалоговое окно с приветствием вида «Hello, ИМЯ!». При нажатии на кнопку «Выход» приложение завершает работу. Внешний вид формы показан на рис. 32.
50
