
ИКГ2_1 / 5д ЛР_ПЗ_Введение в Photoshop
.pdf1
Инженерная и компьютерная графика
Раздел
Компьютерная графика
Методическое пособие для практических занятий и лабораторных работ в среде
Photoshop
Введение в Photoshop 6.0 |
|
Оглавление |
|
Введение............................................................................................................................................................................. |
2 |
Интерфейс........................................................................................................................................................................... |
2 |
Рабочее поле .................................................................................................................................................................. |
2 |
Строка меню ................................................................................................................................................................... |
4 |
Информационное поле.................................................................................................................................................. |
5 |
Панель и Поле параметров инструментов ................................................................................................................... |
6 |
Работа с цветом в Палитре инструментов.................................................................................................................... |
8 |
Установки пользователя — Preferences (Предпочтения) .......................................................................................... |
10 |
Установки файла изображения ................................................................................................................................... |
11 |
Установки инструментов.............................................................................................................................................. |
13 |
Системные установки................................................................................................................................................... |
15 |
Урок 2................................................................................................................................................................................ |
15 |
Интерфейс..................................................................................................................................................................... |
15 |
Инструменты для работы с цветом............................................................................................................................. |
17 |
Урок 3................................................................................................................................................................................ |
23 |
Создание нового изображения ................................................................................................................................... |
23 |
Загрузка существующих файлов.................................................................................................................................. |
24 |
Определение формата неопознанных файлов по их текстовому коду.................................................................... |
26 |
Краткое описание инструментов ................................................................................................................................ |
27 |
Команды восстановления. Режим "History" — "Протокол" ...................................................................................... |
28 |
Комбинации горячих клавиш ...................................................................................................................................... |
31 |
Урок 4................................................................................................................................................................................ |
32 |
Настройка курсора инструмента ................................................................................................................................. |
32 |
Инструменты создания и редактирования векторных линий и векторных форм ................................................... |
34 |
Урок 5................................................................................................................................................................................ |
39 |
Инструменты создания и редактирования векторных линий и векторных форм Плавающая палитра Paths и
расположение команд управления кривыми Безье........................................................................................... |
40 |
Урок 6................................................................................................................................................................................ |
45 |
Инструменты создания и редактирования векторных линий и векторных форм ................................................... |
45 |
Настройки инструментов............................................................................................................................................. |
50 |
Настройки кистей ......................................................................................................................................................... |
52 |
Создание новых кистей............................................................................................................................................ |
54 |
Урок 7................................................................................................................................................................................ |
54 |
Инструменты создания и редактирования векторных линий и векторных форм ................................................... |
54 |
Команды управления векторными кривыми........................................................................................................ |
54 |
Копирование и перенос кривых Безье в слоях одного изображения ............................................................ |
54 |
2
Введение
dobe Photoshop — настолько любимый и популярный продукт, что практически все новые технологические
достижения в области графики незамедлительно добавляются в этот пакет, в результате продукт развивается
очень динамично, появляются все новые и новые его версии. При этом издательства порой не успевают вовремя
издать книги-руководства к новым релизам. В связи с этим мы надеемся, что наш ежемесячно выпускаемый CD с
уроками по Photoshop 6.0 окажется своевременным и полезным. В данных уроках мы также планируем привести
примеры своих собственных экспериментов с этим пакетом и дать ряд полезных для практической работы
советов.
За десять лет своего существования (считая с 1990 года — когда Adobe приобрела права на эту программу) Adobe Photoshop, с каждой последующей версией вбирая в себя все новые функции, отвечающие
требованиям развивающихся технологий и эргономики, превратился в инструмент, необходимый не только в
допечатной подготовке для последующего полиграфического воспроизведения — благодаря широкому выбору
мощных рисовальных инструментов, специальных эффектов для ретуширования, цветокоррекции и
цветоделения полутоновых и цветных изображений, но и в производстве мультимедиа-проектов и в Web-дизайне,
охватив (по оценкам самой Adobe) более 80% профессионального рынка на операционных системах Mac,
Windows и UNIX
Новая, шестая версия представляет собой следующее поколение редакторов изображений, включая в
один пакет возможности, доступные ранее только при совместной работе с несколькими программами.
Усовершенствование коснулось едва ли не всех ранее существовавших функций. Перечислим лишь некоторые из них. Управление слоями, их взаимодействием и их организацией; управление эффектами,
применяющимися к слоям; команда «Extract» — интеллектуальное средство для «прокеивания» (создания масок
для выделения фона) сложных изображений; команда «Crop» — кадрирование выделенной области изображения
с границами, непараллельными границам холста, с возможностью автоматического поворота и устранения перспективных искажений; работа в векторном режиме; управление цветовыми палитрами; управление пакетной
обработкой с добавлением новых функций; работа с PDF-файлами; расширен список поддерживаемых файлов и
переработаны опции управления; изменены и стали более интуитивными команды сохранения.
Из числа нововведений версии 6.0 сразу хочется выделить текстовый режим — теперь в нем возможны:
работа с текстом прямо на холсте, без применения диалогового окна; деформация по выбранному пути; новые
параметры форматирования, включая оптимизацию и перенос текста при выравнивании боковых границ строк;
усовершенствованное преобразование текста в векторный формат. А также: команда «Liquify» для деформации изображения; инструмент «Shape tool» для работы с векторными формами; применение к различным объектам библиотечных либо пользовательских стилей дизайна; автоматизированное создание презентаций из набора изображений (например, для последующей публикации в Internet); возможность добавить комментарии (в том числе и голосовые в формат PDF) в файлы Photoshop; предварительный просмотр перед выводом на печать. В области Web-графики: более тесная интеграция с Adobe ImageReady 3.0 (являющейся теперь частью Photoshop) c наследованием изменений при работе над проектом в обеих программах; производство интерактивных JavaScript — кнопок и других динамических и навигационных элементов; усовершенствованные алгоритмы оптимизации.
В комплект поставки входит целый ряд библиотек, помимо этого, пользователь может создать свои
наборы кистей, образцов заливки, Shape-заготовок, стилей дизайна объектов, команд автоматического
выполнения операций и пр.
Те, кто уже знаком с предыдущими версиями Photoshop, сразу же заметят и изменения в интерфейсе —
добавлено Поле параметров инструмента, некоторые из существовавших ранее функций поменяли либо место
расположения, либо название, пользователь получил большую свободу в организации плавающих палитр,
позволяющую освободить для действий над изображением максимальное пространство рабочего стола.
Как и раньше, Photoshop запоминает расположение плавающих палитр и установки инструментов после
выхода из программы. Все это дает возможность пользователю создать свой собственный «мир Photoshop», настроенный под его конкретные пожелания и задачи.
Приступая к подготовке предлагаемых Уроков, авторы ставили себе целью, рассказывая о программе Photoshop 6.0, не повторять Help-документацию (еще раз заметим — великолепно систематизированную и
освещающую все необходимые вопросы), а создать оригинальный набор документов, основанный на
собственных практике и опыте, руководствуясь в подаче информации принципом «от простого к сложному» —
начиная с описания инструментов и заканчивая конкретными примерами редактирования оцифрованных
изображений, созданием собственных графических работ средствами программы и подключаемых модулей
сторонних производителей и их подготовке к публикации на страницах World Wide Web, ориентируясь при этом на
широкую аудиторию непрофессионалов
Интерфейс
В этом разделе представлено краткое описание окна Photoshop после его запуска с установками «по
умолчанию», иными словами — «первое знакомство» с программой
Рабочее поле
После запуска программы на экране возникает рабочее поле, показанное на рис. 1.
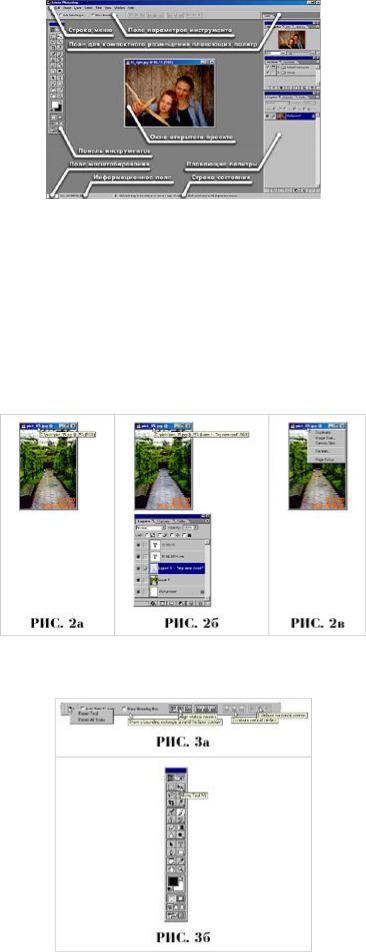
3
Рис. 1. Рабочее поле программы
Далее следует общее описание информационных и управляющих панелей, показанных на рис. 1, а
более подробное описание конкретных инструментов будет дано в соответствующих разделах.
Практически все команды управления функциями Photoshop дублируются. Так, например, масштабом
изображения можно управлять восемью способами и просмотреть значение масштаба в трех различных
местах. Открыть сохраненный на жестком диске файл можно либо командой «Open...» из меню программы,
либо двойным щелчком левой кнопки мыши в свободной области рабочего стола. То есть пользователь может
выбирать наиболее удобный для него вид общения с программой. Однако, как показывает практика, нет такой программы, где использование «горячих» клавиш было бы неоправданным. И к Photoshop это относится в
полной мере.
Сразу же стоит отметить, что при наведении курсора мыши на пиктограммы и поля для цифрового
ввода появляется подсказка в виде желтого прямоугольника с названием функции и комбинацией «горячих»
клавиш. Аналогичным образом, в определенных случаях при нажатии на правую кнопку мыши открывается
дополнительное меню для быстрого доступа к командам управления (рис. 2, 3, 4, 5).
Когда курсор мыши находится над Windows-рамкой в верхней части открытого однослойного файла, то
появляется подсказка, в которой указывается место, где на жестком диске находится открытый файл, его
цветовой режим и масштаб (рис. 2а). В многослойном файле (рис. 2б) указывается также имя активного слоя.
Нажатие правой кнопки мыши над любым файлом выводит на экран дополнительное меню (рис. 2в)
Когда курсор мыши находится над кнопками-пиктограммами управления инструментом — появляются
либо подсказки, либо меню с дополнительными функциями. На рисунке показаны пиктограммы, относящиеся к инструменту «Move Tool» в Поле параметров (рис. 3а) и Панели инструментов (рис. 3б)

4
Рис. 4. Работа с многослойным файлом и инструментом «Move Tool».
Нажатием правой кнопки мыши в любом месте холста на экран выводится меню с перечнем слоев,
имеющих непрозрачные пикселы в этой области холста. При выделении слоя в этом меню происходит его
активизация и в плавающей палитре «Layers»
Инструмент «Type Tool» — «Текст». Когда курсор мыши находится в области холста, то при нажатии правой кнопки на экран выводится дополнительное меню (рис. 5а). Если выделен фрагмент текста, то меню приобретает вид, изображенный на рис. 5б
Строка меню
Как и в других программах, каждое меню в Photoshop содержит наборы команд, которые в некоторых
случаях могут открывать дополнительные подменю, на наличие которых указывает значок «черный
треугольник». Многоточие в конце названия указывает, что при выборе этой команды на экране появится
диалоговое окно с дополнительными настройками, комбинация клавиш обозначает «горячий доступ» с
клавиатуры. «Замороженное» название означает, что в данном режиме работы команда отключена и
недоступна.
Рис. 6. Меню «File»
В меню «File» (рис. 6) расположены команды, с помощью которых можно открывать, сохранять,
импортировать и экспортировать файлы, а также получить доступ к автоматическим операциям,
информационному блоку файла, выводу на печать и к функции — организатору совместной работы нескольких пользователей («Manage Workflow»).
Панель меню «Edit», «Image», «Layer», «Filter» (рис. 1) содержит команды редактирования и обработки
изображений. Кроме того, в «Edit» находятся команды отмены действий (в том числе и «откат» в процентах — «Fade...», которая имеет свои настройки. Также в «Edit» находятся пользовательские настройки-
«предпочтения», команды очистки памяти — «Purge...», команды определения образцов заливки — «Define
Pattern...», команды определения кистей — «Define Brush...» и векторных форм — «Define Custom Shapе...».
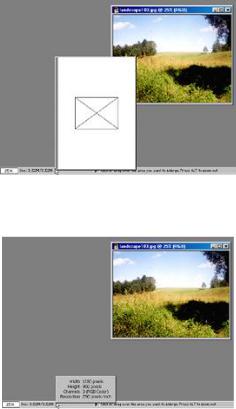
5
Кроме того, в «Edit» находится редактор библиотек — «Preset Manager» — и редактор настройки цветовых
характеристик файлов для совместной работы нескольких пользователей — «Color Settings».
Вменю «Select» находятся команды модификации выделенных областей.
Вменю «View» находятся команды навигации и режимы отображения открытого проекта на экране.
Расположенная там же команда «New View» открывает копии рабочего файла, предоставляя возможность
видеть изменения сразу в нескольких окнах (например: в разных масштабах, во время работы с текстом или во
время работы с цветовыми каналами).
Установки меню «Window» позволяют скрыть палитры инструментов и информационные поля,
упорядочить расположение нескольких изображений на столе и выбрать из списка всех открытых файлов
необходимые для работы.
Информационное поле
Черный треугольник справа от области этого поля открывает дополнительное меню для выбора одного
из режимов индикации, описывающих рабочий файл либо работу всей системы:
1.«Document Sizes» — размер файла. Этот параметр отображает размер рабочего файла в виде
двух значений. Первое значение — файл с объединенными слоями, а второе — полный
размер с учетом всех раздельных слоев и каналов.
2.«Document Profile» — при выборе этого режима в Информационном поле указывается цветовой
режим изображения.
3.«Scratch Sizes» — объем оперативной памяти. При выборе этого варианта будут отображаться
два значения. Первое — размер, занимаемый всеми открытыми файлами с учетом слоев,
каналов и выполняемых операций. Второе — объем памяти, доступный Photoshop
(устанавливается пользователем). В случае если объем необходимой для всех файлов и
операций памяти превышает доступную величину, Photoshop компенсирует недостачу за счет
использования жесткого диска, что снижает скорость его работы.
4.«Efficiency» — эффективность системы. Этот режим показывает «эффективность» системы в
процентах. Значение, меньшее 100%, указывает на то, что Photoshop не хватает объема предоставленной оперативной памяти для выполнения задачи и он использует жесткий диск,
врезультате чего снижается производительность системы.
5.«Timing» — хронометраж. Этот параметр показывает, сколько времени потребовалось Photoshop
для выполнения последней операции.
6.«Current Tool» — название выбранного инструмента. При выборе этого режима в информационном
поле указывается название активного в настоящее время инструмента.
7.Если удерживать нажатой левую кнопку мыши в области Информационного поля, откроется окно,
показывающее в графическом виде, как будет располагаться изображение на печатной
странице с текущими настройками для принтера (рис. 7). Если удерживать левую кнопку
мыши с нажатой клавишей Alt — будет представлена информация о размере холста
изображения, цветовом режиме, количестве каналов и его разрешении (рис. 8).
Рис. 7. Курсор мыши находится над Информационным полем.
При нажатии левой кнопки мыши появляется дополнительное окно, в котором в графической форме
показывается, как будет размещено данное изображение на печатной странице с текущими настройками для
принтера
Рис. 8. Курсор мыши находится над Информационным полем.
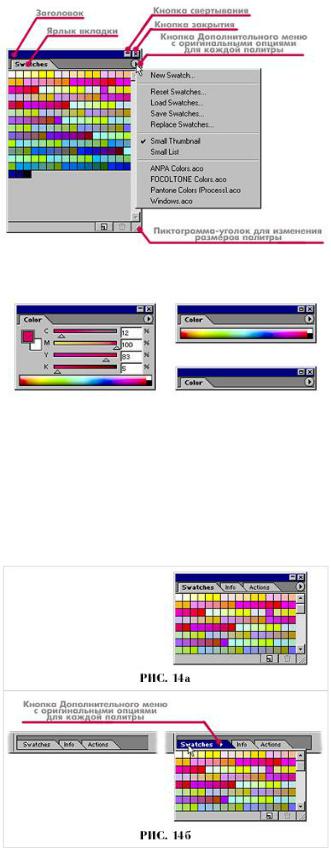
6
При нажатии левой кнопки мыши с удерживаемой клавишей Alt появляется дополнительное меню, в
котором указываются размер холста данного изображения, цветовой режим, количество каналов и его разрешение
Панель и Поле параметров инструментов
Плавающие палитры
Полный перечень всех Плавающих палитр находится в меню «Window» Строки меню (см. рис. 1), из которого можно управлять их выводом на экран. Комбинация горячих клавиш для скрытия и показа всех палитр, размещенных на рабочем столе, — Shift + Tab.
Каждая из палитр, помимо собственного набора индивидуальных команд, содержит также общие для всех палитр элементы (рис. 12).
Рис. 12. Плавающая палитра с указанием общих для всех палитр элементов управления
Рис. 13. Плавающая палитра в полном размере, частично и полностью свернутая
Если размер палитры не подходит для удобного отображения информации, его можно изменить,
потянув мышью за правый нижний угол. Щелчок на кнопке свертывания уменьшает размер палитры, причем
некоторые палитры могут сворачиваться частично, оставляя видимыми основные настройки; полностью
свернуть такую палитру можно, удерживая нажатой клавишу Alt.
В программе существует возможность сгруппировать в одном плавающем окне несколько палитр
(рис. 14а) либо компактно расположить их в специальном поле (рис. 14б) в верхней правой части окна
программы (см. рис. 1). Группировка палитр осуществляется простым переносом за ярлык вкладки левой кнопкой мыши.
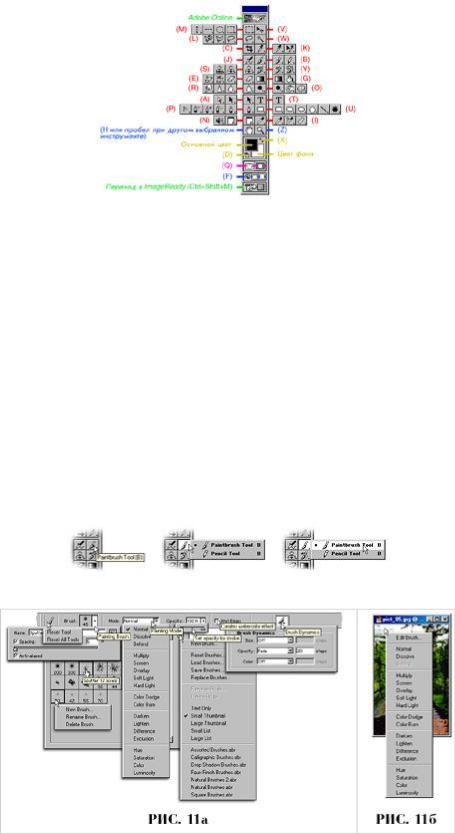
7
Плавающие палитры сгруппированы в одном окне в области рабочего стола (рис. 14а) и в специальном
поле (см. рис. 1) программы (рис. 14б)
Photoshop автоматически выравнивает палитры одну с другой, а пользователь может сам сдвигать их к
краю экрана щелчком по заголовку левой кнопки мыши при нажатой клавише Shift или перетаскивать по
периметру экрана, удерживая кнопку мыши нажатой.
Рис. 9. Панель инструментов с обозначением «горячих» клавиш
Вся Панель инструментов (рис. 9) разделена на группы:
1)собственно инструментов в соответствии с их назначением (на рисунке обозначены красным
цветом);
2)команды задания цвета, используемого активным инструментом (обозначены желтым цветом);
3)команды навигации и отображения (обозначены синим цветом);
4)команды переключения в режим «Quick Mask» — «Быстрой маски» для работы с выделяющей
областью как с обычным изображением и с возможностью применения к ней тех же редактирующих процессов (обозначены розовым цветом);
5)команды перехода в программу ImageReady и к Online-поддержке на сервере Adobe (обозначены
зеленым цветом).
6)Черный треугольник внизу справа на пиктограмме указывает на наличие подменю с
альтернативными инструментами. Нажатие буквы клавиатурного ввода активизирует
«верхний» инструмент в данной ячейке, а при удерживаемой клавише Shift, происходит
последовательная прокрутка альтернативных предложений. Одновременно с выбором
инструмента (рис. 10) в поле параметров (см. рис. 1) появляются опции, необходимые для его
настройки и работы с прилагаемыми или пользовательскими библиотеками (рис. 11а). Для
получения быстрого доступа к режимам инструмента достаточно нажатия правой кнопки
мыши (рис. 11б).
Рис. 10. Выбор инструмента «Paintbrush» — «Kисть» в Панели инструментов
Поле параметров инструмента «Paintbrush» — «Kисть» (рис. 11а). Во время работы с инструментом при
нажатии правой кнопки мыши открывается меню для быстрого доступа к управлению режимами инструмента (в данном случае — цветовыми режимами) — рис. 11б
Навигация
сновные средства по изменению масштаба изображения и прокрутки в программе Photoshop — это команды Палитры инструментов и плавающая палитра «Navigator» — «Навигатор».
Кроме того, можно воспользоваться меню «View» в Строке меню и Полем масштабирования (в нем
можно увидеть масштаб активного изображения в процентах и ввести свое точное значение) (см. рис.1).
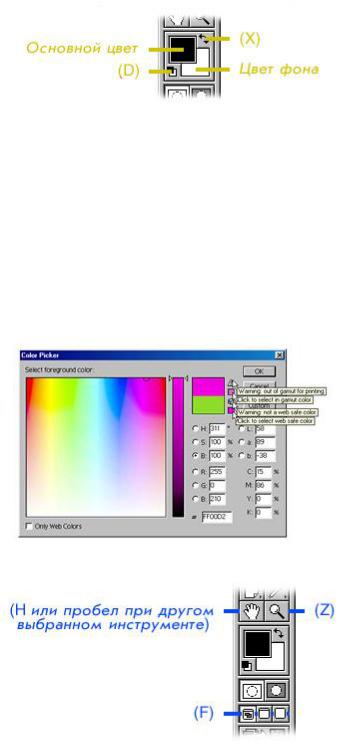
8
Увидеть значение масштаба можно и при подводе курсора мыши к верхнему полю окна изображения (см. рис.
2).
Общими опциями здесь являются:
«Actual Pixels» — возвращает масштаб изображения к 100%.
«Fit On Screen» — размещает изображение в максимально возможном по величине окне этого
изображения без полос прокрутки, автоматически увеличивая или уменьшая его масштаб
«Print Size» — отображение в том размере, в каком изображение будет выведено на принтер.
«Zoom Out» — режим уменьшения.
«Zoom In» — режим увеличения.
Подобно всем прошлым инструментам, в функциях навигации действуют «горячие» клавиши и
дополнительные меню, вызываемые правой кнопкой мыши и (или) команды в Поле параметров.
Масштаб может принимать точные значения — от 0,15 до 1600%.
Работа с цветом в Палитре инструментов
Рис. 20. Фрагмент Палитры инструментов с пиктограммами команд для работы с цветом
Один щелчок левой кнопки мыши в области палитр основного или фонового цвета раскрывает диалоговое окно (см. рис. 8), в котором задается нужный цвет и указываются его числовые характеристики для разных цветовых режимов, в том числе и шестнадцатеричное значение, применяемое в html-кодировании для Internet. Здесь же выдается предупреждение, если выбранный цвет не соответствует цветам, доступным печатающему устройству или Web-палитре, и предлагается автоматизированная помощь в подборе близких цветов с параметрами, удовлетворяющими этим требованиям. Выборка нужного цвета может производиться из TrueСolor-цветов, библиотечных либо пользовательских палитр (файлов с заранее определенными наборами цветов) или с помощью режима «Only Web Colors» — когда пользователю доступны только те цвета, которые
воспроизводятся Web-браузерами без искажения. Одновременно с открытием этого диалогового окна
активизируется и инструмент «Eyedropper» — «Пипетка» для снятия образца цвета из открытого изображения.
К работе с цветами, кроме того, относятся еще две пиктограммы:
«D» — «Default colors» — сброс в цвета по умолчанию: основной — в черный цвет и фона — в белый.
«X» — «Switch colors» — перемена основного цвета на цвет фона и наоборот.
Рис. 21. Диалоговое окно для задания основного и фонового цветов
Рис. 15. Фрагмент Палитры инструментов с пиктограммами команд навигации и отображения
Навигация с использованием Палитры инструментов (рис. 9).
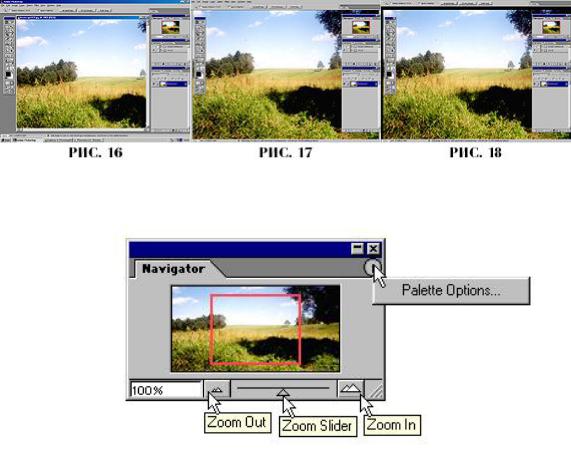
9
«H» — «Нand» — «Рука» — функция перемещения по холсту (сдвиг); может вызываться во время
работы с любым другим инструментом нажатием клавиши пробела; двойной щелчок левой кнопки мыши по пиктограмме вызывает режим «Fit On Screen»; удерживаемая клавиша Alt дает возможность воспользоваться
режимом «Zoom Out»; удерживаемая клавиша Ctrl — режимом «Zoom In».
«Z» — «Zoom» — «Масштаб» — по умолчанию находится в режиме «Zoom In»; удерживаемая клавиша
Alt — режим «Zoom Out»; удерживаемая клавиша Ctrl — переход к инструменту «Move Tool». Двойной щелчок
левой кнопки мыши по пиктограмме — вызов режима «Actual Pixels».
«F» — «Standard screen — Full screen with menu bar — Full screen mode» — последовательное
переключение между тремя режимами окна программы: «Стандартное окно» (рис. 16) — «Полный экран с
меню» (исчезают: заголовок и полосы прокрутки окна изображения вместе со всеми неактивными окнами и
системной панелью задач Windows, пространство вокруг изображения заполняется серым фоном) (рис. 17) —
«Полный экран» (исчезает Строка меню, пространство вокруг изображения заполняется черным фоном) (рис.
18)
Вид всего экрана монитора в разных режимах отображения экрана программы Photoshop для работы с
большим изображением. «Standard screen» (рис. 16), «Full screen with menu bar» (рис. 17) и «Full screen» (рис. 18)
Рис. 19. Плавающая палитра «Navigator» — «Навигатор»
Навигация с использованием Плавающей палитры «Navigator» — «Навигатор» (рис. 19).
«Navigator» — превосходная функция для работы с большими изображениями. Пользуясь этой палитрой,
можно пошагово или применяя ползунок («Zoom Slider») изменять масштаб, вводить его необходимое точное
значение с клавиатуры (и видеть его во время работы).
Инаконец, можно видеть на миниатюре все изображение целиком. Перемещая окно просмотра (на рис. 19 — красная рамка), можно прокручивать изображение на рабочем столе, задавать этой рамке желаемый
размер при удерживаемой клавише Ctrl (одновременно с чем будет соответственно изменяться и масштаб окна
изображения). Если рамка окна просмотра сливается с фоном, ей можно задать более приемлемый цвет, выбрав
его из меню «Palette Options...».
Ив самом конце этой темы — несколько комбинаций «горячих» клавиш для навигации во время работы с
другими инструментами:
удерживаемая клавиша Пробел --- режим «Нand»
Ctrl + «-» --- |
«Zoom Out» без изменения размеров окна |
Ctrl + Alt + «-» |
--- «Zoom Out» с изменением размеров окна |
Ctrl + «+» --- |
«Zoom In» без изменения размеров окна |
Ctrl + Alt «+» |
--- «Zoom In» с изменением размеров окна |
Ctrl + Пробел + перетаскивание --- выделение нужной области для ее увеличения
Shift + Page Up --- прокрутка вверх на несколько пикселов
Shift + Page Down |
--- прокрутка вниз на несколько пикселов |
|
Ctrl + Page Down |
--- прокрутка направо на один экран |
|
Ctrl + Page Up --- |
прокрутка налево на один экран |
|
Page Up --- |
прокрутка вверх на один экран |
|
Page Down |
--- прокрутка вниз на один экран |
|
Home --- перемещение в верхний левый угол холста
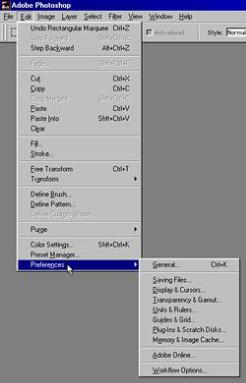
|
|
10 |
End --- |
перемещение в нижний правый угол холста |
|
Ctrl + Alt + 0 |
--- «Actual Pixels» |
|
Ctrl + 0 |
--- |
«Fit On Screen» |
Tab --- |
прячет с рабочего стола все поля и палитры, кроме Строки меню |
|
Shift + Tab |
--- прячет с рабочего стола все Плавающие палитры. |
|
Установки пользователя — Preferences (Предпочтения)
Photoshop дает пользователю возможность приспособить рабочую среду под собственные требования и привычки. В конечном итоге это благоприятно отражается и на производительности, позволяя сэкономить время при работе с удобно расположенными инструментами, палитрами и т.д. Пользователь Photoshop может указать способы вывода рабочих проектов на экран и условия изменения изображений, подстроить под себя сервисные
функции и определить, какие ресурсы программа будет использовать в данной конкретной системе.
Photoshop запоминает установки рабочей среды и инструментов, помещая эти данные в отдельные
файлы. Независимо от того, в какое места жесткого диска или в какую папку была проинсталирована
(установлена) программа, файлы с описанием настроек всегда записываются Photoshop после выхода из
программы в конкретное место системного диска:
C:\WINDOWS\Application Data\Adobe\Photoshop\6.0\Adobe Photoshop 6 Settings.
Перечислим эти файлы:
Actions Palette.psp
Adobe Photoshop 6 Prefs.psp
Brushes.psp
Color Settings.csf
Contours.psp
CustomShapes.psp
Gradients.psp
Patterns.psp
Styles.psp
Swatches.psp
Знание того, куда Photoshop 6.0 записывает установки-переменные, может помочь в случае каких-либо осложнений в работе программы либо при необходимости вернуться к стандартным установкам. Если после выхода из Photoshop удалить перечисленные файлы, то при очередном запуске программа вернется к установкам по умолчанию, заново создав указанные файлы вслед за своим закрытием.
Добраться до десятков способов настройки программы можно по разным путям, но в данном разделе мы рассмотрим только основные пункты команд, объединенных под общим названием Preferences. Описания других способов настройки (например, настройки конкретных инструментов или цветовых режимов работы) представлены в соответствующих разделах.
Команда Preferences расположена в меню Edit (рис. 22).
Рис. 22. Команда Preferences в меню Edit
В самом низу дополнительного меню, открывающегося при выборе строки Preferences, находятся две команды — Adobe Online и Workflow Option — настройки для удаленной работы. Первая — для связи с Web-
сервером, вторая — для совместной работы нескольких пользователей.
