
лабы 2 / Metodukazaniya_Akses_2010
.pdfРисунок — позволяет создать рамку, в которой в форме или отчете выводится неизменяемый рисунок. Поскольку рисунок не является объектом OLE, то после помещения рисунка в форму или отчет не допускается его из-
менение из Microsoft Access.
Свободная рамка объекта — позволяет создать рамку для отображения
вформе или отчете объектов OLE, как правило, набор иллюстраций или диаграмму. Рамка не связана ни с каким полем таблиц базы данных.
Присоединенная рамка объекта —для отображения в форме или отчете объектов OLE, таких как набор иллюстраций или диаграммы. С присоединенной рамкой связано одно из полей таблиц. При переходе от записи к записи в форме или отчете выводятся разные объекты.
Конец страницы — позволяет создать элемент управления, указывающий принтеру начало новой страницы в печатной форме или новой страницы
вотчете. Этот элемент управления не появляется в форме или запросе в режиме формы.
Вкладка — позволяет вставить элемент управления Вкладка для создания вложенных форм. Страницы элемента управления Вкладка могут содержать другие элементы управления.
Подчиненная форма/отчет — предназначена для добавления в основную форму или основной отчет подчиненной формы или подчиненного отчета соответственно. Добавляемые подчиненная форма или подчиненный отчет должны существовать.
Линия — позволяет создать прямую линию, которую можно перемещать и размеры которой можно изменять. Цвет и толщину линии можно изменить с помощью кнопок панели инструментов Панель форматирования или окна свойств. Используется для разделения элементов формы или отчета.
Прямоугольник — позволяет создать прямоугольник, который можно перемещать и размеры которого можно изменять. Используется для выделения элементов формы.
51
Дополнительные элементы — выбор этой кнопки открывает список дополнительных элементов управления ActiveX, которые можно использовать в формах и отчетах.
Для создания элемента управления: текста, поля, линии, прямоугольника (рамки), кнопки и др.:
1.Щелкните на соответствующей пиктограмме.
2.Укажите курсором мыши (крест с уменьшенным изображением создаваемого элемента) место для создаваемого элемента.
После того, как будет отпущена кнопка мыши для создания некоторых элементов (таких как, например, поле со списком или кнопка) Access выводит на экран Мастер. Так, после создания кнопки появляется Мастер, предлагающий выбрать тип действия, которое будет привязано к этой кнопке (переходы между записями, работа с формой или другие типы, например, работа с запросами в пункте "Разное").
Внешний вид, структура и режимы работы отдельных управляющих элементов определяются значениями характеристик этих объектов (кнопка
Страница свойств группа Сервис).
10.4.Добавление вычисляемых выражений в формы и отчеты
Для выполнения добавления вычисляемых выражений в формы и отчеты:
1.Откройте форму (отчет) в режиме Конструктора.
2.Выберите кнопку Поле (группа Элементы управления).
3.Выберите мышью пустое место в любой области формы или отчета (например, область примечаний).
4.Для появившегося нового поля укажите необходимые свойства: откройте окно свойств поля (группа Сервис кнопка Страница
свойств); для свойства «Данные» введите начиная со знака "=" нужное выражение, заключив имена полей БД в квадратные скобки. В качестве выражения может быть использована как встроенная функция (например,
52

"=DATE()" - системная дата), так и любое действие над значениями полей с использованием арифметических или других операций;
для свойства «Формат поля» выберите из списка тип вычисляемых дан-
ных.
В случае необходимости вставьте рядом с полем элемент Надпись и заполните его нужным текстом.
6. Перейдите в режим Формы (Отчета).
Упражнение 5
1.Откройте базу данных Продажи, созданную в результате выполнения предыдущих упражнений.
2.С помощью Мастера форм создайте и сохраните форму на основе таблицы Товары, выводящую в один столбец значения полей Наименова-
ние, Марка, Цена, Описание.
3.В созданную форму добавьте кнопки, позволяющие осуществлять переход между записями.
4.Создайте форму для таблиц Фирмы и Контактные лица, отображающую данные о сотрудниках каждой фирмы, через которых осуществляется реализация товаров, используя таблицу Фирмы в качестве главной, а таблицу Контактные лица в качестве подчиненной.
5.Создайте форму для таблиц Склады и Товары, отображающую данные о товарах, хранящихся на каждом складе, используя таблицу Склады в качестве главной, а таблицу Товары в качестве подчиненной.
6.Создайте запрос и на его основе форму для таблицы Товары 1, отображающую данные о ценах на телевизоры, их марку, изображение и описание, включив в область примечаний минимальную цену14.
53

7.Добавьте в созданную форму кнопку, при нажатии на которую будет выполняться запрос на обновление данных, созданный в третьем задании
Упражнения 4.
8.Создайте отчет по запросу для таблиц Товары и Поставщики, отображающий данные о музыкальных центрах: их марку и цену, а также название фирмы-поставщика, включив в область заголовка соответствующее название отчета, в область верхнего колонтитула системную дату, а в область примечаний - среднюю цену15. Оформите отчет с помощью элементов рисования панели элементов. В случае необходимости воспользуйтесь информацией Помощника по разработке отчета.
11.Макросы
11.1.Создание макроса пользовательского интерфейса
ВMicrosoft Access 2010 макросы, связанные с объектами пользовательского интерфейса (такими как кнопки, текстовые поля, формы и отчеты), называются макросами пользовательского интерфейса. Этим они отличаются от макросов данных, которые связываются с таблицами. С помощью макросов пользовательского интерфейса можно автоматизировать последовательности действий, таких как открытие другого объекта, применение фильтра, запуск операции экспорта и многие другие задачи. В этой статье описан измененный конструктор макросов и продемонстрировано выполнение основных задач, связанных с созданием макросов пользовательского интерфейса.
Макросы могут содержаться в объектах макроса (иногда их называют изолированными макросами) либо могут быть внедрены в свойства событий форм, отчетов или элементов управления. Внедренные макросы становятся частью объекта или элемента управления. Объекты макроса отображаются в области навигации в группе Макросы; внедренные макросы не отображаются.
15 Для выполнения этого задания предварительно нужно создать запрос по интересующим критериям.
54
Каждый макрос состоит из одной или нескольких макрокоманд. В зависимости от текущего контекста некоторые макрокоманды могут быть недоступны. В частности, при работе с веб-базой данных недоступны некоторые макрокоманды, несовместимые с функцией публикации в службах Access.
11.2.Создание изолированного макроса
Вописанной ниже процедуре создается объект изолированного макроса, который будет отображаться в разделе Макросы в области навигации. Изолированные макросы удобно использовать повторно в разных частях приложения. Вызывая тот или иной макрос из других макросов, можно избежать дублирования программного кода в нескольких местах.
1.На вкладке Создание в группе Макросы и код нажмите кнопку
Макрос.
2.В приложении Access откроется конструктор макросов.
3.На панели быстрого запуска нажмите кнопку Сохранить.
4.В диалоговом окне Сохранить как введите имя макроса, а затем нажмите кнопку "ОК".
5.Перейдите к разделу Добавление команд в макрос.
11.3.Создание внедренного макроса
Вописанной ниже процедуре создается макрос, который внедряется в свойство события объекта. Такой макрос не отображается в области навигации, однако его можно вызывать из событий, таких как Загрузка или Нажа-
тие кнопки.
Поскольку макрос становится частью объекта формы или отчета, внедренные макросы рекомендуется создавать для автоматизации задач, которые специфичны для определенной формы или отчета.
1.В области навигации щелкните правой кнопкой мыши форму или отчет, которые будут содержать макрос, и выберите пункт Режим макета.
2.Если окно свойств не открыто, нажмите клавишу F4.
55
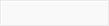
3.Выберите элемент управления или раздел, содержащий свойства события, в который нужно встроить макрос. В верхней части окна свойств из выпадающего списка в разделе Тип выбора можно выбрать элемент управления или раздел, а также форму или отчет целиком.
4.В области задач "Страница свойств" откройте вкладку Событие.Щелкните поле свойства для события, которое должно запускать мак-
рос. Например, если требуется запускать макрос при нажатии кнопки, щелк-
ните поле Нажатие кнопки.
Примечания:
Если поле свойства содержит слова [Внедренный макрос], это означает, что для данного события уже создан макрос. Если нужно отредактировать его, выполните остальные действия процедуры.
Если поле свойства содержит слова [Процедура обработки событий], это означает, что для данного события уже создана процедура Visual Basic для приложений. Прежде чем встраивать в это событие макрос, необходимо удалить процедуру. Чтобы сделать это, удалите слова [Процедура обработки событий], однако сначала следует просмотреть соответствующую процедуру и убедиться, что ее удаление не нарушит функциональность базы данных. Иногда функциональность процедуры VBA можно воссоздать с помощью внедренного макроса.
1.Нажмите кнопку Построение …
2.В появившемся диалоговом окне Построитель установите фла-
жок Конструктор макросов и нажмите кнопку ОК.
В Access запустится конструктор макросов. Перейдите к следующему разделу, в котором описано добавление команд в макрос.
11.4. Добавление команд в макрос
Команды представляют собой отдельные действия, составляющие макрос, и имя каждой из них соответствует выполняемому ей действию (напри-
мер, НайтиЗапись или ЗакрытьБазуДанных). 56

Действие 1. Выбор или поиск макрокоманды
Первым действием при добавлении команды является ее поиск в раскрывающемся списке Добавить новую макрокоманду или в каталоге макрокоманд.
Примечания:
oПо умолчанию в раскрывающемся списке Добавить новую макрокоманду и каталоге макрокоманд выводятся только те команды, которые можно выполнить в недоверенных базах данных. Чтобы увидеть полный список команд, выполните указанные ниже действия.
oНа вкладке Конструктор в группе Показать или скрыть выберите пункт Показать все действия.
oЕсли каталог макрокоманд не отображается, на вкладке Макет в
группе Показать/скрыть нажмите кнопку Каталог макрокоманд.
Чтобы найти макрокоманду, воспользуйтесь одним из указанных ниже способов.
oЩелкните стрелку в раскрывающемся списке Добавить новую макрокоманду и прокрутите список до нужной команды. В верхней части списка выводятся элементы программного потока, а затем в алфавитном порядке
—макрокоманды.
oПерейдите к нужной команде в области каталога макрокоманд. Команды группируются по категориям. Чтобы просмотреть команды в той или иной категории, разверните ее. При выборе команды в нижней части каталога макрокоманд появляется ее краткое описание.
oНайдите нужную команду в каталоге макрокоманд, введя запрос в поле поиска в верхней части соответствующей области. По мере ввода список действий фильтруется, при этом отображаются все макросы, содержащие введенный текст. В Access поиск текста выполняется как по именам макросов, так и по их описаниям.
Действие 2. Добавление макрокоманды в макрос
57
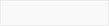
Найдя нужную макрокоманду, добавьте ее в макрос одним из указанных ниже способов.
Выберите команду в списке Добавить новую макрокоманду или просто начните вводить ее имя в поле. Access добавит команду в то место, где отображается список Добавить новую макрокоманду.
Перетащите команду из каталога макрокоманд на область макроса. При этом появится полоса вставки, указывающая, в какое именно место будет вставлена команда, как только будет отпущена кнопка мыши.
Дважды щелкните команду в каталоге макрокоманд.
Если в области макроса выделена команда, Access добавит новую макрокоманду под выделенной.
Если в области макроса выделен блок Группа, Если, Иначе если, Иначе или Вложенный макрос, Access добавит новую макрокоманду в соответствующий блок.
Если в области макроса не выделена ни одна команда или блок, Access добавит новую макрокоманду в конец макроса.
Примечания:
Все ранее созданные макросы выводятся в узле В этой базе данных в каталоге макрокоманд.
При перетаскивании изолированного макроса (указанного в разделе Макросы) в область макроса создается команда ЗапускМакроса, которая запускает макрос, в который была перетащена команда. После этого из раскрывающегося списка можно запускать вложенные макросы (если они есть).
Чтобы просто скопировать команды из изолированного макроса в текущий (вместо создания команды ЗапускМакроса), щелкните его в каталоге макрокоманд и выберите команду Добавить копию макроса.
При перетаскивании внедренного макроса (указанного в списке объекта формы или отчета) в область макроса действия из него копируются в
текущий макрос.
58

Можно создать макрокоманду, перетащив объект базы данных из области навигации в область макроса. При перетаскивании таблицы, запроса, формы, отчета или модуля в область макроса приложение Access добавляет макрокоманду, открывающую таблицу, запрос, форму или отчет. При перетаскивании макроса добавляется макрокоманда, запускающая макрос.
Действие 3. Заполнение аргументов
Большинству макросов необходим как минимум один аргумент. Чтобы просмотреть описания аргументов, выберите макрокоманду и наведите указатель на нужный аргумент. Для многих аргументов значение можно выбрать в раскрывающемся списке. Если аргумент требует ввода выражения, функция IntelliSense поможет ввести его, предлагая по мере ввода допустимые значения (см. рисунок ниже).
Увидев нужное значение, добавьте его в выражение. Для этого дважды щелкните значение или выделите его с помощью клавиш со стрелками, а затем нажмите клавишу TAB или ENTER.
Перемещение макрокоманды
Макрокоманды выполняются в порядке сверху вниз по тексту макроса. Чтобы переместить команду в макросе вверх или вниз, воспользуйтесь одним из указанных ниже способов.
Перетащите команду в нужное место вверх или вниз.
Выделите команду и нажмите клавиши CTRL + СТРЕЛКА ВВЕРХ или CTRL + СТРЕЛКА ВНИЗ.
Выделите команду, а затем щелкните стрелку Вверх или Вниз в правой
части области макроса.
59
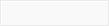
Удаление макрокоманды
Чтобы удалить макрокоманду, выполните указанные ниже действия.
Выделите команду и нажмите клавишу DELETE. Кроме того, можно нажать кнопку Удалить (X) в правой части области макроса.
Примечания:
При удалении блока макрокоманд (например, блока Если или Группа) удаляются все действия в этом блоке.
Команды Вверх, Вниз и Удалить также доступны в контекстном меню макрокоманды.
11.5. Запуск макроса
Запустить макрос можно любым из указанных ниже способов.
Дважды щелкнуть макрос в области навигации.
Вызвать макрос с помощью макрокоманды ЗапускМакроса или При-
Ошибке.
Указать имя макроса в свойстве "Событие" любого объекта. В результате макрос будет выполнен при возникновении этого события.
12. Обмен данными
MS Access позволяет осуществлять обмен данными с другими СУБД и с другими базами данных MS Access, с программами работы с электронными таблицами (Excel и Lotus), а также импортировать и экспортировать данные из текстовых файлов. Кроме того, с помощью этих средств можно копировать объекты из одной базы данных MS Access в другую.
12.1. Экспорт данных
Экспорт данных позволяет использовать информацию, сохраненную в Access-базе данных при работе с другой программой:
1. В области навигации выберите из списка таблицу, которую предпо-
лагается экспортировать.
60
