
Urok_10 / Урок 10
.pdf
Adobe Illustrator CS3
Учебное пособие для студентов факультета картографии и геоинформатики
Метки обреза
При полиграфическом воспроизведении продукции изображение на листах печатается с запасом, чтобы при обрезке тиража по краям листов не образовались белые поля. Метки, по которым осуществляется обрезка печатного листа, легко поставить в программе Adobe Illustrator. Создайте новый файл в CMYK, вставьте в него растровое изображение – цветную отмывку рельефа из урока 5 – Relief_2. Постройте поверх него прямоугольник 130×90 мм и выровняйте оба объекта по вертикали и по горизонтали. Снимите выделение, еще раз кликните только на прямоугольник, зайдите в меню: Object – Crop Area – Make. Растровое изображение после печати будет обрезано по меткам, появившимся по углам изображения (рис. 10.20). Метки соответствуют по размерам прямоугольнику.
Рис. 10.20 – Метки обреза
Убрать обрезные метки и вновь вернуться к прямоугольнику, например, для его редактирования, можно аналогичным образом: Object – Crop Area – Release. При этом прямоугольник станет невидимым – без заливки и контура.
Маски
Маска делает видимой область только в своих границах, скрывая, но не удаляя изображение за ее пределами. В программе Adobe Illustrator существует два вида масок: обрезная (Clipping Mask) и маска непрозрачности
(Opacity Mask).
Обрезная маска (Clipping Mask) делает видимой область изображения в четких границах. Рассмотрим это на примере условного знака проходимых болот масштаба 1:10 000. Условный знак состоит из двух частей – штриховки
Adobe Illustrator CS3
Учебное пособие для студентов факультета картографии и геоинформатики
зеленого цвета (толщина линий 0,1 мм, расстояние между ними 1 мм) – и маски, в пределах которой видна эта штриховка.
Для получения штриховки выполните следующие действия:
1.Выберите инструмент «перо» и проведите горизонтальную линию толщиной 0,1 мм, или примерно 0,25 pt (панель Stroke)
– удерживая клавишу Shift. Проверьте, чтобы линия не имела заливки.
2.Скопируйте линию и вставьте на то же место.
3.Сместите одну из двух линий вниз на 50 мм.
4.Выделите обе линии, дважды кликните по инструменту Blend Tool в панели инструментов и задайте количество шагов 49 (промежуточные линии, проведенные через 1 мм).
5.Выполните Blend (Alt+Ctrl+B).
6.Окрасьте линии цветом 100-0-100-0.
7.Заблокируйте бленд-группу (Ctrl+2) и постройте поверх нее несколько замкнутых контуров произвольной формы с плавными очертаниями.
8.Выделите все контуры черной стрелкой (обведите общей рамкой или кликните поочередно на каждом, удерживая клавишу Shift) и сделайте из них один объект – составной путь (Compound Path) – Ctrl+8. Важно! Составной путь должен находиться поверх штриховки и быть невидимым – без заливки и контура.
9.Разблокируйте штриховку: Alt+Ctrl+2.
10.Выделите штриховку и составной путь, примените обрезную маску: Ctrl+7. Другой вариант: Object – Clipping Mask – Make.
Результат работы представлен на рис. 10.21.
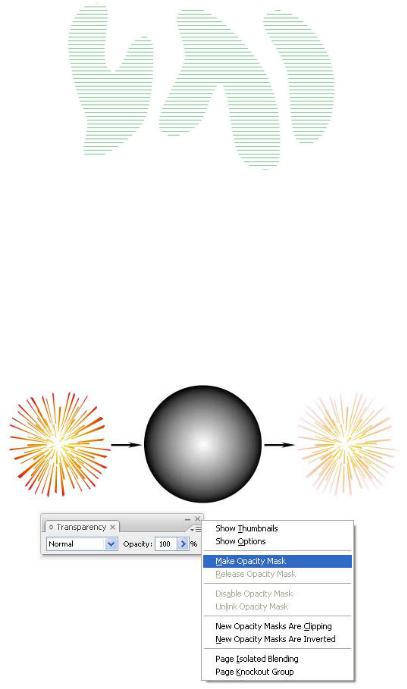
Adobe Illustrator CS3
Учебное пособие для студентов факультета картографии и геоинформатики
Рис. 10.21 – Условный знак проходимых болот, выполненный с помощью обрезной маски
Теперь посмотрим, как работает маска непрозрачности. Откройте векторный объект – изображение салюта – Salute.ai. Постройте поверх него окружность с радиальным градиентом. В панели Transparency откройте меню, расположенное в правом верхнем углу, и выберите строку Make Opacity Mask. Результат представлен на рис. 10.22. Чем чернее цвет маски, тем более прозрачным получится объект под ним.
Рис. 10.22 – Применение маски непрозрачности
Мы изучили наиболее часто используемые инструменты и команды. Остальные возможности программы желательно постичь самостоятельно.
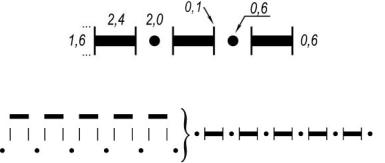
Adobe Illustrator CS3
Учебное пособие для студентов факультета картографии и геоинформатики
 Упражнение 9. Кисти. Символы. Маски.
Упражнение 9. Кисти. Символы. Маски.
1.Откройте файл D:\Student\1 курс\Illustrator\Rivers.ai и сохраните его под своей фамилией: D:\Student\1 курс\Illustrator\Упражнения\Фамилия_9.ai
(цифра в названии файла означает номер упражнения).
2.Утолстите реки от истока к устью при помощи кисти. Подберите нужную толщину линий по цифрам. Переведите реки в залитые объекты, переместите невидимые осевые линии на отдельный слой, а реки окрасьте цветом 100-50-0-0. Вычертите для верхней реки стрелку с направлением течения (черного цвета).
3.В этом же файле ниже постройте условный знак государственной границы масштаба 1:10 000, как описано в тексте урока.
4.Второй вариант получения условного знака государственной границы – сочетание нескольких пунктиров (рис. 10.23). Подберите размеры элементов
– для этого удобно в настройках задать единицы измерения толщины контура мм – Edit – Preferences – Units&Display Perfomance – Stroke. Все три линии получить на панели Stroke с помощью функции Dashed Line! Совместите их, точно выровняйте по горизонтали и сгруппируйте полученный знак.
Рис. 10.23 – Условный знак государственной границы, полученный сочетанием пунктирных линий
5.Постройте условный знак проходимых болот согласно описанию в тексте урока.
6.Подпишите упражнение и отправьте себе на почту.
