
- •Материалы и текстуры
- •Введение
- •Присвоение материалов
- •Присвоение материалов объектам
- •Создание основного материала
- •Цвет и свет Ambient
- •Создание прозрачности
- •Карты и текстурные координаты
- •Создание материала Multi/Sub-Object
- •Использование материалов и карт Raytrace
- •Создание шахматной доски
- •Моделирование поверхности картойDisplacement
- •Создание звездного неба
- •Создание материала кожи
- •Материалы в сцене интерьера
- •Материал Standard
- •Применение в материалах карт
- •Материал Multi/Sub-Object
- •Создание материалов 3d: Другой подход к дереву
- •Применение материала Architectural к стене
- •Сочетание материалов: Материал Blend для пола
- •Модификатор uvw Map для пола
- •МатериалInk 'n Paint
- •Раскраска с просвечиванием (Translucent)
- •Управление текстурными координатами
- •ПрименениеUnwrapUvw, часть 1
- •ПрименениеUnwrapUvw, часть 2
- •ИспользованиеRelaxв текстурных координатах
- •Использование средстваChannelInfo
- •Материалы для персонажа
- •Наложение материала рубашки
- •Наложение материала шлема
- •Наложение материала брюк
- •Цвета вершин и интерактивная раскраска
- •Применение Vertex Color
- •Добавление Radiosity к Vertex Color
- •Раскрашивание гаража с VertexPaint
- •Анимация прозрачности слоя Vertex Paint
Раскрашивание гаража с VertexPaint
Теперь будут изучены инструменты модификатора Vertex Paint.
Настройка урока:
Продолжение или загрузка файла \tutorials\vertex_color\tut_vertexpaint_garage_blur.max.
При загрузке файла выбор VertPt_set из списка Named Selection Sets главной панели. На панели Modify отображение плавающей панели vertex paintbox щелчком кнопки Edit.
Размытие теней:
Внимательным осмотром сцены (Zoom и Pan) изучение ее вида.
Осмотр (Arc Rotate) текстур света неба (skylights) и арматуры fluorescent. Осмотр потолка в центре комнаты. Можно заметить, что освещение skylight выглядит грубовато.
 Проблемы
на
потолке
Проблемы
на
потолке
Это легко сгладить командой Blur.
Правый щелчок по имени окна Perspective и выбор Edged Faces.
Клавишей H вызов списка объектов и выбор объекта GARAGE_WALLS.
Теперь выделение граней, с которыми следует работать.
 В
группе Selection
свитка Parameters
включение Ignore
Backfacing,
затем щелчок кнопки Face
Selection.
В
группе Selection
свитка Parameters
включение Ignore
Backfacing,
затем щелчок кнопки Face
Selection. Включение
на главной панели режима выделения
Window,
затем растягивание прямоугольника
вокруг окна skylight.
Включение
на главной панели режима выделения
Window,
затем растягивание прямоугольника
вокруг окна skylight.

Для операции Blur можно использовать Soft selection, поскольку это дает уверенность плавного действия blur.
В свитке Parameters в свитке Soft Selection включение Use Soft Selection.
 Использование
Soft Selection
Использование
Soft Selection
 Для
размытия выбранной области щелчок
кнопки Blur
All.
Для
размытия выбранной области щелчок
кнопки Blur
All.
Освещение на потолке сглажено.
 Применение
Blur
к граням потолка
Применение
Blur
к граням потолка
Можно повторить процедуру Blur для участков крыши вокруг двух других skylights.
Выбор File > Save As. Использование клавиши “+” для сохранения сцены с приращением числа в имени.
Дополнительные слои Paint:
Можно добавить любое число слоев. Каждому слою отвечает другой модификатор VertexPaint в стеке. Эти слои могут быть настроены и анимированы по отдельности.
 На
панели
vertex paintbox щелчок
New Layer. Щелчком
OK
принятие в возникшем диалоге настроек
по умолчанию. В стек добавлен второй
модификатор.
На
панели
vertex paintbox щелчок
New Layer. Щелчком
OK
принятие в возникшем диалоге настроек
по умолчанию. В стек добавлен второй
модификатор.Настройка вида пола гаража в окне.
Щелчок поля цвета правее кнопки Pick Color From Object (пипетка) и выбор ярко желтого цвета.
 Щелчок
кнопки Paint
и раскрашивание пола гаража курсором.
Щелчок
кнопки Paint
и раскрашивание пола гаража курсором.
 Раскрашивание
второго слоя
Раскрашивание
второго слоя
Этот раскрашенный слой легко перестроить. Следующими действиями будут показаны некоторые настройки этого слоя.
Изменение непрозрачности (Opacity) слоя в счетчике.
Изменение режима. В списке Mode выбор Color Dodge, затем возврат Opacity = 100.
Это создает эффект размытого пятна на полу.

Можно использовать кнопку Adjust Color для настройки Hue, Saturation, Value.
Замена Color Dodge режимом Normal и ввод Opacity = 39.
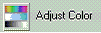 Щелчок
кнопки
Adjust Color. В
диалоге
Adjust Color изменение
цвета
(Hue). Щелчок
Apply.
Щелчок
кнопки
Adjust Color. В
диалоге
Adjust Color изменение
цвета
(Hue). Щелчок
Apply.

Сдвиг ползунка Saturation влево, чтобы сделать эффект более нежным. Щелчок Apply, затем щелчок OK закрывает диалог Adjust Color.

Сохранение работы: File > Save As. Используется кнопка “+” для приращения mygarage_vertexcolor02.max.
Анимация прозрачности слоя Vertex Paint
В этом уроке данные об освещении отдельных объектов будут отделены в независимые слои.
Будет создана иллюзия мерцания флуоресцентной трубки анимацией непрозрачности (opacity) слоя vertex paint, и созданием ключей для цвета self illumination материала.
Настройка урока:
Продолжение предыдущего урока.
Создание отдельных слоев radiosity:
 Выбраны
стены
гаража.
С
удержанием
клавиши
Ctrl
выбор
на
панели
Modify двух
модификаторов
VertexPaint в
стеке
и
удаление
их
кнопкой
Remove Modifier From Stack.
Выбраны
стены
гаража.
С
удержанием
клавиши
Ctrl
выбор
на
панели
Modify двух
модификаторов
VertexPaint в
стеке
и
удаление
их
кнопкой
Remove Modifier From Stack.
Для быстрого скрытия и появления частей сцены можно использовать Layer Manager. Будут скрыты все источники света кроме одного, создано для него решение radiosity и запечено в слой vertex paint.
 Щелчок
кнопки Layer
Manager
(диспетчер слоев) на главной панели.
Щелчок
кнопки Layer
Manager
(диспетчер слоев) на главной панели.On В диалоге Layer Manager щелчок Hide для всех объектов кроме FlourescentFlicker и Misc.
 Layer
Manager
Layer
Manager
Теперь в сцене видны только элементы гаража и одна трубка флуоресценции.
В меню Rendering выбор Render. Затем на панели Advanced Lighting щелчок Reset. Затем щелчок Start.
Рассчитано решение radiosity для света от одной трубки флуоресценции.
 Radiosity
от
одной
трубки
Radiosity
от
одной
трубки
Следующим шагом будет создан слой vertex color.
На панели Utilities выбор More > Assign Vertex Colors. Следует убедиться, что выбран набор namedVertsPT_set, и щелкнуть Assign To Selected.
Испущенный трубкой свет применен к слою vertex color.
Щелчок кнопки Edit включает панель Modify. В стеке следует выбрать слой Vertex Paint, затем правый щелчок и переименование в VertexPaint Flicker.
Повторение действий для слоя другого светильника. В Layer Manager включение слоя Fluorescent Lights и скрытие слоя Fluorescent Flicker. Сброс radiosity, создание нового решения radiosity и присвоение слою vertex color.
 Radiosity
от остальных трубок
Radiosity
от остальных трубок
Можно сделать это также для skylights.
 Radiosity
для
skylights
Radiosity
для
skylights
Имеется файл с выполненной работой.
Можно сохранить работу при желании и открыть файл tut_vertexpaint_anim_start.max.
Анимация opacity для слоя:
Теперь можно создать иллюзию мерцания флуоресцентной трубки. Метод прост. Следует выбрать слой с данными о свете, затем в режиме Auto Key создать для слоя ключи Opacity. Затем для завершения иллюзии будут созданы ключи цвета свечения (self-illumination) материала.
В открытом файле есть объекты VertPT_set.
Имеется шесть слоев vertex paint.
В стеке следует пометить VertPT_Flicker, затем кнопкой Edit вызов панели vertex paintbox.
 Включение
Auto Key.
Включение
Auto Key.Смещение ползунка в кадр 10.
В vertex paintbox сдвиг ползунка Opacity немного вниз и возврат 100.
Это создает ключи в кадрах 10 и 0.
Смещение ползунка в кадр 12 и ввод opacity = 0.
Смещение ползунка в кадр 14, сдвиг ползунка Opacity немного вверх и возврат 0.
В кадре 16 ввод Opacity = 100.
Просмотр анимации в окне. Свет мигнул один раз.
В Material Editor в свитке Advanced Lighting Override материала Flourescent_light щелчок основного материала открывает параметры основного материала.
Смещение ползунка в кадр 10 и щелчок поля цвета Self-Illumination. Смещение ползунка Whiteness и возврат. У поля цвета возникает красная рамка, указывая наличие анимации.
В кадре 12 для цвета Self-illumination ввод черного тона ползунком Whiteness.
В кадре 14, снова создание ключа черного тона.
В кадре 16 ввод для Self-Illumination белого тона.
 Выключение
Auto
Key
и закрытие Material
Editor.
Выключение
Auto
Key
и закрытие Material
Editor.На панели треков выбор ключей рамкой. С удержанием клавиши Shift создание перетаскиванием копии, чтобы мерцание повторилось.
В просмотре анимация немного замедлена. Можно улучшить исполнение схлопыванием слоев.
Сохранение слоя с мерцанием:
Будет использована команда Preserve Layer для сохранения слоев с анимацией при сжатии оставшихся слоев.
В свитке Parameters для выбранного слоя VertPt_Flicker включение Preserve Layer.
Переход на верхний слой стека.
 На
панели
vertex paintbox щелчок
Condense To Single Layer.
На
панели
vertex paintbox щелчок
Condense To Single Layer.
Пять других слоев сжаты в один слой, а слой с мерцанием сохранен.
Перемещение слоя с мерцанием вверх стека. Просмотр анимации в окне.
В этом пособии изучен модификатор VertexPaint. Изучено, как запечь Radiosity в цвета вершин с помощью средства Assign Vertex Color, и как добавить окраску слоев на панель Modify. Показана анимация Opacity слоев для создания эффекта мерцания света, который может быть вставлен в механизм игры.
