
- •Работа с файлами AutoCad
- •Подготовка чертежейAutoCaDк импорту
- •Слои при импорте чертежа
- •Правка и создание объектов
- •Импорт чертежа:
- •Создание стен (aec Walls):
- •Создание дверей (aec Doors)
- •Создание окон (aec Windows)
- •Создание пола, потолка и колонны:
- •Импорт моделей AutoCad
- •Применение связи с чертежамиAutoCad
- •Решение проблем моделейCad
- •Устранение случайных (Errant) объектов
- •Решение других общих проблем cad
Решение проблем моделейCad
После импорта подготовленного чертежа AutoCAD или установления связи заметно уменьшается необходимость изменений в 3ds Max. В этом пособии будут найдены и исправлены ошибки чертежа при импорте и связывании, и изучены методы, которые помогут импорту или привязыванию чертежей AutoCAD в 3ds Max идти гладко.
Устранение случайных (Errant) объектов
Объекты нескольких компоновок чертежа AutoCAD в пространстве листа могут быть расположены далеко в пространстве модели. В результате объекты, расположенные далеко от тех объектов, которые желательно импортировать также попадают в сцену, увеличивая ее пределы 3ds Max.
Настройка сцены:
Открытие AutoCAD2000 и выше и загрузка файла ts_cad_1.dwg из папки \tutorials\designviz.
В случае версии AutoCAD R14 загрузка файла ts_cad_1_r14.dwg из той же папки.
Получен чертеж здания. Виды настроены на показ плана и перспективы.

Удаление лишних объектов:
При импорте чертежей в 3ds Max важно правильно управлять слоями. Если два объекта на одном слое отделены большим расстоянием, возникают проблемы при импорте модели в 3ds Max.
Открытие 3ds Max или выбор File > Reset.
Выбор Files > Import.
В диалоге Select File To Import выбор в поле Files Of Type (тип файла) AutoCAD Drawing (*.DWG, *.DXF) и поиск папки \tutorials\designviz.
Выбор ts_cad_1.dwg или ts_cad_1_r14.dwg в зависимости от версии AutoCAD, и щелчок Open.
В диалоге AutoCAD DWG/DXF Import Options dialog переход на панель Geometry, включение Rescale, ввод Inches для Incoming File Units. Щелчок OK.

После импорта чертежа в 3ds Max, будет видно, что окно не показывает пределы чертежа, так что вид здания очень мал. Это явно указывает, что есть случайные (errant) объекты на большом расстоянии от основной модели. В файле AutoCAD этот объект находится на одном слое с несколькими другими объектами. При импорте в 3ds Max, объекты совместного слоя обращаются в один примитив. Этот измененный объект нельзя удалить без удаления других объектов совместного импорта.
Reset и сворачивание окна 3ds Max.
переход в AutoCAD. В командную строку AutoCAD ввод Zoom, затем E и Enter.
Окно пространства модели увеличено и показывает весь чертеж, и поскольку основная часть чертежа собрана к нижнему левому концу, приблудные (errant) объекты находятся в правой верхней части окна.
Вызов команды Erase и растягивание рамки в правом верхнем углу окна AutoCAD до выделения мелких линий (их четыре). Удаление этих объектов.
Снова Zoom > Extents для верного отображения чертежа.
Сохранение чертежа: Save as myImport.dwg, затем снова import его в 3ds Max.

Теперь файл импорта отображается правильно.
Примечание: Другой способ попадания в импорт только требуемых объектов состоит в создании блока AutoCAD командой WBlock и отборе в файл блока DWG только нужных объектов.
Замыкание полилиний:
Большинство новичков создают чертежи в AutoCAD отрезками, дугами и окружностями. Однако применение полилиний при создании периметра объектов дают самый быстрый способ обращения чертежа в модель. При правильном построении полилиния может быть быстро выдавлена в поверхность тела типа залитого бетоном пола или набора стен после импорта чертежа 3ds Max.
Продолжение работы, выделение объекта Layer:LEASELN2 и применение модификатора Extrude.
Подбор значения Amount, чтобы видеть выдавливание в окне.
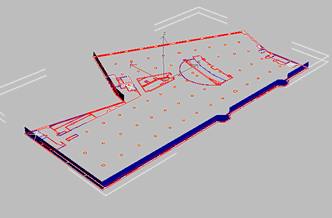
Сплайн периметра выдавлен, однако не появилась крышка. Это указывает, что не замкнута полилиния периметра в чертеже AutoCAD.
Удаление объекта Layer:LEASELN2.
В AutoCAD загрузка myImport.dwg. Выделение синей полилинии на слое LEASELN2.
В командную строку AutoCAD ввод Pedit и Enter. Ввод C для замыкания (Close), затем два нажатия клавиши Enter.
Щель в полилинии закрыта добавочным сегментом.
Сохранение чертежа.
В 3ds Max снова начало импорта чертежа. Остановка при открытии диалога AutoCAD DWG/DXF Import Options.
В диалоге AutoCAD DWG/DXF Import Options переход на панель Layers.
Включение Select From List. Выделение только слоя LEASELN2 и щелчок OK.
Загружены только объекты слоя LEASELN2.
Снова выделение объекта Layer:LEASELN2 и применение модификатора Extrude.
В этот раз у сплайна есть крышка.
Примечание: Если в AutoCAD требуется замкнуть несколько полилиний, ввод в командную строку Pedit и нажатие Enter. Ввод M для выделения многих (multiple) полилиний и выделение всех полилиний, которые требуется замкнуть.
Применение File Link вместо Import:
В только что завершенных разделах использовано в 3ds Max средство Import, теперь будут рассмотрены отличия при применении File Link Manager.
В AutoCAD загрузка файла ts_cad_file_link.dwg и сохранение Save As как myImport2.dwg.
Это сохранит исходный чертеж, чтобы пособие можно было повторить.
В 3ds Max выбор File > Reset и удаление сцены без сохранения.
Выбор File > File Link Manager и щелчок кнопки File на панели Attach.
Открытие myImport2.dwg, включение Rescale и щелчок кнопки Attach This File.
Теперь установлена активная связь чертежа AutoCAD с 3ds Max.

Выделение объекта Layer:LEASELN2 и применение модификатора Extrude.
Подбор значения Amount, чтобы видеть выдавливание в окне.

Как в предыдущем разделе, объект не получает крышку, поскольку полилиния не замкнута.
Исправление чертежа и перезагрузка связи:
В AutoCAD ввод Pedit в командную строку и выделение синей полилинии на слое LEASELN2.
Ввод C для замыкания (Close) и два нажатия Enter для завершения команды.
Сохранение чертежа.
В 3ds Max переход на панель Files в диалоге File Link Manager.
Красный флажок указывает, что файл был обновлен.

Проверка включения Show Reload Options и щелчок кнопки Reload.
Переход на панель Advanced и включение Selective Reload.

Выбор Selected In Scene и щелчок OK.

Поскольку объект Layer:LEASELN2 сохранил выделение после применения модификатора Extrude, только этот объект перезагружен из файла чертежа. Можно было бы также выбрать из списка привязанных объектов объект Layer:LEASELN2 и щелкнуть кнопку Invert.
