
- •Анимация_Tutorials
- •Скачки мяча
- •Создание анимации в режиме Auto Key
- •Контроль в промежутках
- •Средство Parameter Curve Out-of-Range Types
- •Анимация с объектом Dummy
- •Использование редактора Dope Sheet
- •Контроллеры Weighted List
- •Добавление сжатия и растяжения
- •Полет самолета
- •Добавление и настройка пути
- •Улучшение полета
- •Анимация пути самолета
- •Смешивание путей
- •Анимация самолета с ограничителями и контроллерами
- •Управление полетом объектом Dummy
- •Создание связи камеры с самолетами
- •Лидер делает бочку
- •Ведомый_1 в опасности
- •Ведомый_2 отозван
- •Управление Марсом, его лунами и спутником
- •Анимация пера
- •Рисование пути на бумаге
- •Анимация пера по пути
- •Создание линии с применением PathDeform
- •Создание взрывов
- •Анимация лазерной вспышки
- •Создание материала для лазерной вспышки
- •Анимация астероида
- •Создание плоскости для взрыва
- •Создание материала для взрыва
- •Добавление карты Opacity
- •Синхронизация анимаций карт
- •Дублирование плоскости взрыва
- •Распад астероида на куски сParticleArray
- •Добавление частицам материала
- •Управление анимацией частиц
- •Настройка ключей видимости астероида
- •Добавление размытия движением
- •Освещение взрыва
- •Добавление эффектов визуализации для лазера
- •Добавление Glow к взрыву
- •Анимация Glow взрыва
- •Добавление полос с радиальным размытием
- •Проход с камерой
Анимация пера
Клиент просит анимации ручки, пишущей слово “yes”. Модель ручки уже есть, задача в анимации пера по пути, и синхронизации появления надписи с движением пера. Эти задачи и ряд других будут решены в пособии по анимации надписи.

Уровень мастерства: Новичок. Время урока: 15 минут.
Рисование пути на бумаге
Настройка:
Выбор File > Open и загрузка файла write_on_start.max из папки \tutorials\intro_to_animation.
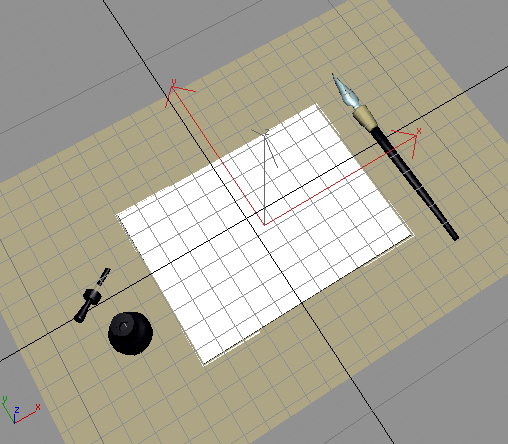 File
write_on_start.max.
File
write_on_start.max.
В сцене лист бумаги на доске, ручка и пузырек с чернилами. Уменьшение вида бумаги.
Перед рисованием пути будет изменен цвет бумаги, чтобы лучше видеть линию.
Изменение цвета бумаги:
 Кнопкой
Select
By
Name
вызов диалога Select
Objects
и выбор из списка paper.
Кнопкой
Select
By
Name
вызов диалога Select
Objects
и выбор из списка paper.
В окне выделен объект paper, его параметры видны на панели Modify.
 Вызов
Material Editor.
Вызов
Material Editor.
Материалы сцены показаны в Material Editor. Сфера материала paper выделена.
Выделение черного материала во втором ряду. Имя Black Paper возникает рядом с пипеткой.
 На
панели Material
Editor
щелчок кнопки Assign
Material
To
Selection.
Бумага чернеет.
На
панели Material
Editor
щелчок кнопки Assign
Material
To
Selection.
Бумага чернеет.

На черной бумаге будут лучше видны линии.
Для бумаги будет сделано еще одно изменение.
Добавление бумаге сегментов:
После закрытия Material Editor правый щелчок по имени окна и выбор Edged Faces.
В этом режиме в окне видны черные сегменты бумаги и их края.
В свитке Parameters на панели Modify ввод Length Segments и Width Segments = 8.
 Увеличено
число сегментов
Увеличено
число сегментов
При рисовании линии будет нужна привязка к граням.
Использование привязок для линий:
В меню Customize выбор Grid and Snap Settings. На панели Snaps щелчок Clear All, включение Face и закрытие диалога.
Все настройки сделаны; теперь можно рисовать слово “yes”.
 На
главной панели включение 3D
Snap.
На
главной панели включение 3D
Snap.
Примечание: Можно также включать и выключать привязку клавишей S.
 Панель
Create > Shapes > Object Type > Line.
Панель
Create > Shapes > Object Type > Line.При движении курсора по черной бумаге будет виден курсор привязки к граням. Ввод щелчком первой точки, затем при смещении курсора вправо и вверх снова возникает курсор привязки.
 Курсор
привязки к граням
Курсор
привязки к граням
Щелчок с подтягиванием создает закругление сплайна. Смещение курсора, снова щелчок с подтягиванием создает сегмент с закруглением. Ввод точек с созданием буквы Y. (На рисунках показаны этапы рисования буквы.)
Примечание: Клавишей Backspace можно удалить в процессе построения последнюю введенную вершину линии. Можно также подравнять вершины позже.





Щелчки с подтягиванием создают линии с закруглением.
Видны сегменты ломаной линии, особенно на хвостике буквы “Y”. Число сегментов для сглаживания линии можно позже увеличить.
Создание углов:
Для создания излома в вершине следует просто щелкнуть без подтягивания. Например, при переходе в букву “e” и в букву “s” нужен угол. Правый щелчок заканчивает ввод сегментов.

Простой щелчок в начале буквы “e”.
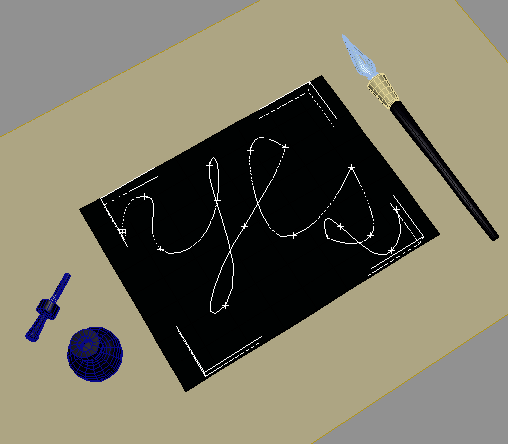 Правый
щелчок
в
конце.
Правый
щелчок
в
конце.
Выключение инструмента Line правым щелчком в окне.
Сохранение работы: Save as my_write_on.max.
Анимация пера по пути
Теперь путь на бумаге нарисован, можно анимировать ручку с применением Path Constraint.
Настройка:
Продолжение или загрузка файла write_on_yes.max.
Перевод ползунка в кадр 0.
Замена материала и цвета:
Клавишей M вызов Material Editor, выбор материала paper и перетаскивание на объект paper в окне.
 Кнопкой
Select
By
Name
или клавишей H
вызов диалога Select
Objects.
Кнопкой
Select
By
Name
или клавишей H
вызов диалога Select
Objects.Выделение в диалоге объекта Line01 и щелчок Select.
На панели Modify щелчок поля цвета в Name And Color и выбор черного тона для линии.
Снятие выделения линии Line01 щелчком в окне. Теперь линия видна в окне.
Анимация ручки с помощью Path Constraint:
Клавишей H вызов диалога Select Object и выделение nib (перо) в списке. Включение Display Subtree в нижней части диалога. Щелчок Select.
Компоненты ручки ручка, вставка и перо (wood, cork, nib), уже собраны в иерархию для анимации. Это показывают отступы в списке. Перо (nib) является предком иерархии. При анимации предка дочерние объекты деталей ручки будут следовать за ним.
Теперь в окне выбрано перо ручки.
В меню выбор Animation > Constraints > Path Constraint.
При перемещении курсора в окне будет видна штриховая линия от пера к курсору.

Перевод курсора на объект Line01 и выбор его щелчком в качестве пути.
Перо отскакивает в начало пути. Ручка пока утоплена в бумагу.
 Ручка
прыгает в начало пути.
Ручка
прыгает в начало пути.
 Включение
Rotate
и поворот ручки примерно на –30o
вокруг X
и на 17o
вокруг Z.
Включение
Rotate
и поворот ручки примерно на –30o
вокруг X
и на 17o
вокруг Z.
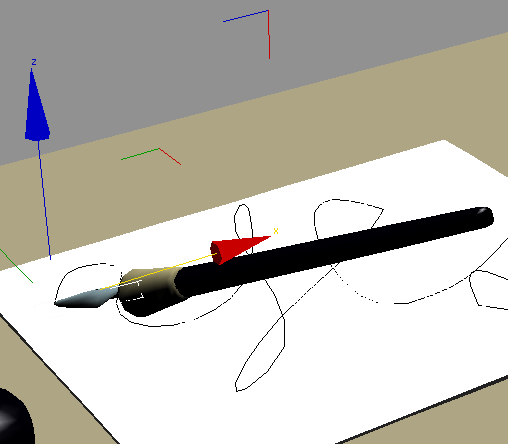 Поворот
ручки.
Поворот
ручки.
В просмотре перо следует по пути.
 Перо
следует
по
пути.
Перо
следует
по
пути.
Теперь следует создать растущую линию, следующую за кончиком пера. Для этого будет использован модификатор PathDeform.
