
Lab_rab_BD_2 / lab2 / zadanie2
.docЗадание к лабораторной работе №2.
Тема: Создание БД в OpenOffict.orgBase.
-
Создать новую базу данных в OpenOffice.orgBase для своего варианта.
-
В новой базе данных создать структуру таблиц в режиме дизайна.
-
Заполнить таблицы конкретными записями (не менее 12 записей).
Обучающий пример:
Создать базу данных «Типы товаров и поставщики», которая должна хранить следующую информацию:
Товары:
-
код товара,
-
описание,
-
марка,
-
цена,
-
условия поставки.
Поставщики:
-
код поставщика,
-
наименование предприятия,
-
фамилия,
-
имя,
-
отчество,
-
должность,
-
телефон,
-
поставляемый товар.
Создадим новую базу данных в Open Office.org.Base. Назовем ее Base1:
-
Запускаем ООО Base.
-
В открывшемся контекстном меню выбираем пункт «База данных».
-
Откроется первое диалоговое окно «Мастер базы данных».
-
В этом окне выберем переключатель «Создать новую базу данных» и щелкнем на кнопку «Далее».
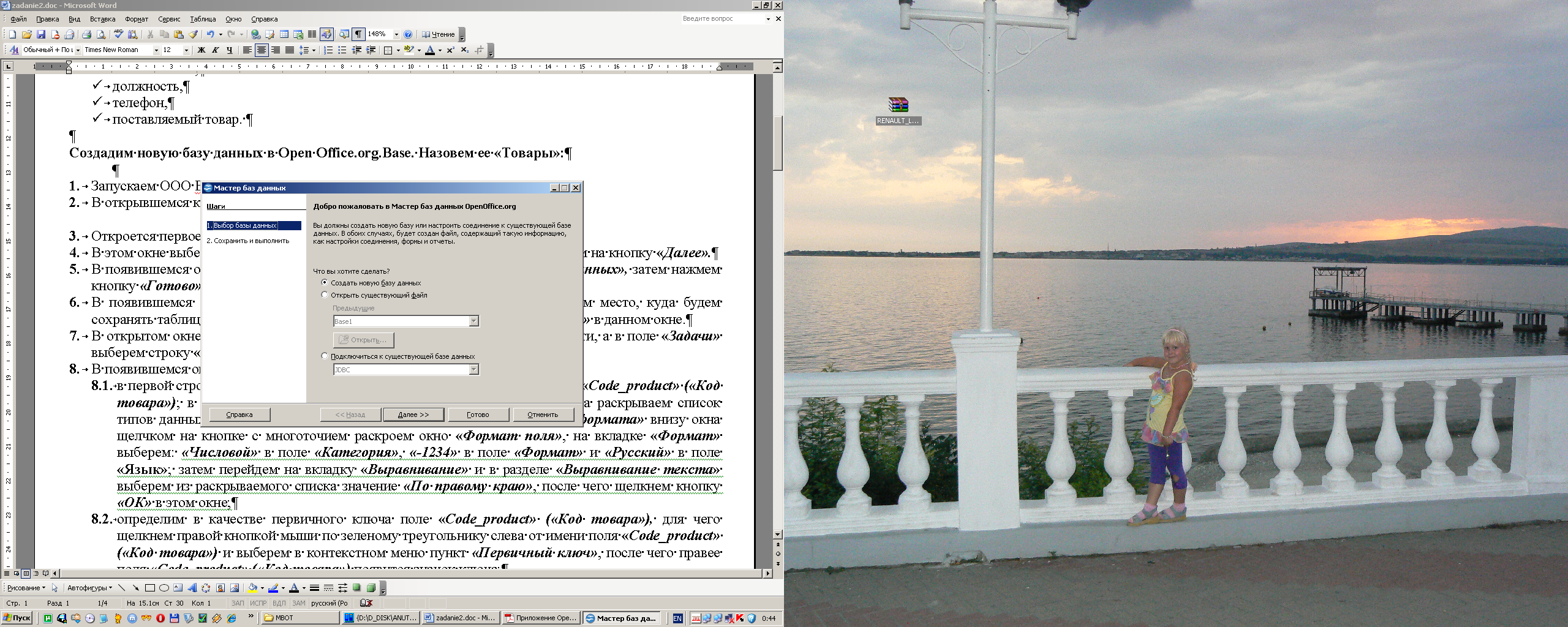
-
В появившемся окне выберем переключатель «Да, зарегистрировать базу данных», затем нажмем кнопку «Готово».
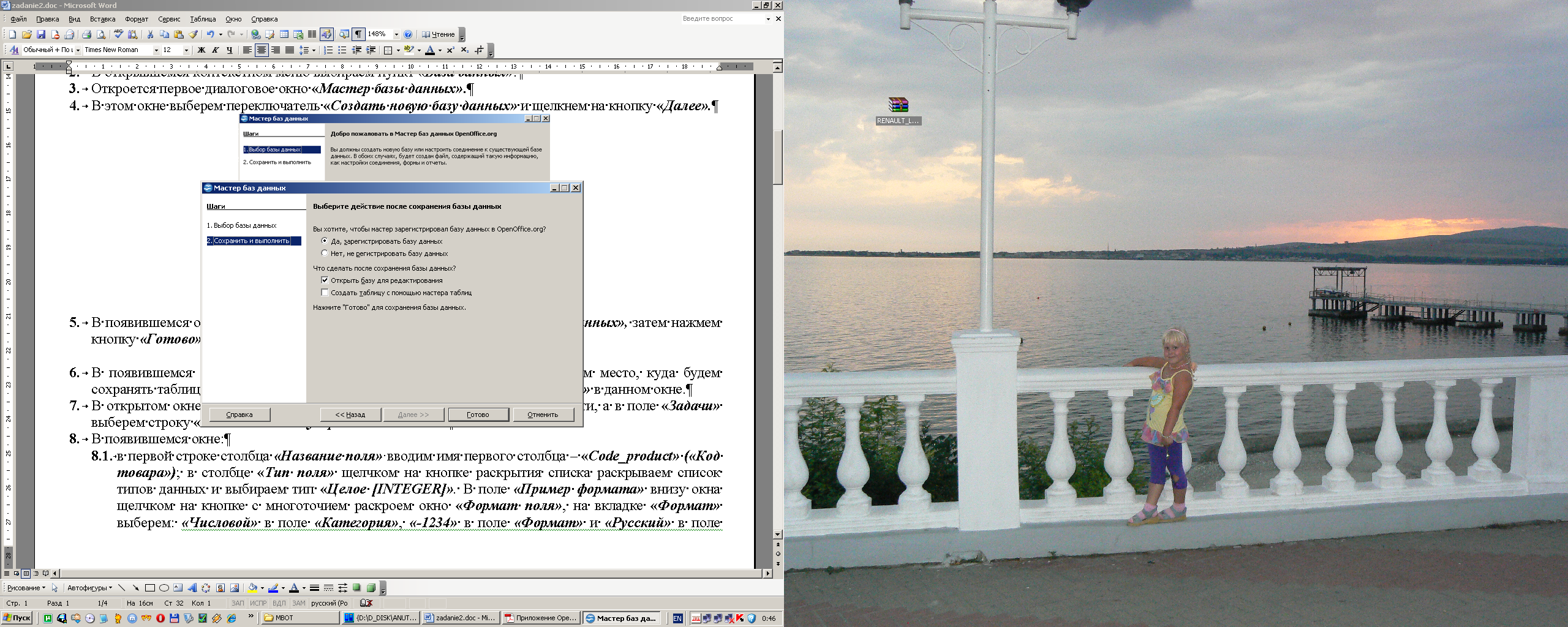
-
В появившемся стандартном окне Windows для сохранения файла выберем место, куда будем сохранять таблицу и зададим ей имя Base1, затем нажмем кнопку «Сохранить» в данном окне.
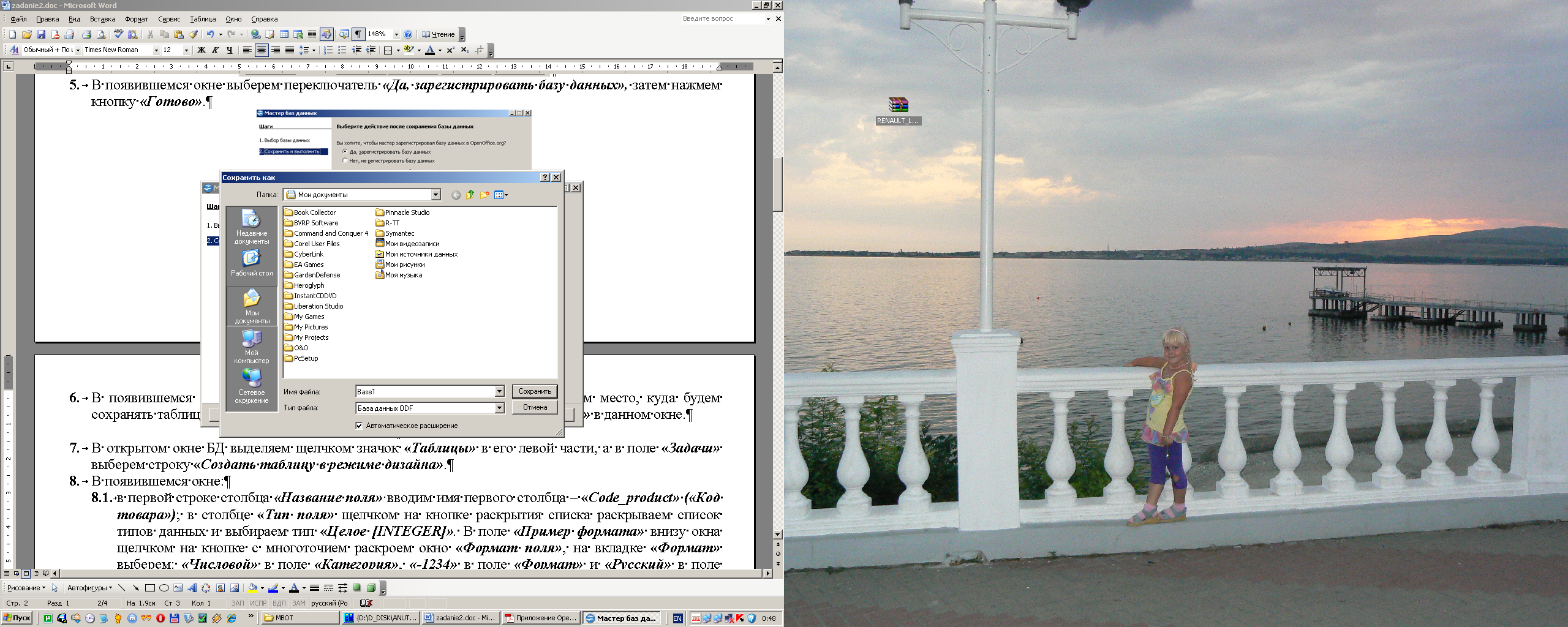
-
В открытом окне БД выделяем щелчком значок «Таблицы» в его левой части, а в поле «Задачи» выберем строку «Создать таблицу в режиме дизайна».

-
В появившемся окне:
-
в первой строке столбца «Название поля» вводим имя первого столбца – «Code_product» («Код товара»); в столбце «Тип поля» щелчком на кнопке раскрытия списка раскрываем список типов данных и выбираем тип «Целое [INTEGER]». В разделе «Свойства поля» внизу окна установите значение поля «Обязательное» в «Да», значение поля «Автозначение» - «Нет», а значение поля «Длина» - «10». В поле же «Пример формата» внизу окна щелчком на кнопке с многоточием раскроем окно «Формат поля», на вкладке «Формат» выберем: «Числовой» в поле «Категория», «-1234» в поле «Формат» и «Русский» в поле «Язык»; затем перейдем на вкладку «Выравнивание» и в разделе «Выравнивание текста» выберем из раскрываемого списка значение «По правому краю», после чего щелкнем кнопку «ОК» в этом окне;
-
определим в качестве первичного ключа поле «Code_product» («Код товара»), для чего щелкнем правой кнопкой мыши по зеленому треугольнику слева от имени поля «Code_product» («Код товара») и выберем в контекстном меню пункт «Первичный ключ», после чего правее поля «Code_product» («Код товара») появится значок ключа;
-
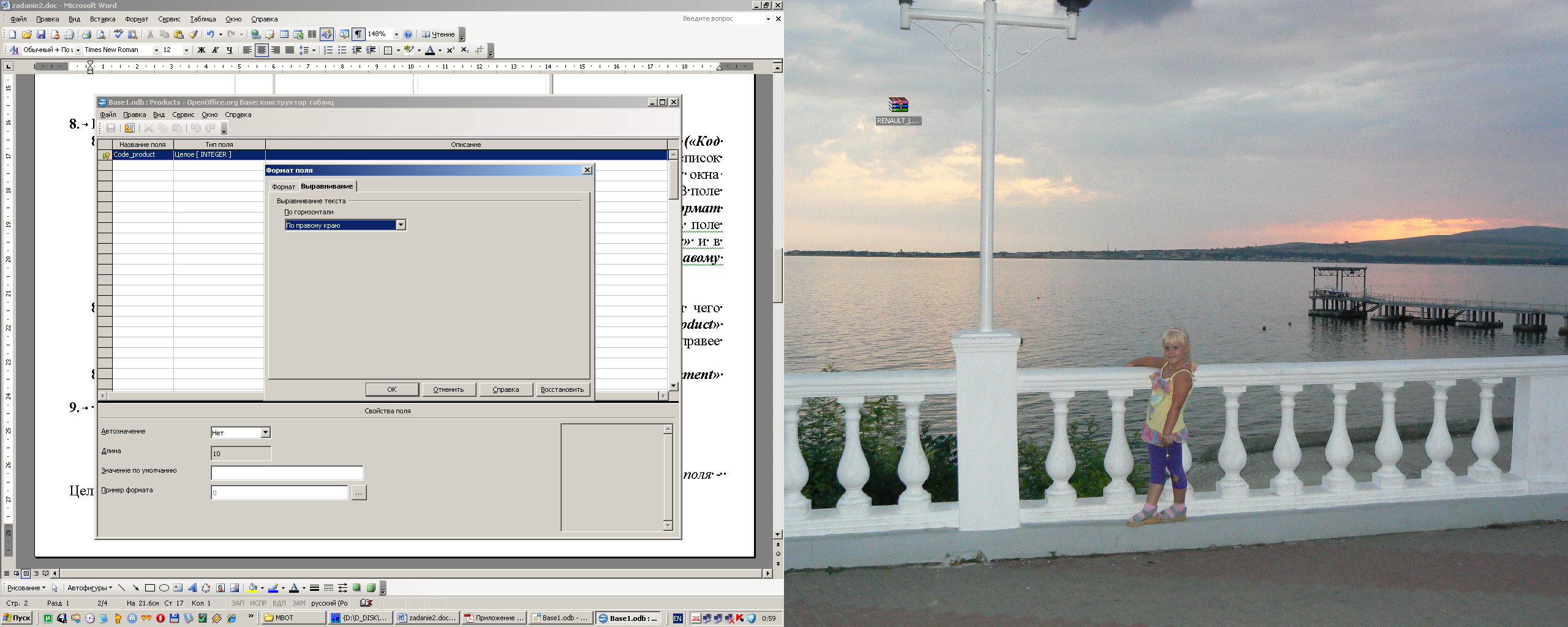
-
во второй строке поля «Название поля» введем имя второго поля таблицы «Comment» («Описание»), в столбце «Тип поля» оставляем по умолчанию «Текст [VARCHAR]», в разделе «Свойства поля» установим значение поля «Обязательное» - «Да», значение поля «Длина» -«30», а значение поля «Пример формата» на вкладке «Выравнивание» в разделе «Выравнивание текста» выберем «По левому краю»;
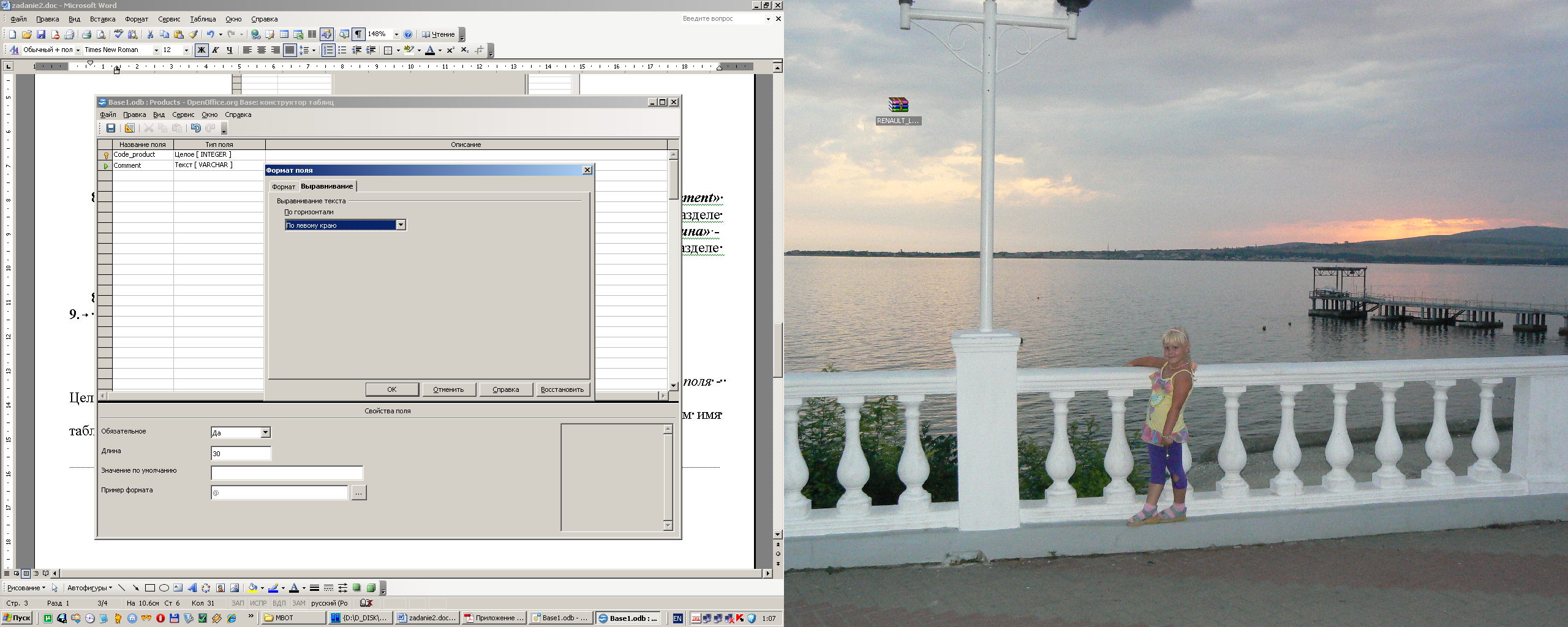
-
в третьей строке поля «Название поля» введем имя третьего поля таблицы «Mark» («Марка»), в столбце «Тип поля» оставляем по умолчанию «Текст [VARCHAR]», в разделе «Свойства поля» установим значение поля «Обязательное» - «Да», значение поля «Длина» -«30», а значение поля «Пример формата» на вкладке «Выравнивание» в разделе «Выравнивание текста» выберем «По левому краю»;
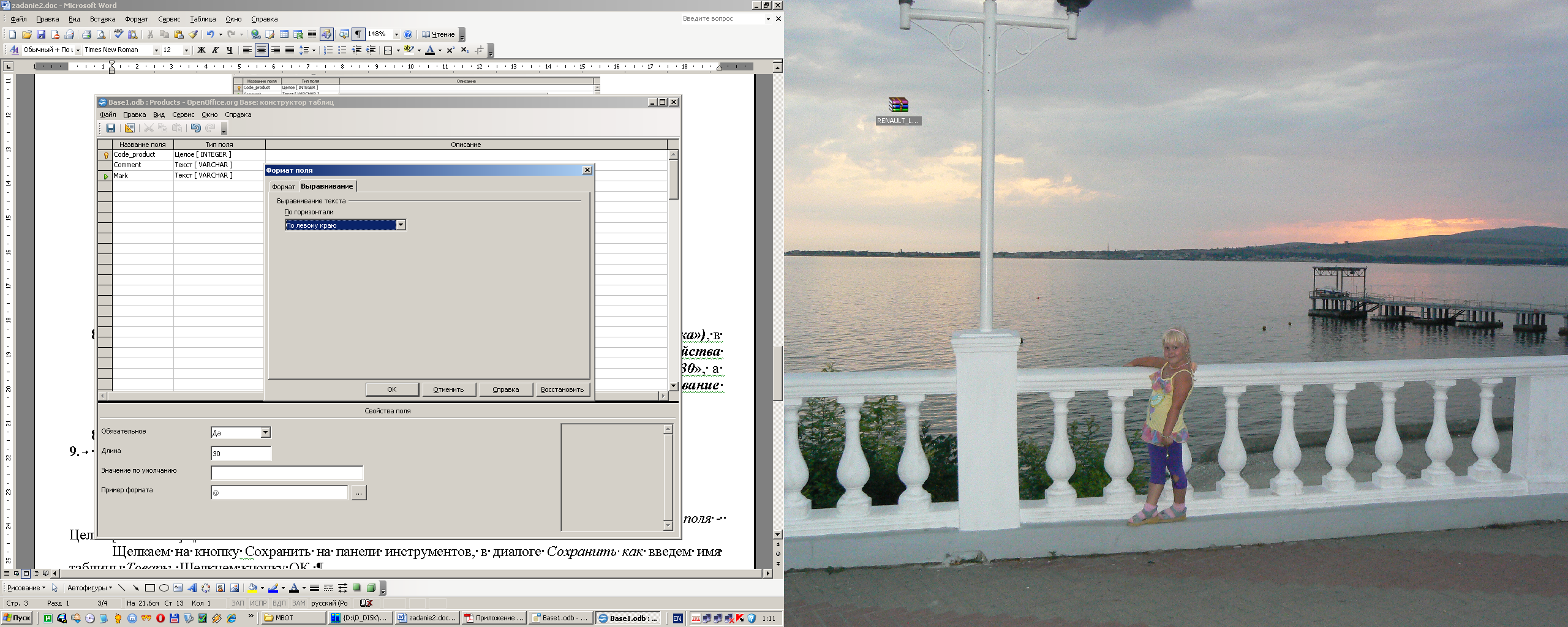
-
в четвертой строке поля «Название поля» введем имя четвертого поля таблицы «Corse» («Цена»), в столбце «Тип поля» выбираем из выпадающего списка значение «Целое [INTEGER]», в разделе «Свойства поля» установим значение поля «Обязательное» - «Да», а значение поля «Пример формата» на вкладке «Выравнивание» в разделе «Выравнивание текста» выберем «По левому краю»;

-
в пятой строке поля «Название поля» введем имя пятого поля таблицы «Postavka» («Условия поставки»), в столбце «Тип поля» оставляем по умолчанию «Текст [VARCHAR]», в разделе «Свойства поля» установим значение поля «Обязательное» - «Да», значение поля «Длина» -«30», а значение поля «Пример формата» на вкладке «Выравнивание» в разделе «Выравнивание текста» выберем «По левому краю».
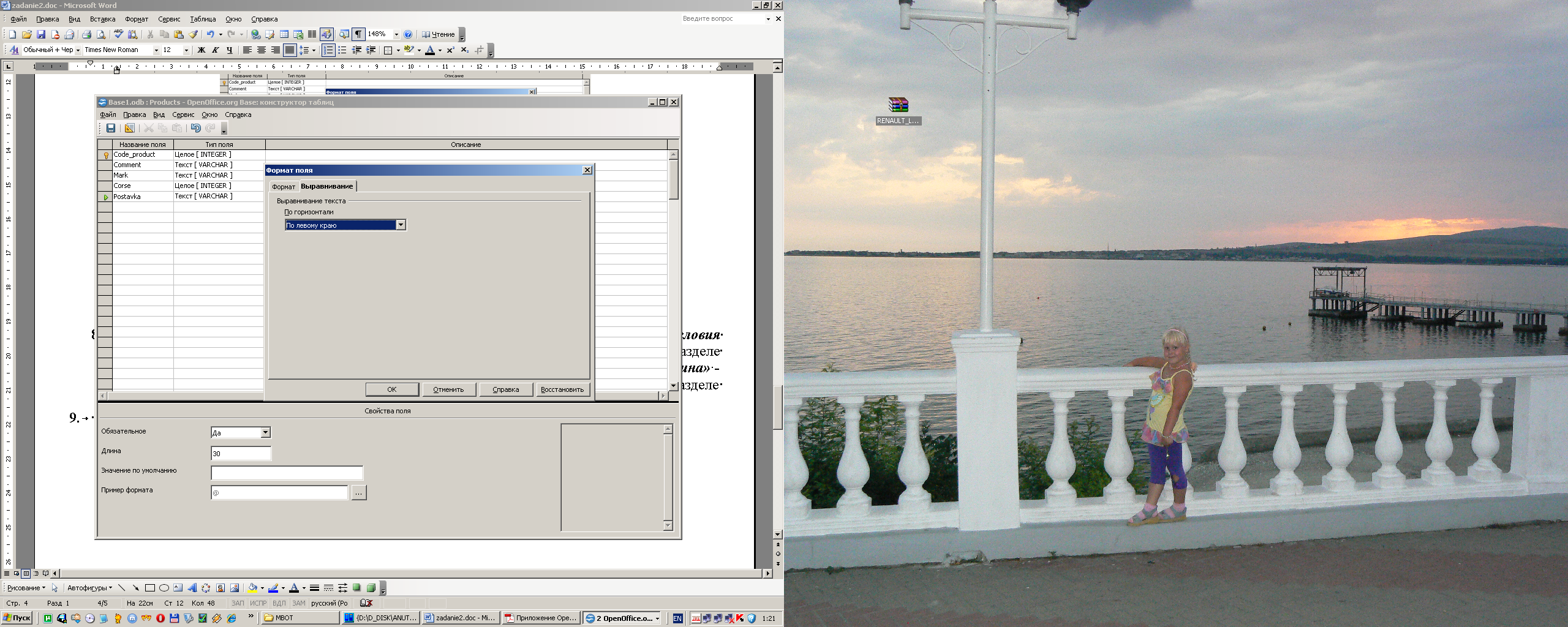
-
Щёлкнем кнопку «Сохранить» на панели инструментов, затем в диалоге «Сохранить как» введем имя таблицы Products, потом щелкнем кнопку «ОК».
-
Закроем окно дизайна.
-
В окне БД щёлкните два раза на значке с именем созданной таблицы и просмотрите результат выполнения задания.
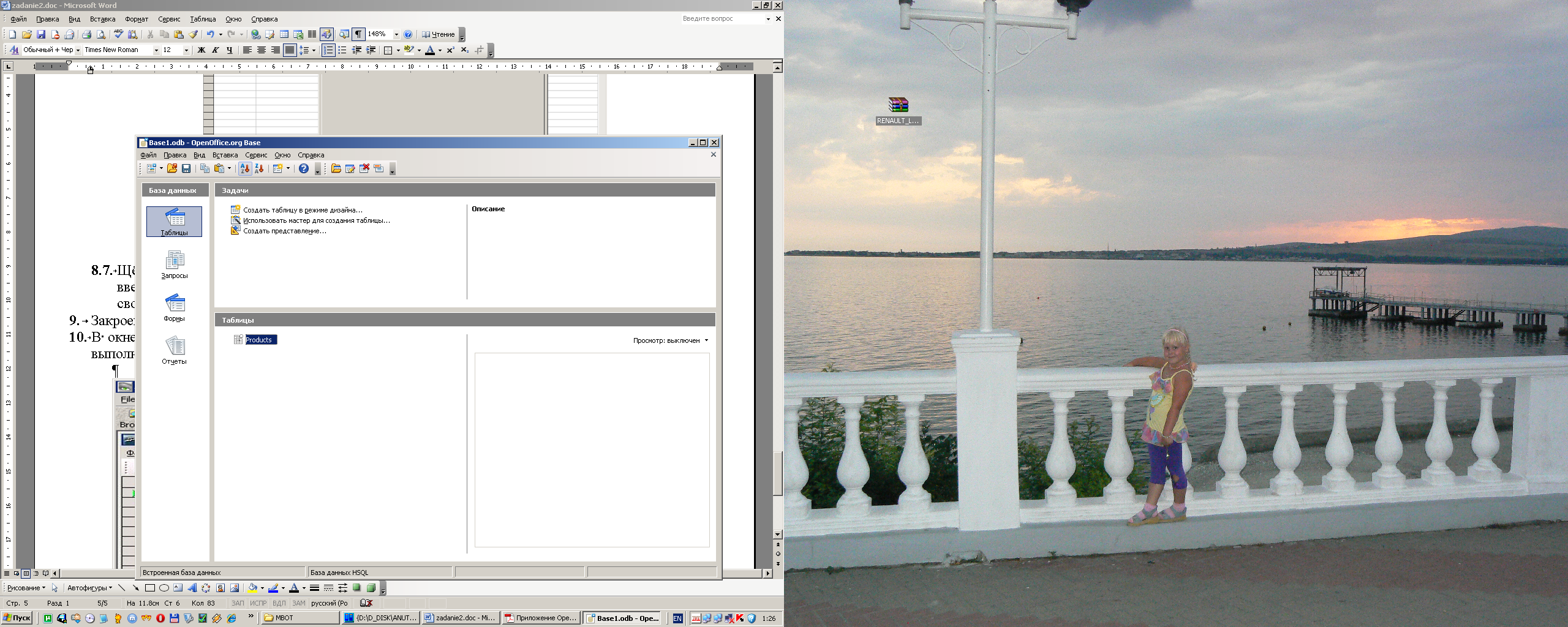
-
Введите в таблицу 12 записей по своему усмотрению.

-
Отсортируйте записи в таблице «По возрастанию». Для этого необходимо выделить столбец, по которому будет производится сортировка, а затем нажать кнопку «Сортировка по возрастанию» на панели инструментов, после чего произойдет сортировка таблицы:
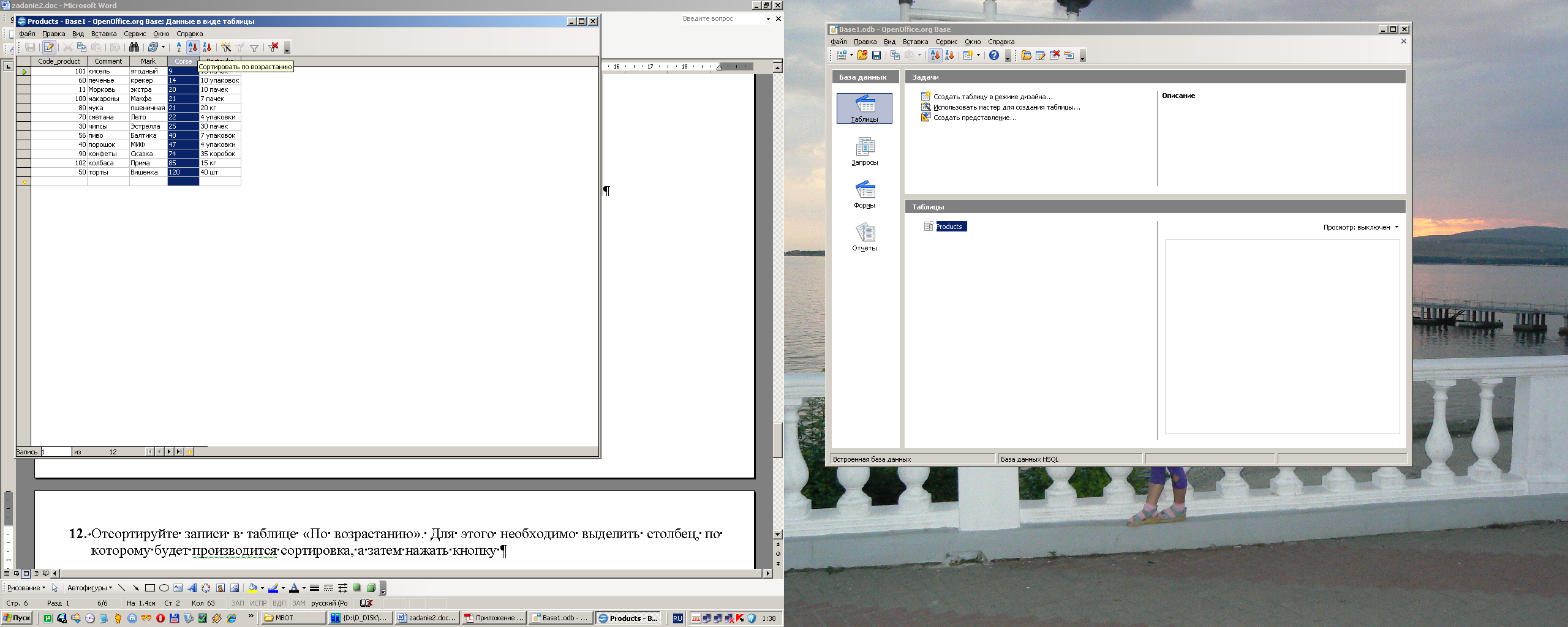
-
Аналогично созданию таблицы Products (Товары) создайте таблицу Clients (Поставщики) с соответствующими полями, которые обозначены в постановке задачи, т.е. необходимо повторить пункты 7 – 10, но только применительно к таблице Clients (Поставщики). В результате должна получиться следующая структура таблицы:
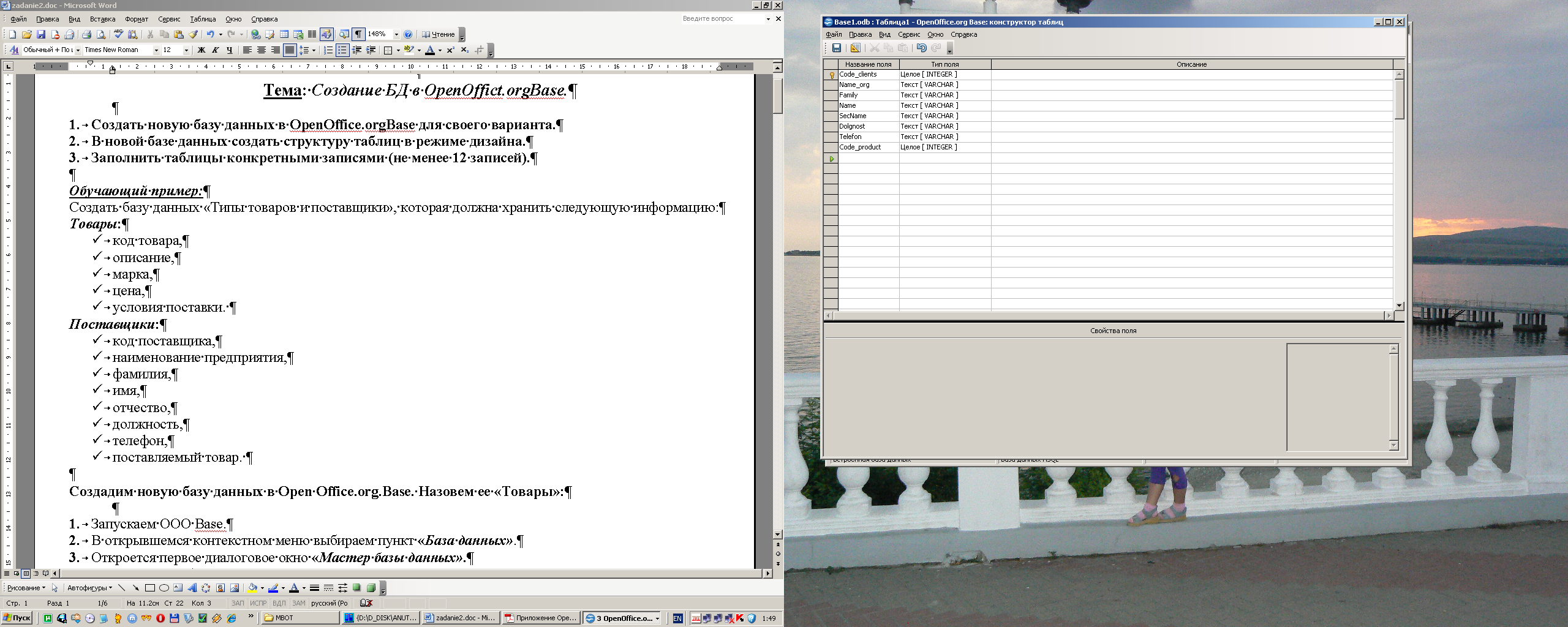

-
Введите в таблицу 12 записей по своему усмотрению.
-
Осуществим связь двух таблиц (Products и Clients):
-
Выберем пункт меню «Сервис», а в появившемся списке пункт «Связи»;
-
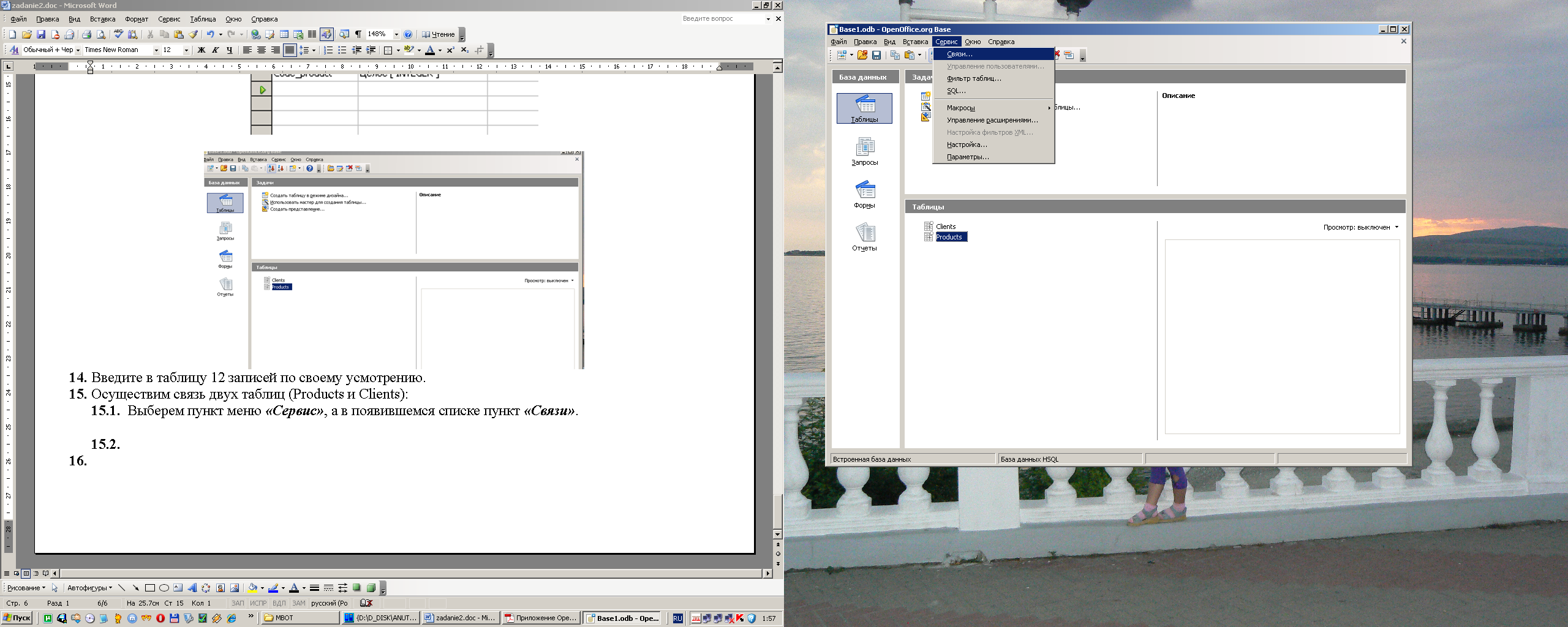
при этом следует помнить, что создавать или изменять связи между открытыми таблицами нельзя, поэтому в начале необходимо закрыть все ранее открытые таблицы базы данных и открыть окно базы данных;
-
если в базе еще не определены связи между таблицами, то автоматически откроется диалоговое окно «Добавить таблицы»:
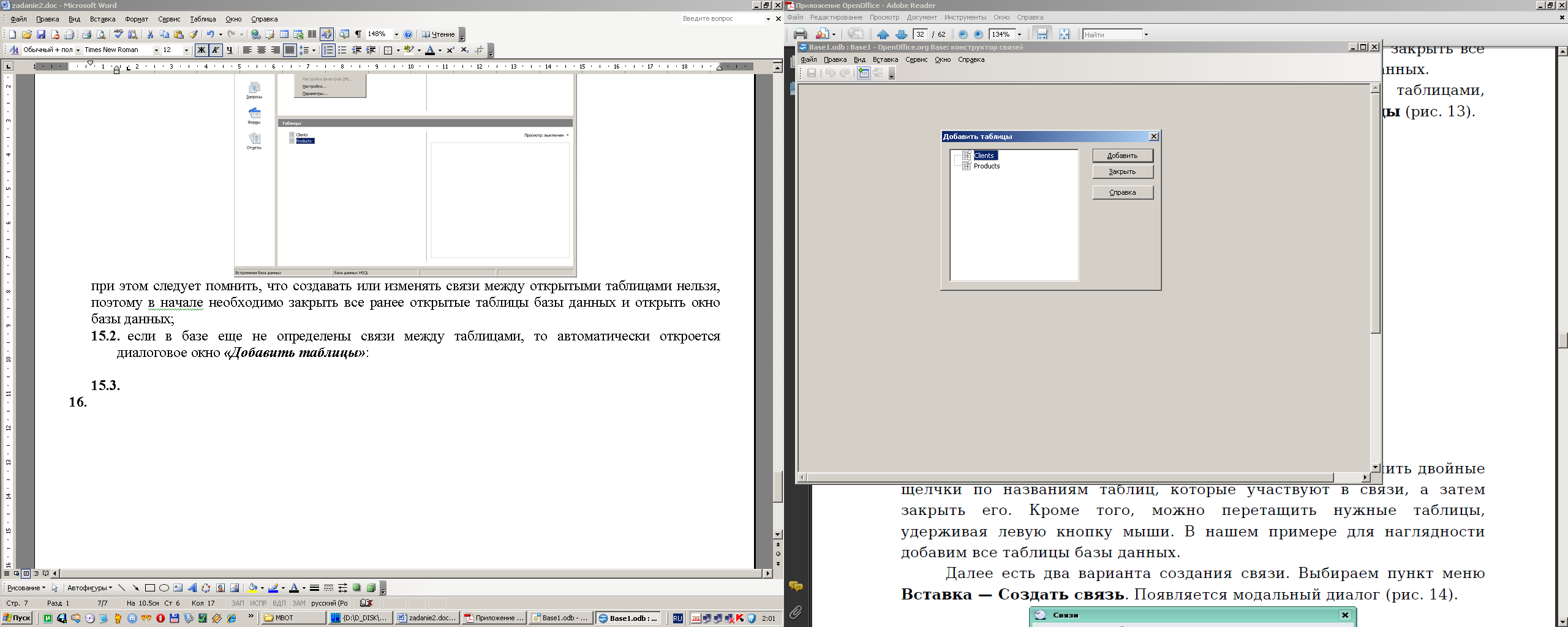
-
в открывшемся окне следует выполнить двойные щелчки по названиям таблиц, которые участвуют в связи, а затем закрыть его; кроме того можно перетащить нужные таблицы удерживая левую кнопку мыши;
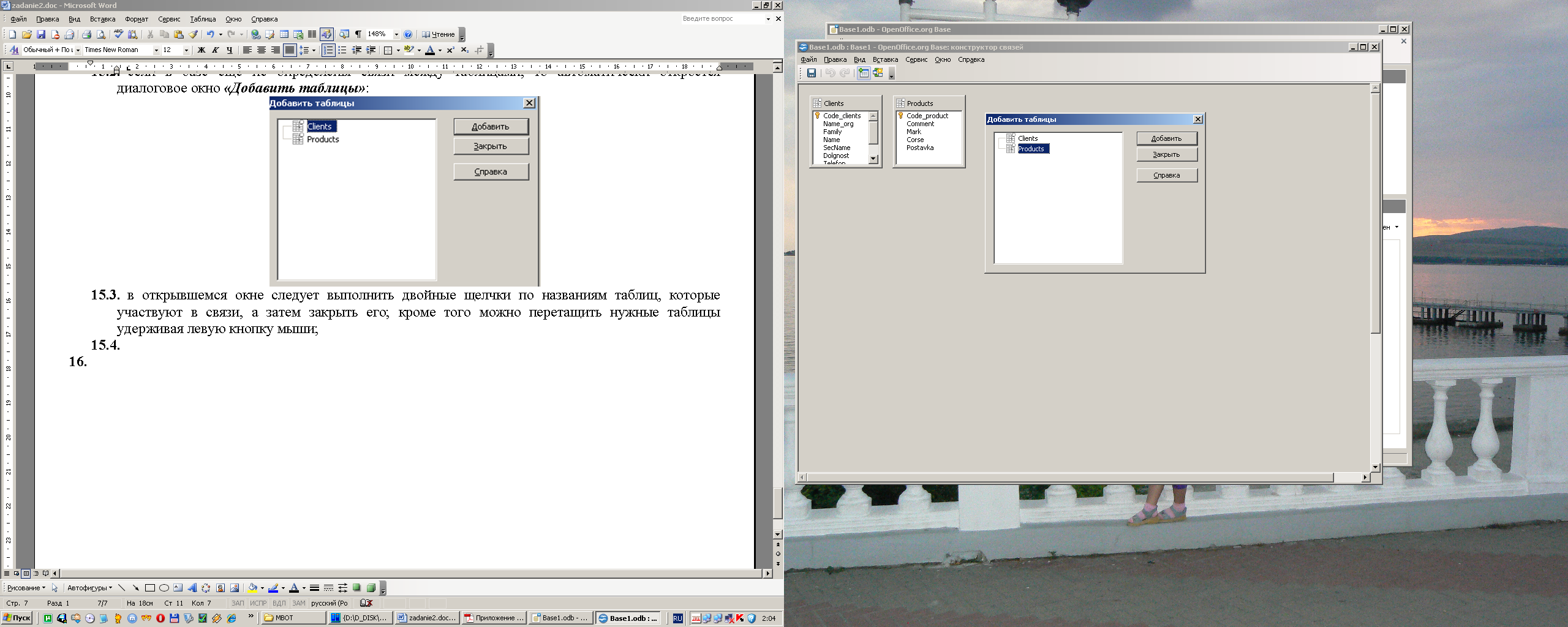
-
выбираем пункт меню «Вставка», затем в появившемся списке пункт «Создать связь»:
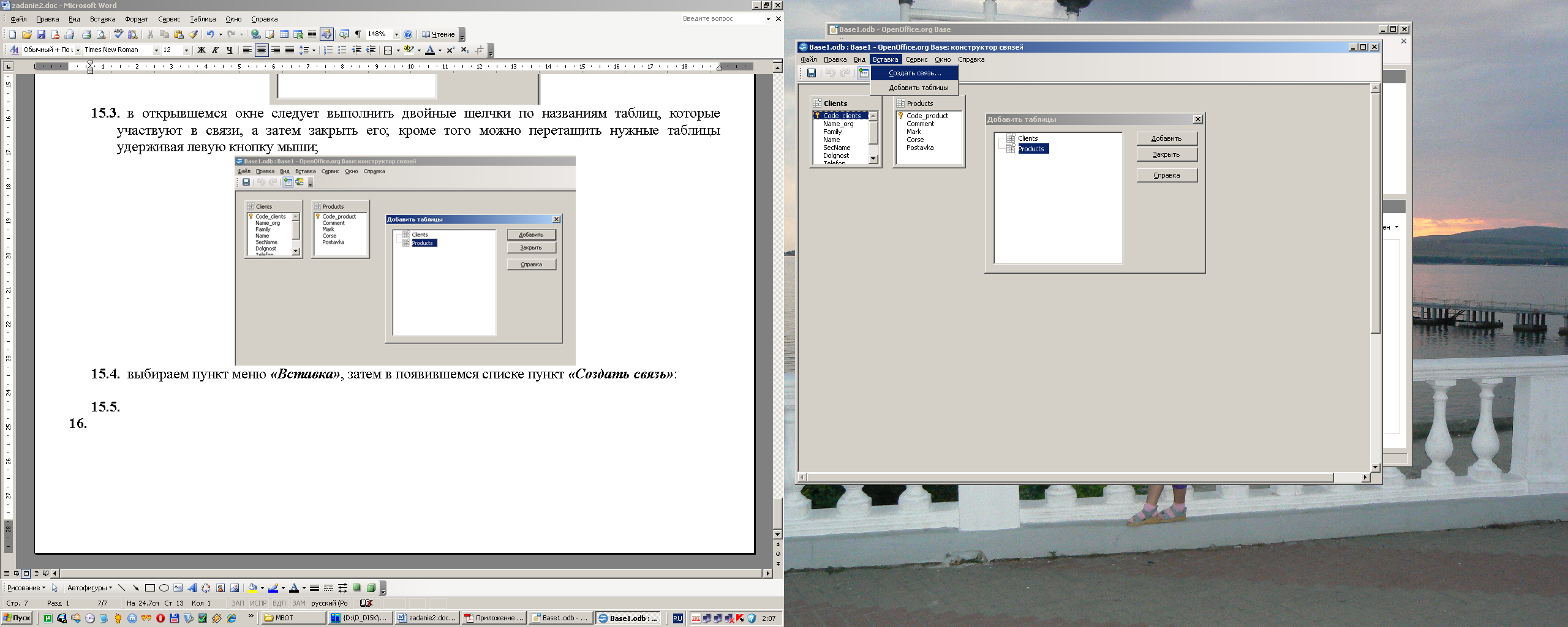
-
после выполненных действий появится следующее диалоговое окно:
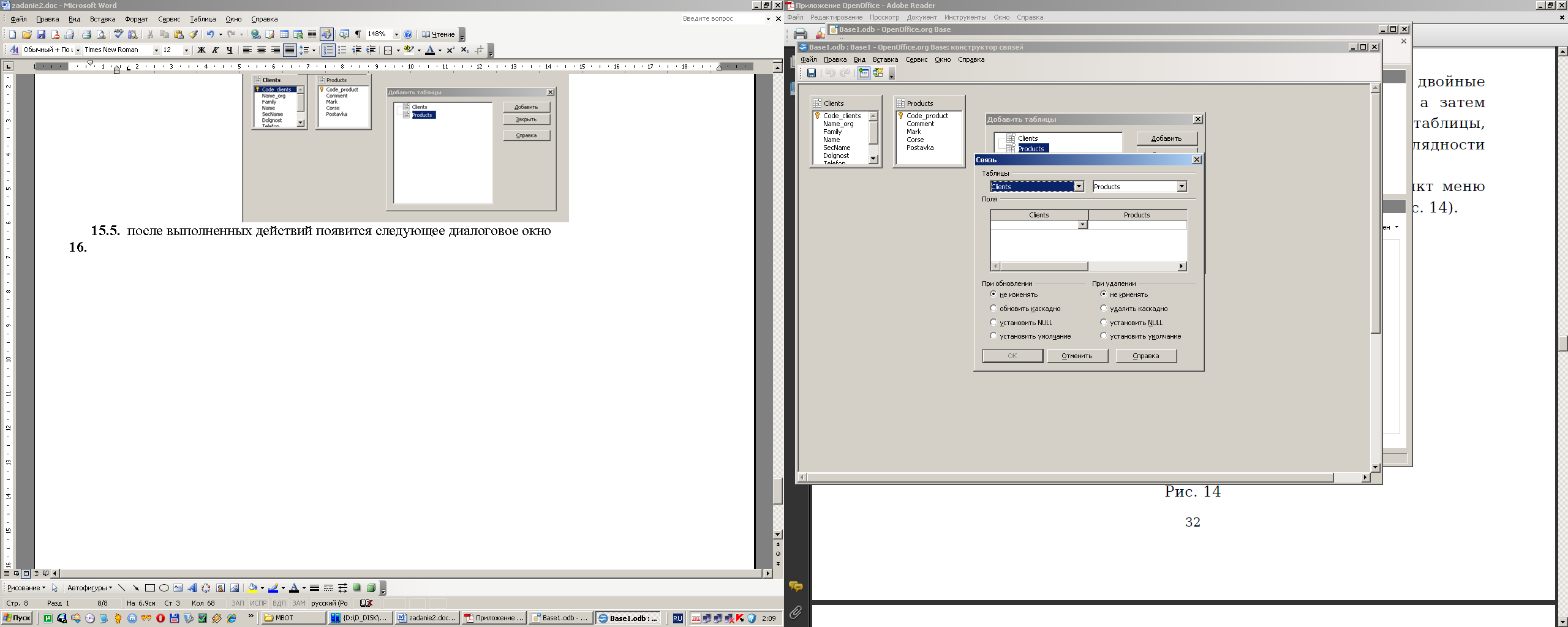
-
в этом окне необходимо в разделе «Поля» в столбце «Clients» (соответствует названию таблицы «Поставщики» («Clients»)) из выпадающего списка выбрать поле «Code_product», затем в столбце «Products» (соответствует названию таблицы «Товары» («Products»)) из выпадающего списка также выбрать поле «Code_product»:
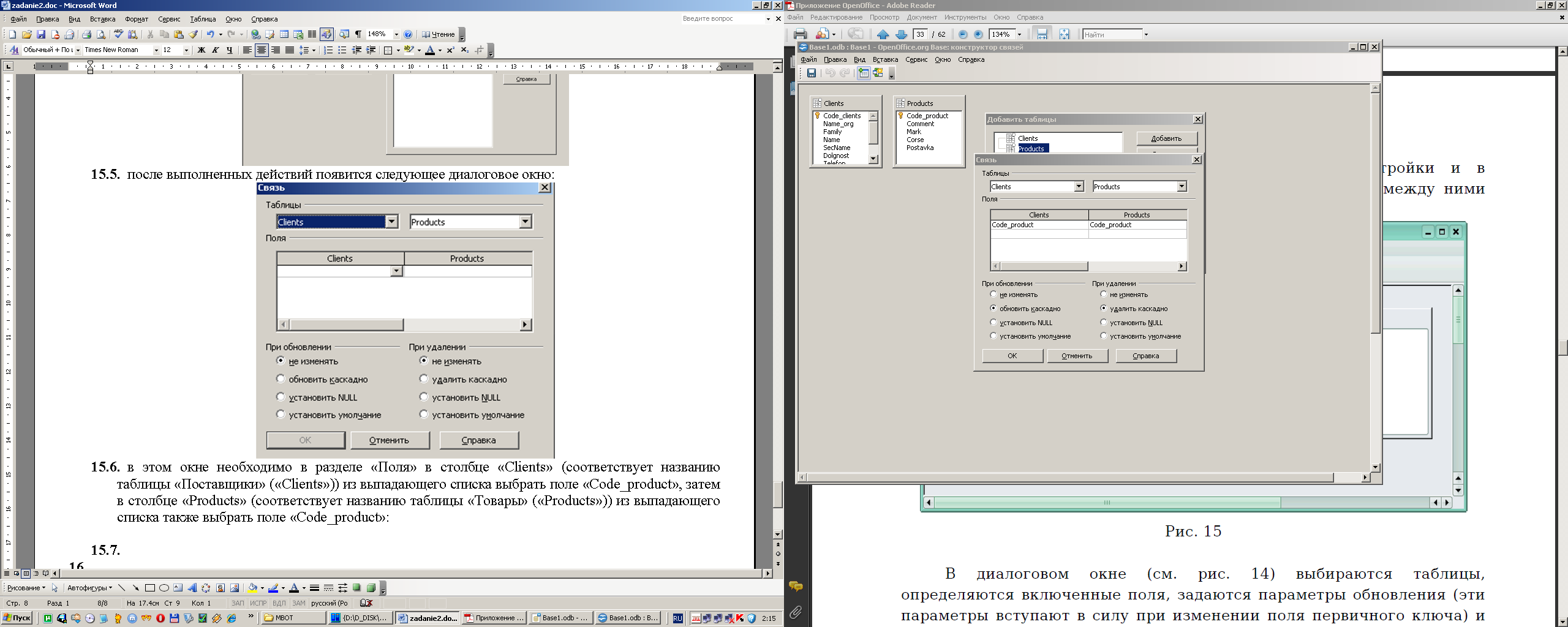
-
затем в этом окне выбрать необходимые параметры в разделах «При обновлении» и «При удалении», после чего нажать кнопку «ОК».
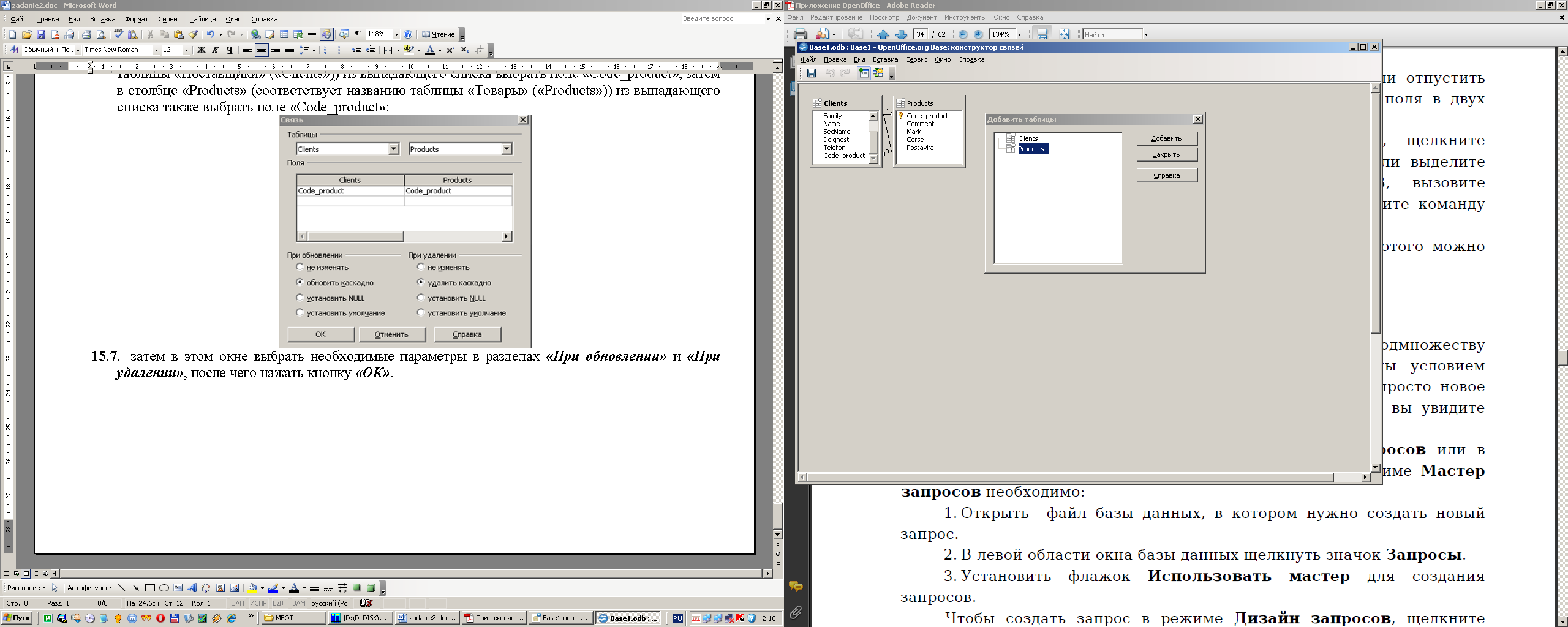
После выполнения обучающего примера необходимо создать таблицу по заданному варианту.
