
Lab_rab_BD_2 / lab5 / zadanie5
.docЗадание к лабораторной работе №5.
Тема: Построение отчетов БД в OpenOffict.org.Base.
-
Создать отчет, формирующий список поставщиков по БД из обучающего примера, т.е. по БД «Товары и поставщики», БД под именем Base1, созданную при выполнении обучающего примера в лабораторной работе №2 «Создание БД в OpenOffice.org.Base».
-
Создать отчеты по БД, созданной по индивидуальному варианту в ходе выполнения лабораторной работы №2 «Создание БД в OpenOffice.org.Base». Отчетов должно быть не менее 2-х (двух) для того, чтобы обеспечить выборку данных по различным параметрам и из различных таблиц БД (необходимо определить список отчетов и согласовать его с преподавателем).
Обучающий пример:
-
Запустить ООО Base.
-
Открыть, созданную в лабораторной работе №2 БД «Товары и поставщики», т.е. открыть файл с БД – Base1.odb.
-
Создадим отчет, формирующий список поставщиков по БД «Товары и поставщики» в режиме мастера отчетов. Для этого выполним следующие действия:
-
В левой части окна, в области «База данных» выбрать «Отчеты».
-

-
В области «Задачи» необходимо выбрать пункт «Использовать мастер для создания отчета…».
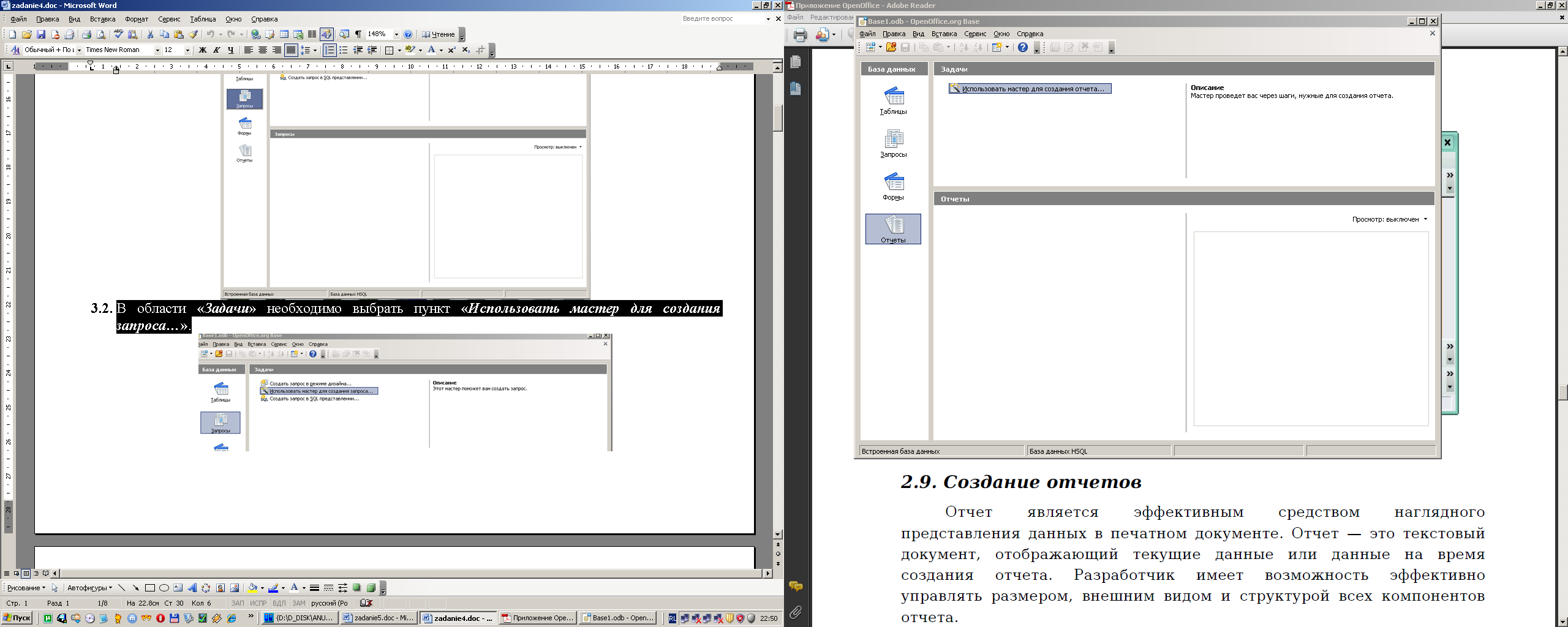
-
В первом диалоговом окне «Мастера отчетов» в выпадающем списке «Таблицы или запросы» выбрать нужную таблицу, а именно таблицу Clients, т.к. нам необходима информация о поставщиках, а она содержится именно в этой таблице.
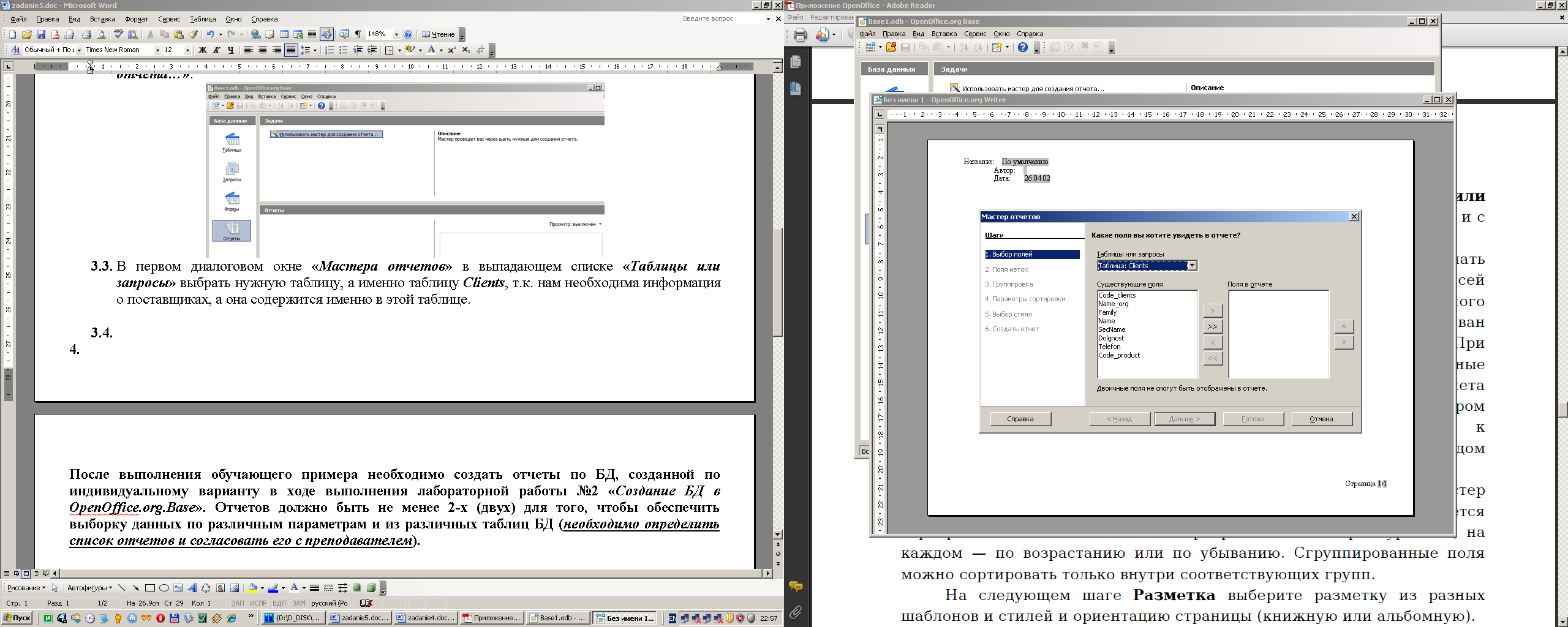
-
Перемещаем в поле «Поля в отчете» необходимые нам поля, а именно: Code_Clients (Код клиента), Name_org (Название предприятия), Family (Фамилия), Name (Имя), SecName (Отчество), Dolgnost (Должность), Telefon (Телефон), Code_product (Код поставляемого товара), из поля «Существующие поля».

-
Нажать кнопку «Дальше» в первом диалоговом окне «Мастера отчетов».
-
Во втором диалоговом окне «Мастера отчетов» необходимо задать поля меток, т.е. требуется определить, что будут обозначать выбранные на предыдущем шаге поля. Другими словами требуется расшифровать все поля отчета – в нашем случае необходимо дать полям русские имена, соответствующие хранимым в них данным, а именно: Code_Clients – Код клиента, Name_org – Название предприятия, Family – Фамилия, Name – Имя, SecName – Отчество, Dolgnost – Должность, Telefon – Телефон и Code_product – Код поставляемого товара.
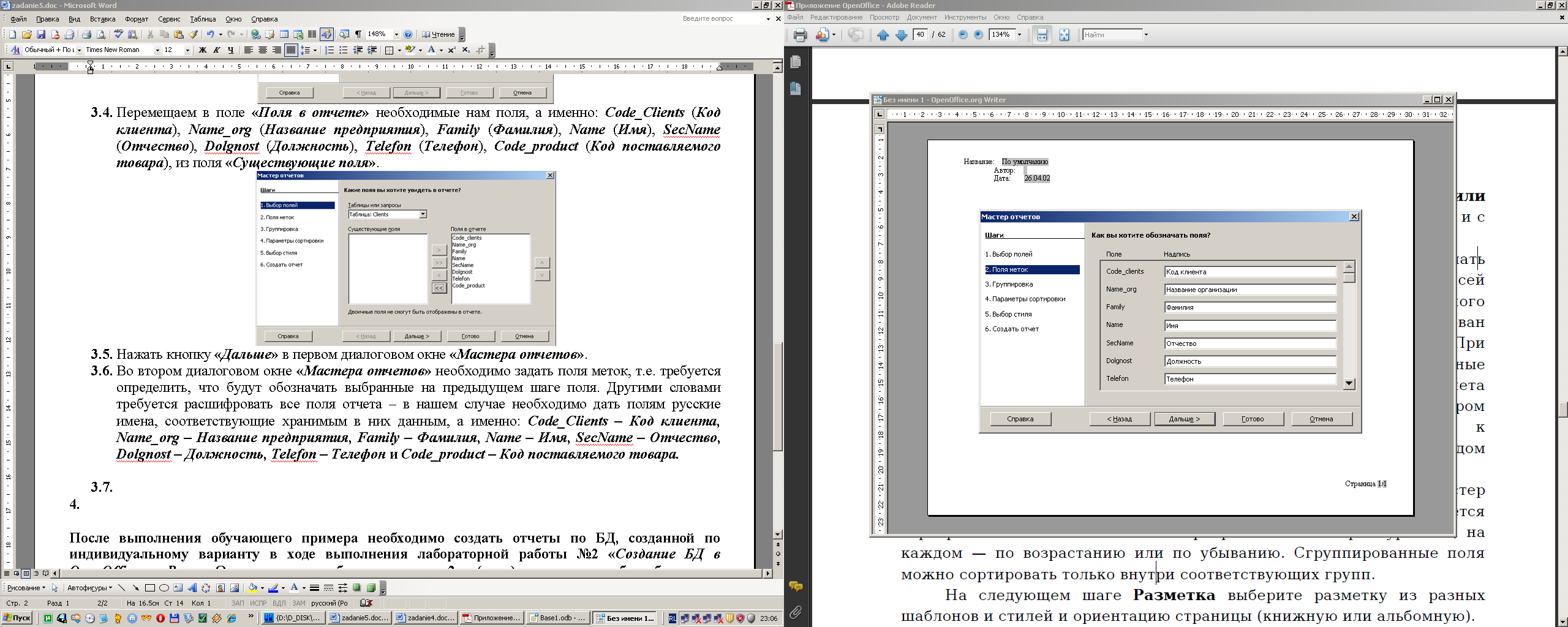
-
Нажать кнопку «Дальше» во втором диалоговом окне «Мастера отчетов».
-
В третьем диалоговом окне «Мастера отчетов» можно осуществить группировку записей в отчете. Записи в отчете можно группировать на основе значений одного или нескольких полей (до 4-ч (четырех) полей). Сгруппируем все записи в отчете по коду поставляемого товара, т.к. один и тот же товар могут поставлять различные поставщики. Для этого в поле «Группировка» перенесем из поля «Поля» поле Code_Product, т.к. он соответствует Коду поставляемого товара.
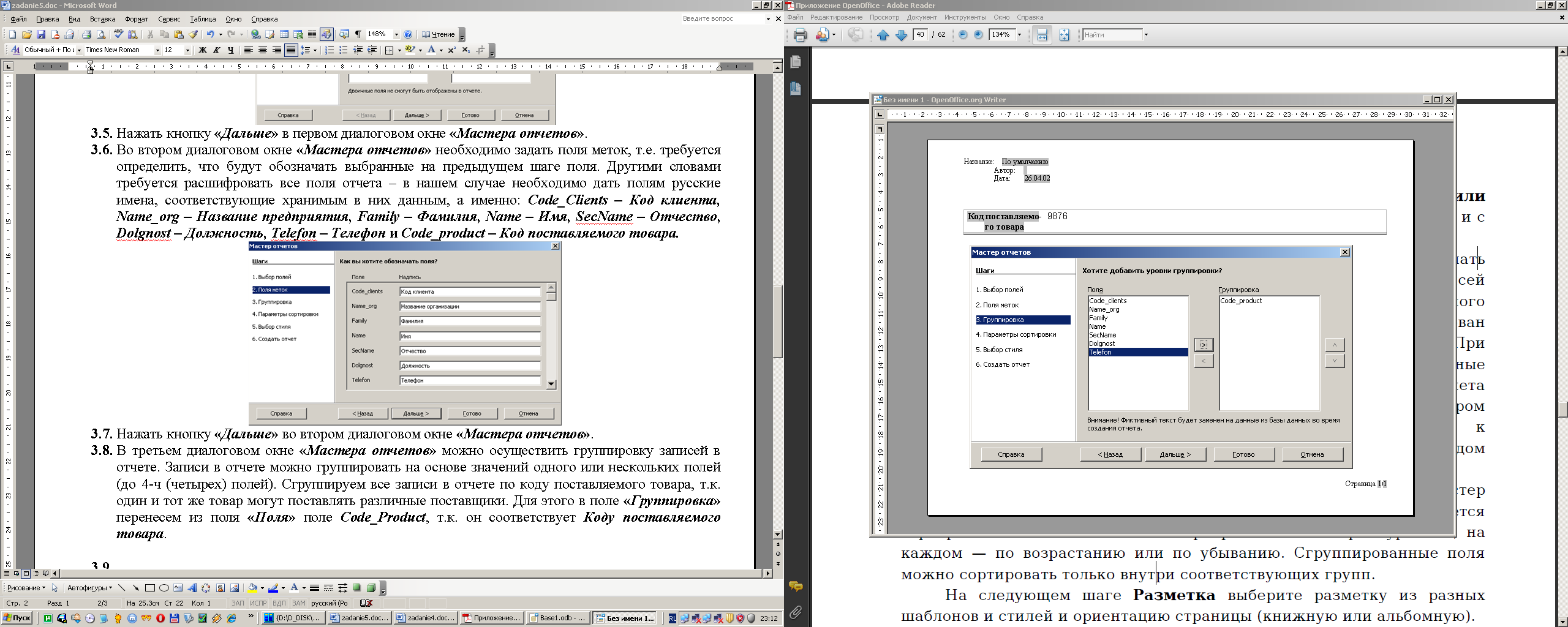
-
Нажать кнопку «Дальше» в третьем диалоговом окне «Мастера отчетов».
-
В четвертом диалоговом окне можно при необходимости задать сортировку для записей, отображаемых в отчете, т.е. определить поле, по которому будет осуществляться подобная сортировка. Причем поля можно сортировать по четырем уровня, на каждом – по возрастанию или по убыванию. Отметим, что сгруппированные поля можно сортировать только внутри соответствующих групп. Мы будем сортировать по названию организации в алфавитном порядке. Для этого необходимо выполнить следующие действия: в строке «Сортировка» уже выбрано поле Code_Product, т.к. записи в нашем отчете будут группироваться по Коду поставляемого товара – для этой строки мы можем только задать порядок сортировки – зададим «По убыванию»; затем в строке «Затем по» нужно выбрать поле Name_org (Название организации), т.к. внутри группы нам нужна сортировка по названию организации; далее для этой сортировки выберем значение «По убыванию», чтобы сортировка производилась в алфавитном порядке.
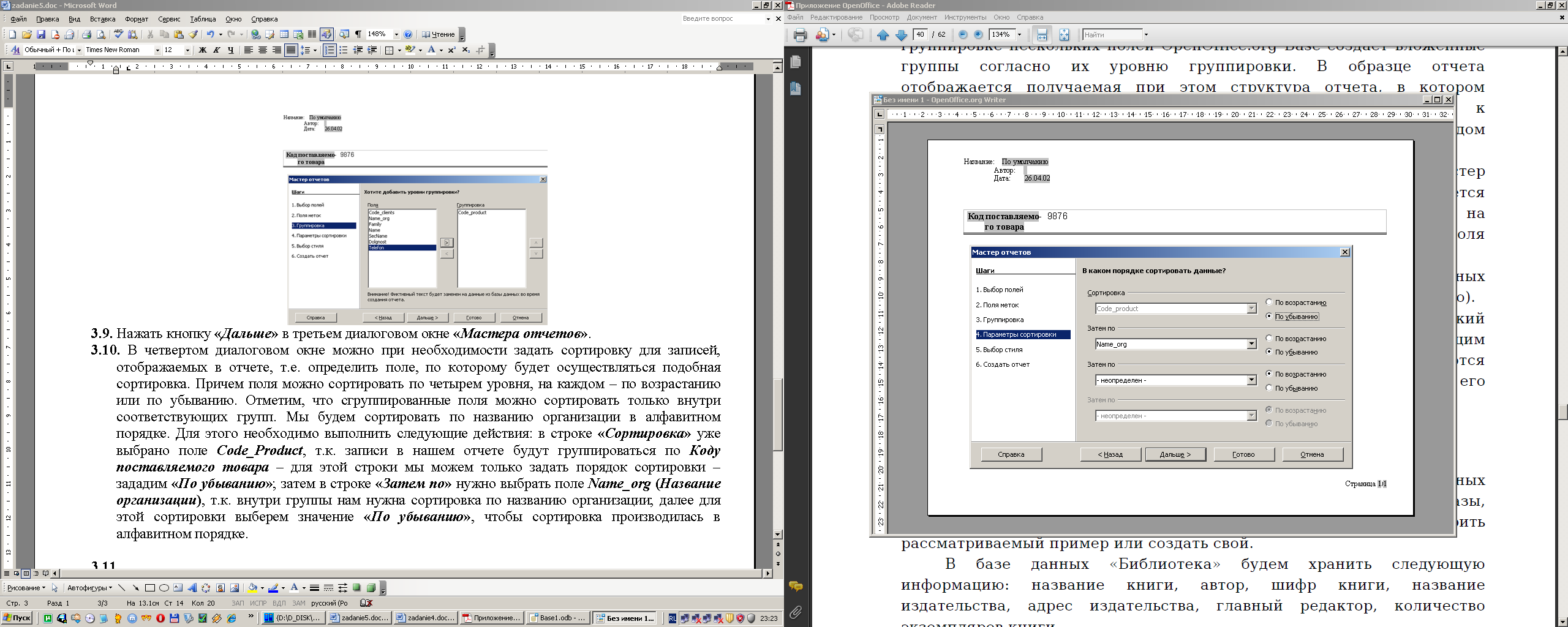
-
Нажать кнопку «Дальше» в четвертом диалоговом окне «Мастера отчетов».
-
В пятом диалоговом окне «Мастера отчетов» необходимо выбрать разметку из разных шаблонов и стилей и ориентацию страницы (книжную или альбомную). Просмотреть выбираемую разметку можно путем ее выделения в списке «Разметка данных» - ее вид отображается в окне OpenOffice.org Writer, расположенным под коном «Мастера запросов» и чуть выше. Тоже самое касается выбора разметки верхнего и нижнего колонтитула. Например, выберем следующее:
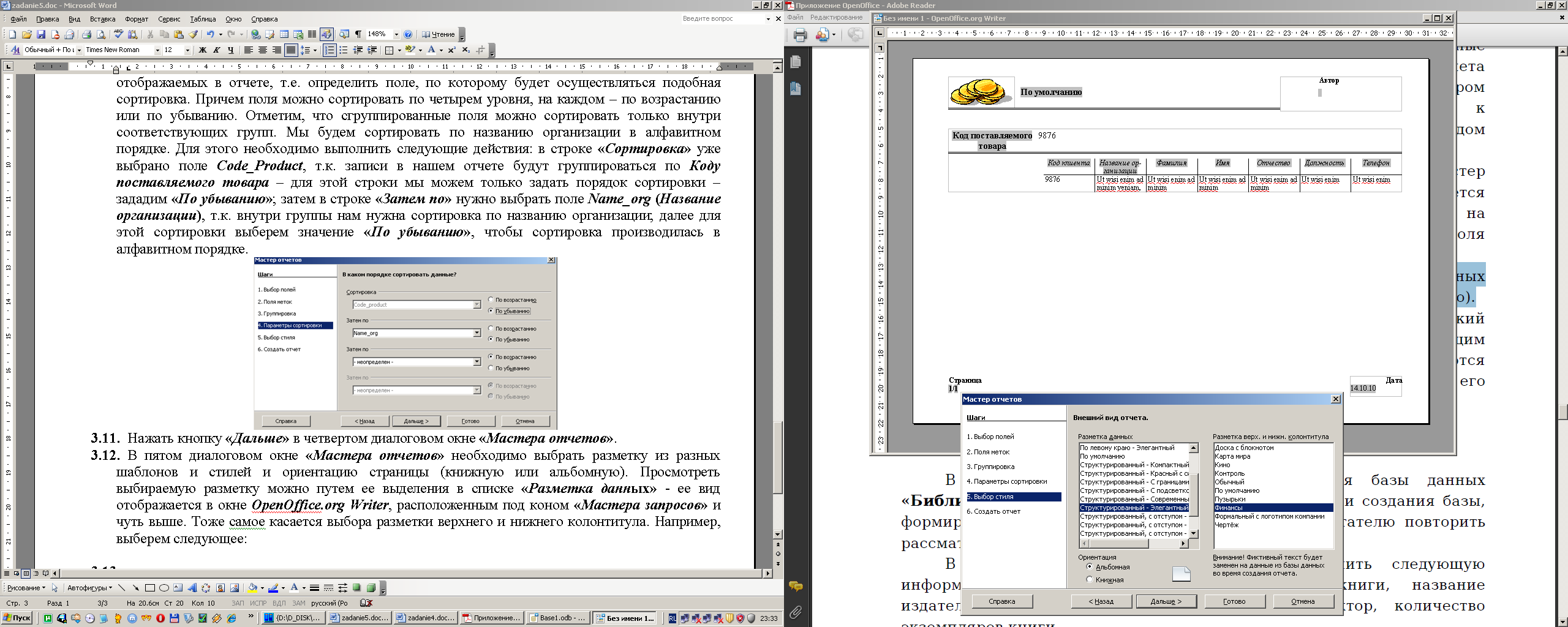
-
Нажать кнопку «Дальше» в пятом диалоговом окне «Мастера отчетов».
-
В шестом диалоговом окне «Мастера отчетов» можно изменить заголовок создаваемого отчета – зададим его так – «Поставщики». А также, в данном окне можно выбрать тип создаваемого отчета: статический или динамический. При открытии динамического отчета он отображается с текущим содержимым. При открытии статического отчета всегда отображаются те данные, которые содержались в этом документе в момент его создания. Мы будем создавать динамический отчет, для того, чтобы при каждом открытии отчета в нем отображались реальные данные из БД – для этого выберем переключатель «Динамический отчет». Выберем также переключатель «Создать отчет сейчас».
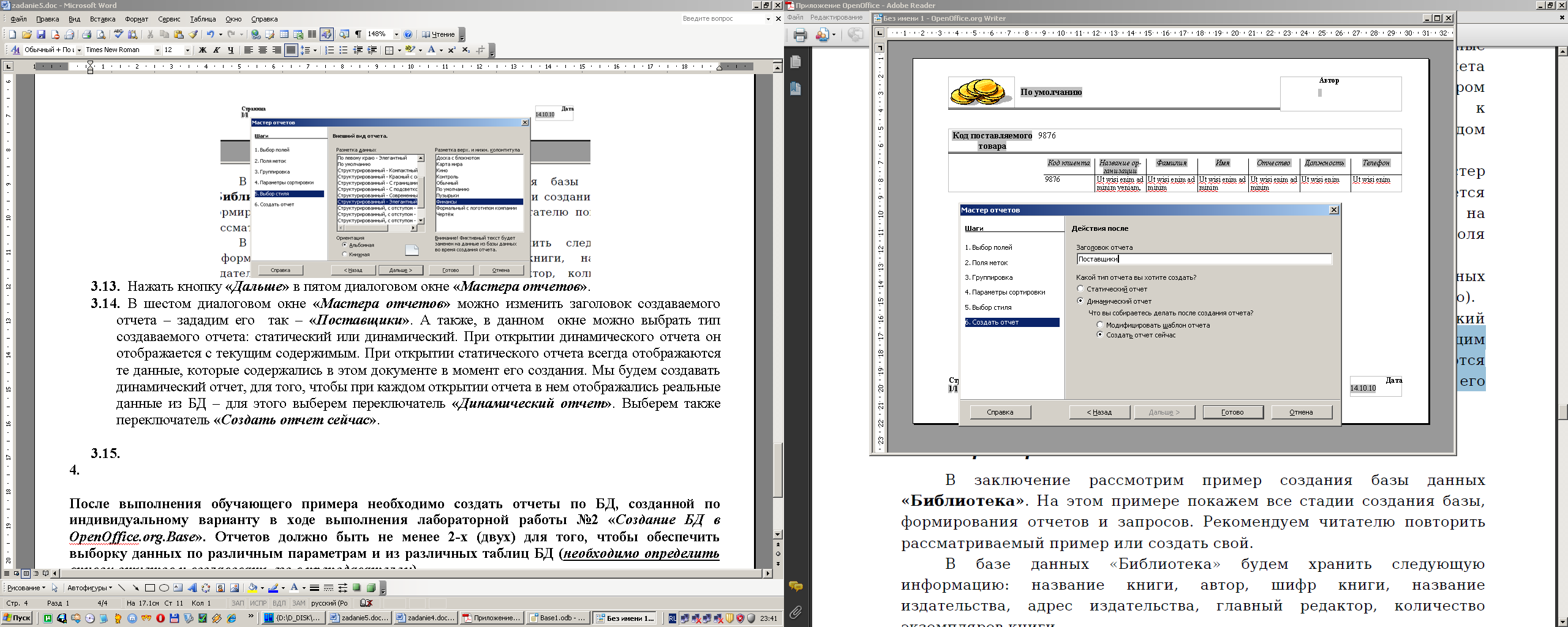
-
Нажать кнопку «Готово» в последнем шестом диалоговом окне «Мастера отчетов». В результате откроется окно со сформированным отчетом, содержащим список поставщиков, сгруппированным по коду поставляемого товара и отсортированным по названию организации внутри группы.
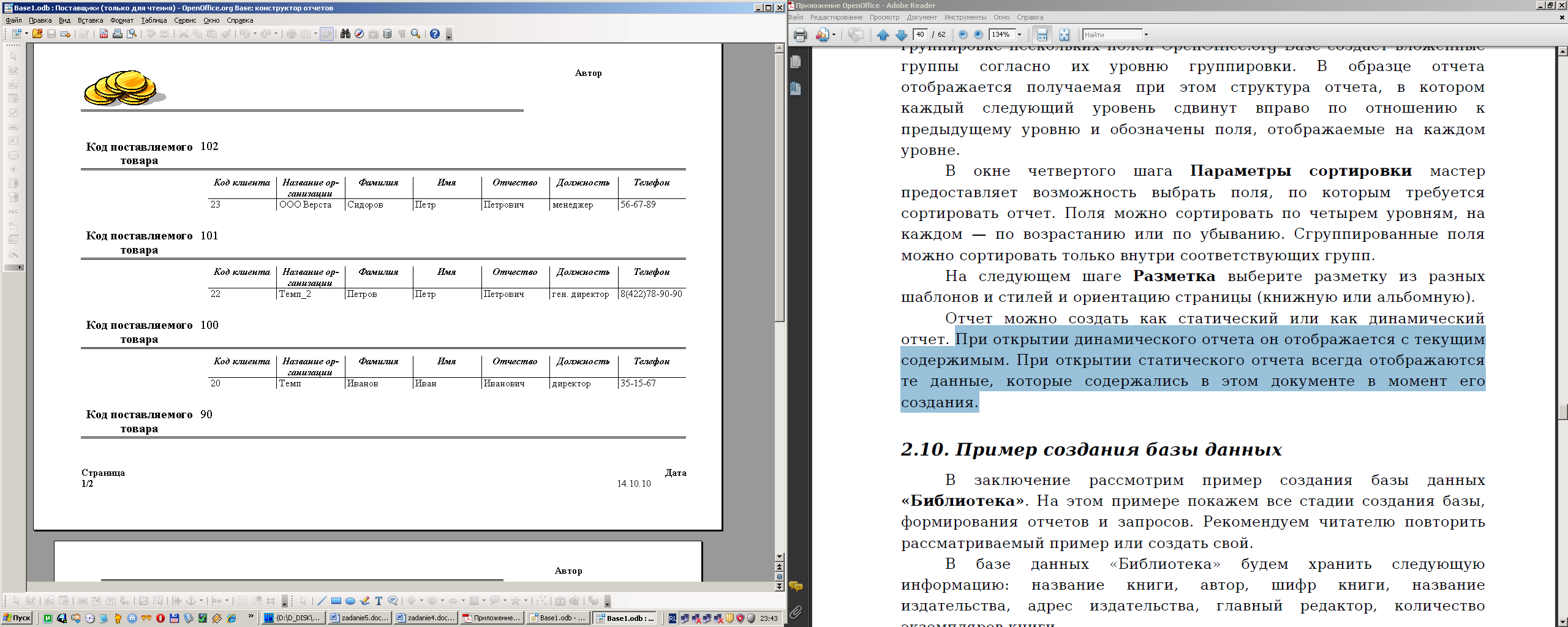
После выполнения обучающего примера необходимо создать отчеты по БД, созданной по индивидуальному варианту в ходе выполнения лабораторной работы №2 «Создание БД в OpenOffice.org.Base». Отчетов должно быть не менее 2-х (двух) для того, чтобы обеспечить выборку данных по различным параметрам и из различных таблиц БД (необходимо определить список отчетов и согласовать его с преподавателем).
