
- •3.1.2. Стандартные коммуникационные протоколы. Стеки протоколов
- •3.1.3. Базовые технологии локальных сетей
- •Методы доступа к сети
- •Базовые технологии лвс
- •3.1.4. Способы построения локальных сетей
- •3.1.5. Программное обеспечение локальных сетей Структура сетевой операционной системы
- •Сетевые операционные системы
- •3.2.1. Глобальные сети с коммутацией каналов и пакетов
- •3.2.2. Структура и основные принципы построения сети Интернет
- •3.2.3. Способы доступа в Интернет
- •3.2.4. Адресация в сети Интернет
- •3.2.5. Прикладные программы просмотра Web-страниц
- •Обозреватель Internet Explorer
- •3.2.6. Электронная почта Основные понятия
- •Почтовое приложение Outlook Express
- •Подготовка сообщений
- •Отправка сообщения
- •Что такое сайт?
- •Определение цели создания сайта
- •Разработка технического задания
- •Регистрация домена
- •Разработка сайта - важнейший этап создания сайта
- •Размещение сайта на хостинге
- •Регистрация сайта в поисковых системах и тематических каталогах
- •Поддержка и регулярные обновления (развитие) сайта
- •3.3.2. Знакомство с программой FrontPage
- •Окно прикладной программы FrontPage
- •Создание Web-страниц в прикладной программе FrontPage
- •Создание сайта в прикладной программе FrontPage
- •3.3.3. Обучение созданию Web - страниц
- •3.3.4. Создание сайта и страниц в FrontPage Планирование сайта
- •Создание сайта с помощью приложения FrontPage
- •3.4. Применение Интернет в экономике и защита информации
- •3.4.1. Организация компьютерной безопасности и защиты информации
- •Средства защита информации от несанкционированного доступа
- •Защита информации в компьютерных сетях
- •Криптографическая защита информации
- •Электронная цифровая подпись
- •Защита информации от компьютерных вирусов
- •3.4.2. Применение Интернет в экономике
- •3.4.3. Основные возможности бизнеса в Интернет
- •Интернет в бизнесе
- •Бизнес в Интернете
- •3.4.4. Перспективы развития информационных технологий
3.2.5. Прикладные программы просмотра Web-страниц
Суть системы World Wide Web (WWW) состоит в применении гипертекстовой модели к информационным ресурсам, распределенным в глобальной сети. WWW - один из видов сервиса Интернет. WWW предоставляет возможность работы с документами, в которых объединены текст, графические изображения, звуки, анимация, что значительно облегчает восприятие информации. Гипертекстовые документы (Web-страницы) создаются с помощью специального языка разметки гипертекста HTML (Hyper Text Markup Language).
Система WWW работает по принципу клиент-сервер. Клиент – это интерпретатор HTML, специальная программу просмотра, называемая WWW-браузер (WWW-browser). WWW-браузер - это прикладная программа, которая взаимодействует с системой WWW, получает затребованные документы, интерпретирует данные и отображает содержание документов на экране. Программа клиент обеспечивает доступ практически ко всем информационным ресурсам Интернет, которые хранятся на серверах. Для работы с системой WWW необходимо установить на своем компьютере одну из программ просмотра Web-страниц, например, Internet Explorer, Mozilla Firefox, MyIE Web Browser, Opera и т.д. Большинство браузеров предоставляют доступ к другим серверам Интернета: к FTP-серверам, Gopher-серверам и серверам телеконференций UseNet.
Обозреватель Internet Explorer
Программа Internet Explorer устанавливается вместе с инсталляцией Windows и на рабочем столе появляется значок обозревателя Internet Explorer. Этот значок может использоваться для запуска программы Internet Explorer. После запуска программы просмотра Web-страниц Internet Explorer на экране появится окно обозревателя.
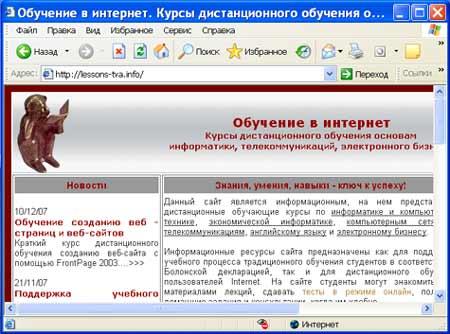
Окно программы просмотра или обозревателя Internet Explorer содержит:
строку меню;
три панели инструментов:Обычные кнопки, Адресная строка, Ссылки;
строку состояния. Панель Обычные кнопки содержит все основные кнопки управления обозревателем. Панели Адрес и Ссылки используются для указания адреса загружаемой Web-страницы. Строка состояния, находящаяся в нижней части окна, содержит сообщения о состоянии Web-страницы. Индикатор процесса в правой части строки состояния отражает процесс загрузки файла. В строке состояния также находится индикатор, показывающий установленный уровень безопасности загружаемых Web-страниц.
Для перехода на Web-страницы можно использовать:
гиперссылки, содержащиеся в открытой странице;
панель Адрес, на которой вводится адрес требуемой Web-страницы;
панели Ссылки и Избранное.
Использование гиперссылок
Каждая Web-страница содержит ссылки на другие страницы. Наиболее простым способом перехода от одной Web-страницы к другой является переход с помощью манипулятора мышь. Для перехода на другие страницы можно использовать меню навигация, текстовые гиперссылки, графические гиперссылки. Обычно текстовые гиперссылки подчеркнуты, поэтому их легко можно найти. Текстовые ссылки к тем страницам, которые вы уже посетили, изменяет свой цвет. Сложнее определить графические гиперссылки. Если при установке курсора на изображение он принимает вид ладони с указующим перстом, то это гиперссылка. При нажатии на ссылку указанная в ней Web-страница по умолчанию открывается в текущем окне обозревателя. Но ее можно открыть и в новом окне. Для этого установите курсор на ссылку, нажмите правую кнопку мыши и из появившегося контекстного меню выберите команду Открыть в новом окне.
Использование адреса Web-страницы
Для осуществления перехода на Web-страницу можно использовать ее адреса, который начинается с названия протокола. Затем следует имя домена и расположение файла относительно домена. По умолчанию панель Адрес находится под основной панелью инструментов обозревателя. Когда вы вводите адрес в находящемся на этой панели раскрывающемся списке и нажимаете клавишу Enter или кнопку Переход, обозреватель открывает Web-страницу, адрес которой вы указали. Все адреса, которые вы раньше вводили на панели Адрес, сохраняются в раскрывающемся списке, и вы можете их выбрать из этого списка по мере надобности. В панель Адрес можно вводить URL страницы непосредственно с клавиатуры. При вводе адреса вы можете не вводить начальную часть адреса http://www, так как обозреватель добавит ее сам. Использование папок Ссылки и Избранное для перехода на Web-страницы Первоначально в папках Ссылки и Избранное надо сохранить адреса отобранных Вами Web-страниц. Необходимо отметить, что папка Ссылки является вложенной в папку Избранное. Для сохранения адреса открытой Web-страницы необходимо щелкнуть мышью на меню Избранное и выбрать команду Добавить в Избранное. Откроется окно диалога Добавление в избранное, в котором необходимо выбрать папку для сохранения адреса (в том числе и папку Ссылки). После этого для перехода на требуемую страницу щелкните на меню Избранное и выберите в папках нужный адрес Web-страницы, обозреватель открывает Web-страницу, адрес которой вы указали. Перемещение по Web-странице Если вас не удовлетворяет скорость загрузки Web-страниц, вы можете отменить вывод графической информации. Для этого выполните следующие действия: 1. Выполните команду Свойства обозревателя меню Сервис. 2. В диалоговом окне Свойства обозревателя перейдите на вкладку Дополнительно. 3. В разделе Мультимедиа снимите флажок Отображать рисунки.
Изменение вида кодировки web - страницы
Если вид кодировки страницы не совпадает с установленной кодировкой в обозревателе, вы увидите бессмысленный набор символов, то установите требуемый вид кодировки с помощью команды Вид / Кодировка. Наиболее распространенными видами кодировки русскоязычного текста являются Кириллица (КОИ8) и Кириллица (Windows).
Сохранение Web-страницы и ее фрагментов
Web-страница состоит из HTML-документа и других файлов, используемых для оформления страницы. С помощью обозревателя Internet Explorer вы можете сохранить как всю страницу целиком, так и отдельные ее фрагменты. Сохранение Web-страницы Для сохранения Web-страницы выполните следующие действия: 1. Выберите команду Файл / Сохранить как, откроется диалоговое окно Сохранение веб-страницы. 2. Выберите папку и задайте имя создаваемого файла. 3. В поле Тип файла укажите тип сохраняемых данных:
Веб-страница, полностью - применяется для сохранения всей страницы целиком,
Веб-архив, один файл - вся Web-страница сохранится в виде одного файла.
Веб-страница, только HTML – используется для сохранения только HTML-документа без рисунков и других файлов;
Текстовый файл – для сохранения Web-страницы в обычном текстовом формате. 4. Нажмите кнопку Сохранить. Сохранение фрагментов текста и рисунков Web-страницы Для сохранения фрагмента текста выделите его и нажмите правую кнопку мыши. Откроется контекстное меню, из которого выберите команду Копировать, фрагмент сохранится во временном буфере обмена Windows. Теперь его можно вставить, например, в документ Word. Для копирования рисунка с Web-страницы установите курсор на рисунок, и нажмите правую кнопку мыши. Затем из контекстного меню выберите команду "Копировать изображение". Рисунок можно сохранить в виде отдельного файла. Для этого из контекстного меню рисунка выполните команду "Сохранить изображение как". При сохранении рисунка вы можете выбрать тип файла, совпадающий с типом рисунка, или сохранить рисунок в формате bmp.
