
Информатика / Практические / л1-Word
.docТема 4. Текстовый процессор WORD
Лекция 1
1. Общие сведения
Текстовый процессор – это программное средство, предназначенное для создания, редактирования и форматирования текстовых документов.
Первые текстовые процессоры для ПК разрабатывались в начале 1980-ых годов и работали под управлением операционной системы MS-DOS. Наиболее известными отечественными текстовыми процессорами были Лексикон, Слово и дело, а фирмой Microsoft был разработан текстовый процессор Word. Первые версии Лексикона (вплоть до 1.3) и версии Word (до 5 включительно) работали с операционной системой MS-DOS.
С появлением графической операционной системы Windows текстовые процессоры смогли реализовать принцип WYSIWYG (What You See Is What You Get – что видишь, то и получишь). Версия Лексикон 1.4 не получила широкого распространения, а версия Word 6.0 начала триумфальное шествие по России. В этих версиях процесс форматирования стал наглядным, а в версии Windows 3.1 появилась возможность использовать Буфер обмена.
Следующая версия Word 7.0 была ориентирована на операционную систему Windows 95. Начиная с этой версии, Word вошел в состав интегрированного пакета Office. В этой версии реализованы встроенные средства поддержки русского языка.
Версия Word 8.0 в составе пакета Office 97 разработана под операционную систему Windows 98. С появлением Windows 2000 появился Word 9.0 в составе пакета Office 2000. В последней версии устранены недостатки предыдущих версий, улучшена система управления и введены средства поддержки сетевых режимов работы.
Одна из самых распространенных областей применения ПК – подготовка и печать текстов. Примерно 70% ПК используется для работы с документами.
Назначение текстового процессора:
-
набор, редактирование, просмотр текста,
-
ввод в текст специальных символов,
-
перенос фрагментов текста на другое место,
-
одновременное редактирование нескольких документов,
-
форматирование текста,
-
использование различных шрифтов,
-
разбиение текста на страницы,
-
изображение на экране текста в таком виде, в котором он будет напечатан,
-
набор текста в несколько колонок,
-
вставка в текст таблиц и рисунков,
-
проверка орфографии.
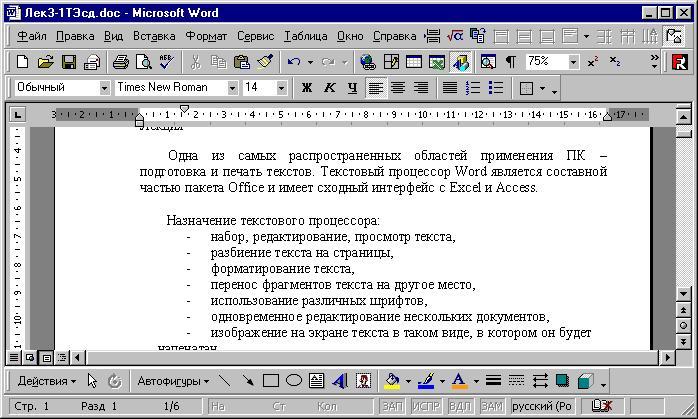
Окно текстового процессора Word имеет стандартный интерфейс Windows (строка заголовка, строка меню, панель инструментов, рабочая область, строка состояния). Точка вставки текста имеет вид вертикальной мигающей черты. Имеется 4 режима просмотра документа: Обычный, Web-документ, Разметка страницы, Структура. Рекомендуется режим Разметка страницы, при котором отображаются вертикальная и горизонтальная линейки.
При запуске Word автоматически открывает новый документ с именем Документ 1. Остается только заполнить чистое рабочее поле.

После этого его нужно сохранить, так как он существует только в оперативной памяти ПК. Для этого надо выбрать пункт меню «Файл», а в нем «Сохранить». Появится окно, в котором надо будет указать путь к папке, в которой должен быть сохранен файл, ввести имя файла, а затем щелкнуть по кнопке «Сохранить».

Если после запуска Word Вы хотите работать с существующим файлом, то надо в меню «Файл» выбрать подпункт «Открыть». Появится окно, в котором нужно указать диск, папку, в которой находится файл, а затем из списка файлов выбрать нужный. После этого щелкнуть по значку файла.
По окончании работы с документом надо в меню «Файл» выбрать пункт «Сохранить». Файл будет записан на указанное ранее место, прежняя версия будет уничтожена. Резервных копий Word по умолчанию не создает.
Если необходимо оставить старую версию, а новую сохранить под новым именем, то после загрузки файла надо сразу же в меню «Файл» выбрать пункт «Сохранить как», а в появившемся окне набрать новое имя. После этого можно редактировать документ.
2. Основные правила редактирования текста
Редактированием называется изменение содержания текста (ввод новых символов, удаление символов и фрагментов текста, вырезание, копирование и вставка символов и фрагментов текста).
2.1. Выделение фрагментов текста
Чтобы выделить символ (несколько символов), надо:
-
подвести курсор мыши к началу символа, нажать левую кнопку и, не отпуская, переместить курсор вправо. Текст становится инверсированным. Выделив нужное количество символов, отпустить кнопку.
Чтобы выделить слово, надо:
-
подвести курсор мыши к началу слова, нажать левую кнопку и, не отпуская, переместить курсор вдоль слова. Отпустить левую кнопку.
-
дважды щелкнуть левой кнопкой по слову.
Чтобы выделить строку, надо:
-
подвести курсор мыши к началу строки, нажать левую кнопку и, не отпуская, переместить курсор вдоль строки. Отпустить левую кнопку.
-
щелкнуть левой кнопкой мыши в полосе выделения слева от строки.
Чтобы выделить абзац, надо:
-
подвести курсор мыши к началу абзаца, нажать левую кнопку и, не отпуская, переместить курсор вдоль абзаца. Отпустить левую кнопку.
-
дважды щелкнуть левой кнопкой мыши слева от абзаца,
-
трижды щелкнуть по абзацу.
Чтобы выделить предложение, надо щелкнуть по нему левой кнопкой при нажатой клавише Ctrl.
Чтобы выделить произвольный фрагмент текста, надо щелкнуть мышкой на начале фрагмента, а затем нажать клавишу Shift и щелкнуть в конце фрагмента (этот прием необходим для выделения больших фрагментов, которые не умещаются на экране).
Чтобы снять выделение, надо щелкнуть мышкой в любом месте вне выделенного фрагмента.
2.2. Вырезание, копирование и вставка
При вырезании или копировании выделенного фрагмента этот фрагмент помещается в буфер обмена. Поместив курсор в нужное место, можно вставить содержимое буфера обмена.
Выделенный фрагмент можно скопировать в буфер обмена, а затем вставить в любое место (неоднократно).
Действия:
-
выделить фрагмент, в меню Правка выбрать пункт Вырезать или Копировать;
-
поместить курсор в нужное место текста, в меню Правка выбрать пункт Вставить.
Кроме того, можно воспользоваться кнопками Вырезать, Копировать, Вставить на панели инструментов.
![]()
Буфер обмена может содержать до 12 различных объектов. Для просмотра ячеек буфера обмена в меню Вид выбрать Панели инструментов, а затем Буфер обмена.
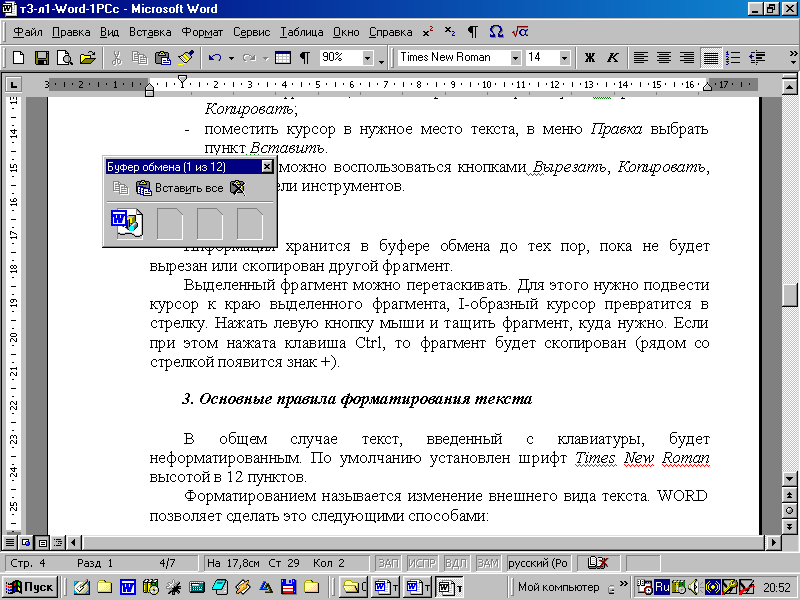
О содержании конкретной ячейки буфера можно судить по всплывающей подсказке. При заполнении буфера ячейки сдвигаются, а при переполнении теряется содержимое первой ячейки.
Выделенный фрагмент можно перетаскивать и копировать, не используя Буфер обмена. Для этого нужно подвести курсор к краю выделенного фрагмента, I-образный курсор превратится в стрелку. Нажать левую кнопку мыши и тащить фрагмент, куда нужно. Если при этом нажата клавиша Ctrl, то фрагмент будет скопирован (рядом со стрелкой появится знак +).
Чтобы вставить символ, необходимо поместить курсор в нужное место документа, а затем в меню Вставка выбрать пункт Символ.

Щелкнуть по нужному символу, а затем по кнопке Вставить. Закрыть окно Символ. На вкладке Специальные символы также можно выбрать необходимое (знак параграфа, авторского права и т.п.).
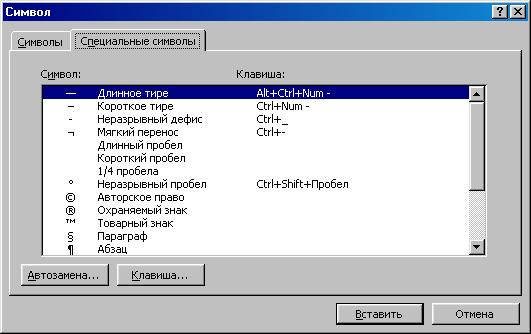
2.3. Режимы вставки и замены символов
В режиме вставки вводимый текст как бы раздвигает существующий текст, а в режиме замены вводимые символы замещают символы существующего текста, при этом в строке состояния включен индикатор ЗАМ. Для переключения режимов следует нажать на клавишу Insert или дважды щелкнуть по индикатору.
Режим замены обычно используется при редактировании стандартных форм и стандартных элементов документа (бланков, колонтитулов и т.п.).
Примечание: В автоматическом режиме проверки правописания орфографические ошибки подчеркиваются красным цветом, а грамматические – зеленым.
