
- •Практическая работа №1
- •Ввод и редактирование данных:
- •Создание диаграммы на рабочем листе
- •Редактирование диаграммы
- •Создание диаграммы на отдельном листе
- •3. Excel 2007. Работа со списками
- •Создание списка
- •Сортировка списков
- •Применение фильтров
- •4. Microsoft Excel 2007. Графические объекты, макросы
- •5. Microsoft Excel 2007. Оформление итогов и создание сводных таблиц
- •6.«Microsoft Excel 2007. Абсолютная и относительная адресация» Относительные ссылки
- •Абсолютные ссылки
- •Смешанные ссылки
- •Расчет приобретенных компанией канцелярских средств оргтехники
Практическая работа №1
Среда Microsoft Excel
Цель:получение практических навыков работы в средеMicrosoftExcel.
Теоретические сведения
1. Microsoft Excel 2007. Работа с формулами
Знакомство с элементами окна EXCEL
Изучить опции меню.
Просмотреть назначение кнопок на закладках «Главная», «Вставка», «Разметка страницы», «Формулы».
Найти строку формул.
Изучить элементы окна документа.
Перемещение указателя ячейки (активной ячейки):
в начало строки (HOME);
в начало таблицы (CTRL+HOME);
в последнюю заполненную ячейку (CTRL+END);
с помощью мыши.
Выделение различных диапазонов:
прямоугольного диапазона:
выделить первую ячейку/ перетаскивание мышью или выделить первую ячейку/ на последней ячейке SHIFT+ щелчок.
столбцов (строк):
щелчок на имени столбца (строки) / перетаскивание (для нескольких столбцов (строк).
всей таблицы:
щелчок на кнопке в верхнем левом углу таблицы.
несмежных диапазонов:
выделить первый диапазон/ выделить следующий при нажатой CTRL.
Обратить внимание на элементы выделенного диапазона. Найти маркер заполнения (квадратик в нижнем правом углу выделенного диапазона).
Ввод и редактирование данных:
Ввести в ячейки текст, число. Обратить внимание на представление данных в ячейках, строке формул. Выполнить редактирование данных можно двумя способами: в ячейке (дв.щелчок) и в строке формул.
Установка ширины столбцов:
Установить указатель мыши на границу столбцов/ перетаскивание мышью.
Для установки ширины столбцов равной 2 символам необходимо: Выделить столбец/ Контекстное Меню / Ширина столбца. Повторить изменение ширины столбцов можно с помощью команды меню Главная/Формат
Использование автозаполнения:
Ввести в ячейку A1 значение 1.
Ввести в ячейку A2 значение 2.
Выделить две ячейки A1 и A2. Установить указатель мыши на маркер автозаполнения и перетащить маркер автозаполнения вниз.
Ввод формул для ячеек смежного диапазона:
Пример, ввести формулу =срзнач(C4:F4) в ячейку G4:
ввести =срзнач( в ячейку G4;
выделить указанный диапазон C4:F4 ячеек в таблице.
набрать ).
Ввод формул для ячеек несмежного диапазона:
Пример, ввести в ячейку W4 формулу для подсчета среднего балла за год:
Ввести =срзнач( в ячейку W4.
Выделить ячейки G4,L4,R4,V4, удерживая клавишу CTRL.
Набрать )
Копирование формул на смежные ячейки:
Выделить ячейку с формулой, установить указатель мыши на маркер автозаполнения и перетащить маркер автозаполнения вниз.
Копирование формул на несмежные ячейки:
Выделить ячейку, скопировать содержимое в буфер обмена, выделить ВСЕ диапазоны, куда надо скопировать формулы, выполнить вставку из буфера обмена.
Защита данных листа с предварительным указанием диапазонов, не подлежащих блокировке:
Указать диапазоны, не подлежащие защите: Выделить диапазон/ Контекстное Меню / Формат ячеек /Защита/ снять флажок защиты.
Защитить весь лист: Рецензирование /группа Изменения / Защитить лист.
Копирование листов:
Пример, установить указатель мыши на ярлык Лист2 / Перетаскивание на ярлык Лист3 (при нажатой CTRL)
Изменение имени листа в соответствии с предметами: установить указатель мыши на ярлыке листа/ Контекстное Меню / Переименовать
2. Excel 2007. Работа с диаграммами
Вставка столбцов
Вызвать контекстное меню для столбца и выбрать пункт Вставить (новый столбец добавляется левее выделенного).
Выделение по критериям
Для ячейки, содержащей данные по четверти выделить зависимые, затем влияющие ячейки:
выделить ячейку;
на вкладке Главная в области Редактирование выбрать Найти и выделить / Перейти / Выделить / выбрать необходимую опцию.

Получите отображение зависимостей для различных ячеек:
Вкладка
Формулы
/ Зависимости формул /

Автоматическое вычисление
1 раз щелкнуть по ячейке, где должен получиться результат;
выбрать из выпадающего списка кнопки автосуммирование
 (вкладкаГлавная,
область Редактирование)
команду минимальное или максимальное
значение;
(вкладкаГлавная,
область Редактирование)
команду минимальное или максимальное
значение; в ячейке автоматически появится формула с диапазоном для нахождения, этот диапазон можно изменить.
Создание структуры таблицы
выделить диапазон (основная часть таблицы, включая заголовки);
Вкладка Данные / Структура / Группировать / Создание структуры
Используя кнопки с номерами уровней структуры получить отображение (скрытие) различных уровней структуры.
Вставка примечания
На
вкладке Рецензирование
в области Примечания
выбрать
![]() .
.
В чем отличие ячейки, содержащей примечание?
Как увидеть текст примечания?
Применение имен диапазонов
Присвоить имя диапазону, содержащему средний баллы за 1 четверть (например, _1ч):
Выделить диапазон;
Щелчок в поле имени строки формул;
Ввести имя.
Или
Выделить диапазон;
Вкладка Формулы область Определенные имена/Присвоить имя/ ввести имя.
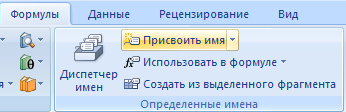
Присвоить имена диапазонам, содержащим средние баллы для остальных четвертей.
Просмотреть полученные имена, выделяя поочередно диапазоны.
В отдельной строке представить значения качественной успеваемости по четвертям, используя формулу: СЧЁТЕСЛИ(_1ч, “>=4”) / СЧЁТ (_1ч)
При создании формулы использовать Мастер функций:
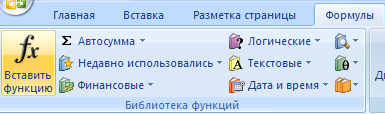
Установить для ячеек процентный формат. На вкладке Главная:
 или правой кнопкой мыши по ячейке/
Формат ячеек / Число / Процентный или
всплывающее окно редактирования при
нажатии правой кнопки
или правой кнопкой мыши по ячейке/
Формат ячеек / Число / Процентный или
всплывающее окно редактирования при
нажатии правой кнопки
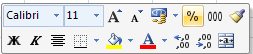
Создать на отдельном листе таблицу, содержащую сведения о качественной успеваемости по всем предметам.
