
- •1. Интерфейс
- •1.1. Просмотр и ввод данных в месте работы
- •1.2. Доступ к командам и получение данных
- •1.3. Масштабирование и панорамирование
- •1.4. Выбор объектов
- •1.5. Выполнение математических вычислений
- •2. Настройка пользовательского интерфейса
- •2.1. Временная подмена горячих клавиш
- •2.2. Тексты и разделители в палитрах инструментов
- •2.3. Использование Рабочих сред
- •2.4. Фиксация тулбаров и панелей
- •2.5. Поиск файлов Автокада с помощью Windows Explorer
- •3. Отрисовка и редактирование
- •3.1. Использование обычных команд редактирования
- •3.2. Объединение элементарных объектов
- •3.3. Создание и редактирование мультилиний Mlines
- •3.4. Доступ к объектным привязкам в 3d геометрии
- •4. Тексты, размеры, таблицы
- •4.1. Редактирование текста по месту
- •4.2. Создание списков (размеченных буквами, цифрами или спецсимволами)
- •4.3. Варьирование типами размерных линий
- •4.4. Назначение расширенных линий фиксированной длины
- •4.5. Размер Длина дуги
- •4.6. Образмеривание дуг большого радиуса
- •4.7. Переброс размерных стрелок
- •4.8. Задание начальной длины
- •4.9. Извлечение атрибутов блоков в таблицу
- •4.10. Вычисление по табличным данным
- •5. Блоки
- •5.1. Определение динамических блоков
- •5.2. Применение параметров
- •5.3. Применение действий
- •5.4. Манипулирование вставками блоков
- •5.5. Выбор варианта визуализации
- •5.6. Цикл по точкам вставки
- •5.7. Выравнивание по геометрии чертежа
- •5.8. Редактирование блоков
- •6. Штриховка
- •6.1. Управление точкой вставки штриховки
- •6.2. Задание границ штриховки
- •6.3. Создание отдельных объектов штриховки
- •6.4. Нахождение площади штриховки
- •7. Совместное использование
- •7.1. Уведомление об изменении внешней ссылки
- •7.2. Интеграция с Buzzsaw
- •7.3. Восстановление поврежденных чертежей
- •8. Вывод
- •8.1. Настройка списка масштабов
- •8.2. Предварительный просмотр объединенных объектов
- •8.3. Расширенный dwf
- •9. Облегчен переход
2.2. Тексты и разделители в палитрах инструментов
Палитры инструментов легко создавать и настраивать. Они позволяют хранить и получать доступ к наиболее часто используемым инструментам, занимая мало места на экране. Палитры инструментов предлагают много возможностей при создании прикладного пользовательского интерфейса, а за счет небольших доработок они стали еще более ценными.
В AutoCAD 2006 палитры инструментов были улучшены, чтобы Вы могли лучше организовать и понимать свои инструменты.
Используя пункты правого меню, можно расширить Ваши палитры инструментов с помощью разделителей и описательного текста, что помогает ориентироваться в операциях. За счет централизации, упорядочения и тщательной проработки наиболее подходящих инструментов в единый центр, Вы устраняете путаницу, экономите время и увеличите эффективность.

Рис. Расширенные палитры инструментов.
2.3. Использование Рабочих сред
Автокад предоставляет широкий набор средств проектирования, что делает его мощным решением для многих проблем проектирования. Однако, эта необъятность может препятствовать Вам выполнить определенные задачи. Новичок может растеряться перед огромным набором меню, тулбаров, диалогов и палитр. Опытному пользователю может не нравиться необходимость навигации по массе функциональных возможностей, не нужных для выполняемой работы.
Панели в AutoCAD 2006 решают эти проблемы, позволяя настроить схемы прикладного интерфейса пользователя. Вы можете управлять выводом тулбаров, меню, палитр инструментов и окон приложений, таких как палитра Свойств и командная строка. Добавьте, удалите и перестройте свои компоненты пользовательского интерфейса, чтобы приспособить их к Вашему технологическому процессу. Переходя к следующей задаче, Вы можете быстро изменить интерфейс пользователя Автокада, выбирая соответствующую рабочую среду из нового тулбара Рабочих сред.

Рис. Тулбары панелей с настраиваемыми панелями.
2.4. Фиксация тулбаров и панелей
Сейчас можно легко размещать свои тулбары и пвнели и легко перемещать их… даже если Вам это и не надо.
В AutoCAD 2006 можно избежать случайного перемещения тулбаров и панелей, фиксируя их. Новая иконка в статусной строке указывает состояние блокировки, и Вы можете по правому щелчку или двойному щелчку на иконке получить доступ к меню блокировки. Можно временно игнорировать блокировку, и нажавя и удерживая клавишу CTRL, переместить тулбар или панель.
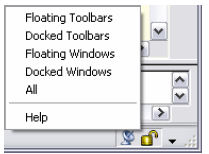
Рис. Блокировка тулбаров и окон.
2.5. Поиск файлов Автокада с помощью Windows Explorer
У многих накапливаются сотни и тысячи файлов чертежей. Поиск определенного файла чертежа в большой сети может быть крайне трудоемким. Конечно, если Вы знаете имя файла, то можете найти его, используя Window’s Explorer. Во многих случаях, однако, Вы можете не знать имени файла.
AutoCAD 2006 позволяет использовать инструмент поиска Windows Explorer для нахождения определенных слов или фраз, содержащихся внутри DWG, DWF и DXF файлов. Например, можно искать слово "двери". Любой чертеж, который содержит слово "двери" как объекты текст, имя слоя или в другом месте, будет отображен в списке файлов.

Рис. Результаты поиска в Windows Explorer.
3. Отрисовка и редактирование
AutoCAD обеспечивает множество команд, которые позволяют отрисовывать и редактировать геометрию любой формы и размера. В AutoCAD 2006 многие из этих команд расширены для оптимизации типовых задач отрисовки и редактирования.
