
Graph Editor
Изучение работы с ключевыми кадрами будет происходить на основе одного шаблона проекта AE.
1. В окне AEвыберитеFile > Browse Template Projectsдля открытия приложенияBridgeи отображения шаблонов проектов, которые поставляются вместе сAE.
2. Найдите проект Bright Idea.aet.
3. Дважды щелкните на эскизе проект Bright Idea.aetдля того, чтобы загрузить его вAE.
4. Выделите панель Timeline, нажмите (Ctrl+A) для того, чтобы выделить все слои композиции. Затем нажмите (U): данная команда отобразит только те свойства, для которых задана анимация.
Изучите заданные параметры для ключевых кадров на панели Timeline, медленно перемещая маркер текущего времени вперед и назад по временной шкале; посмотрите, как анимирован каждый слой. Выполните предварительный просмотр, нажав на клавишу (0) на цифровой клавиатуре.
Все слои резко измененяют направление и скорость движения, это говорит о том, что применяется линейная интерполяция ключевого кадра.
5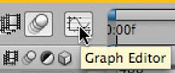 .
Выделите все слои, щелкните на кнопкеGraph Editorна панелиTimeline. Правая
часть панели будет заменена графиками,
а в нижней части панелиTimelineотобразятся новые иконки.
.
Выделите все слои, щелкните на кнопкеGraph Editorна панелиTimeline. Правая
часть панели будет заменена графиками,
а в нижней части панелиTimelineотобразятся новые иконки.

Щелкните на первой иконке и выберите Show Animated Properties(отображать значения, для которых задана анимация). После этого появятся цветные графики, отображающие то, как каждое значение изменяется с течением времени.
Нажмите (F2) для того, чтобы снять выделение со всех слоев, выберите какой-нибудь один из них: в результате отобразятся графики анимированные параматеров только для выбранного слоя.
Обратите внимание, что значения анимированных параметров в столбце Switchesотображаются в прямоугольниках с заливкой, цвет которых совпадает с цветом графика вGraph Editor.

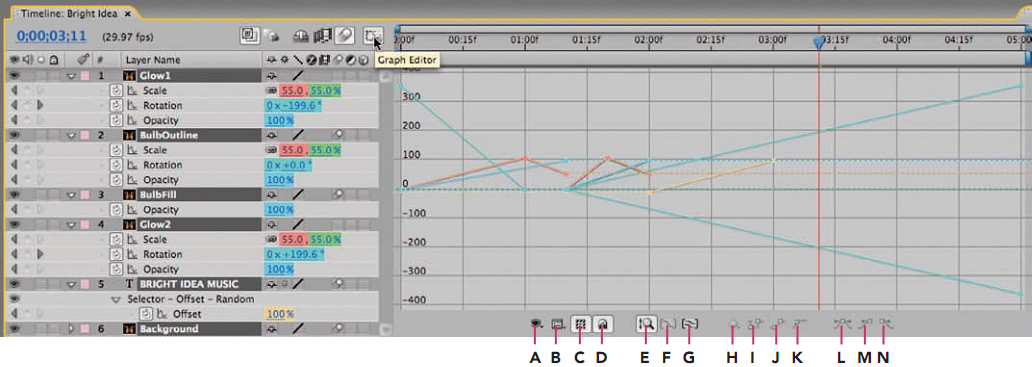
A- Выбрать, какие параметры будут отображаться вGraphEditor
B - Выбор типа графика, настройки
C- ОтобразитьTransformBox(кода выделено несколько ключевых кадров)
D- Включить/выключить привязку (Snap)on/off
E- Автомасштабированиие графика по вертикали
F- Масштаб: выделенная область на всю область просмотра
G- Масштаб: все графики на всю область просмотра
H- Редактировать выделенные ключевые кадры
I- Преобразовать выделенные ключевые кадры к типуHold
J- Преобразовать выделенные ключевые кадры к типуLinear
K- Преобразовать выделенные ключевые кадры к типуAutoBezier
L - Задать ускорение
M - Задать входящее ускорение
N - Задать исходящее ускорение
6. Сначала рассмотрим, как можно улучшить движение слоя 2: BulbOutline.
Из GraphEditorвидно, что анимация слоя заканчивается на ключевом кадре в момент времени 01;10. Установите маркер текущего времени на отметку “1.10”.
Нажмите клавишу (N): в результате рабочая область (WorkArea) будет заканчиваться в этот момент времени.
Рабочая область - это часть композиции (во времени), для которой будет выполняться предварительный просмотр и рендеринг. На панели Timelineрабочая область отображается в виде светло-серого прямоугольника с синими маркерами.
Н
 ажатием
клавиш (B) и (N)
можно задать начало и конец рабочей
области композиции (то же самое можно
сделать, перетаскивая маркеры рабочей
области).
ажатием
клавиш (B) и (N)
можно задать начало и конец рабочей
области композиции (то же самое можно
сделать, перетаскивая маркеры рабочей
области).Д
 ля
перемещения рабочей области нужно
перетаскивать светло-серый прямоугольник
за его центр.
ля
перемещения рабочей области нужно
перетаскивать светло-серый прямоугольник
за его центр.Для того, чтобы расширить рабочую область на все время композиции, нужно дважды щелкнуть по светло-серому прямоугольнику.
Просмотрите анимацию, - будет проиграна только рабочая область. Лампа будет вращаться, а затем уменьшаться, при этом скорость будет изменяться внезапно.
И змените
масштаб рабочей области для более
эффективного использования доступного
пространства путем перемещения .
Переместите конечный маркер областиTimeNavigator(расположен сверху временной шкалы),
пока область 00;00 – 01;10 не заполнит всю
область панели.
змените
масштаб рабочей области для более
эффективного использования доступного
пространства путем перемещения .
Переместите конечный маркер областиTimeNavigator(расположен сверху временной шкалы),
пока область 00;00 – 01;10 не заполнит всю
область панели.

7. Убывающий график бирюзового цвета - это вращение слоя. При наведении мыши появится информационное окно.
Выделите желтый квадрат в конце графика: это второй ключевой кадр. Переместите его в более ранний момент времени (например 01;10), выполните просмотр. Попробуйте перетаскивать квадрат вверх и вниз - это изменит конечное значение параметра.
Верните исходные значение (0.00° в 01;00).
8. Сделаем менее резким завершение вращения. Выделите второй ключевой кадр, нашмите на кнопку EasyEaseIn(Shift+F9). Это не изменит тип ключевого кадра, а изменит коэффициент замедления и скорость.
График параметра Rotationизменится, станет сглаженным около второго ключевого кадра; кроме того, появится маркер кривойBezier, который присоединен к ключевому кадру.
Поэкспериментируйте, перемещая маркер кривой Безье для ключевого кадра (изменяя расстояние до ключевого кадра, перемещая вверх и вниз). Выполните предварительный просмотр, запомните, как будет изменяться анимация в зависимости от положения маркера.
9. Красная линия – это график параметра Scale. Чем выше точка на графике, тем больше значение параметра. Когда график направлен вверх, объект увеличивается, в противном случае – уменьшается.

Дважды щелкните на наименовании параметра Scale. В резульате выделяться все ключевые точки данного параметра. Теперь можно выполнять следующее:
изменять положение ключевых точек во времени, перемещая границы выделенной области влево и вправо. Зажатая клавиша (Shift) позволяет ограничить перемещение только по вертикали или только по горизонтали.
редактировать размер выделенной области путем перетаскивания угловых маркеров и маркеров сторон. Зажатая клавиша (Ctrl) во время изменения размера сохраняет пропорции области.
Для того, чтобы снять выделение с ключевых кадров, нужно щелкнуть за границами выделенной области.
