
Добавление кнопки к форме при помощи мастера
В MS Access предусмотрено создание кнопок, что значительно облегчает работу пользователя. С помощью мастера кнопок можно быстро создать кнопки для выполнения различных задач, например закрытия формы, открытия отчета, поиска записи или запуска запроса.
Воспользуемся мастером для создания кнопки, выполняющей добавление новой записи в таблицу «Клиенты».
Для этого выполним следующие действия:
-
В области переходов щелкните форму правой кнопкой мыши и выберите в контекстном меню команду Конструктор.
-
Убедитесь, что на вкладке Конструктор в группе Элементы управления установлен флажок Использовать мастера.

-
На вкладке Конструктор в группе Элементы управления и поля выберите команду Кнопка.

-
В сетке конструктора щелкните то место, куда требуется вставить кнопку.
Будет запущен мастер создания кнопок.
В первом окне диалога расположены два списка: Категории и Действия. При перемещении по списку Категории список Действия обновляется. Список Категории содержит перечень категорий действий, а список Действия — действия, которые будут выполняться при нажатии на данную кнопку.
Варианты переходов по записям:

Варианты обработки записей:

Можно управлять формами:

Можно выполнить запрос:

-
Следуйте указаниям мастера. На последней странице нажмите кнопку Готово.
Мастер создает кнопку и внедряет макрос в свойство Нажатие кнопки (On Click) кнопки. Этот макрос содержит команды для выполнения задач, выбранных в мастере.
Пример.
Выберем категорию - Обработка записей, а Действие - Добавить запись и нажмем кнопку Далее.

В следующем окне диалога мастера (рис. ) требуется задать вид кнопки. Это может быть либо рисунок, либо текст. Выберем «текст» и нажмем кнопку Далее.
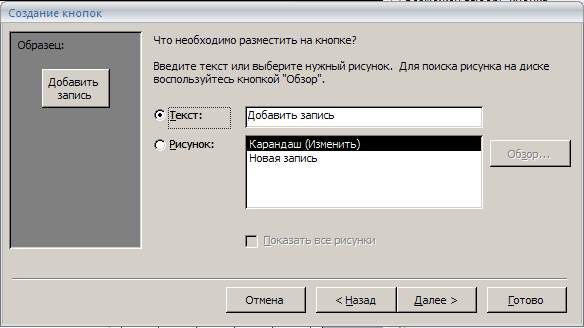
Задаем имя кнопки:

Нажмем кнопку Готово.
-
В результате на форме появится кнопка, позволяющая добавлять нового клиента в конец таблицы. При ее нажатии осуществляется переход на запись, следующую за последней записью, и очищаются поля для ввода данных.
-
Теперь закроем конструктор и сохраним форму под именем «КЛИЕНТЫ_1». В итоге мы получили форму, которая отображает содержимое таблицы «Клиенты» и содержит кнопку, реализующую функцию добавления записи (см. рис.).

Запустите форму на выполнение.
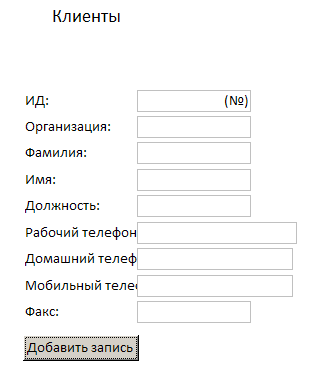
Создайте самостоятельно другие кнопки для навигатора по записям таблицы.
Создание составных форм
Составная форма содержит главную форму, связанную с подчиненной.
Создадим составную форму на основе формы «КЛИЕНТЫ_1» и таблицы «Заказы». В подчиненной таблице будет отображаться информация о гонораре и дате заказа. Для этого необходимо выполнить следующие действия:
-
Открыть созданную ранее форму «КЛИЕНТЫ_1» в режиме Конструктора.
-
Отменить режим использования мастера на Панели элементов.
-
Выбрать элемент Подчиненная форма/отчет и разместить его на форме.


-
Определим свойства данного элемента. Для этого выделим этот элемент и выполним команду Конструктор /Сервис / Страница войств. Или ЩПКМ по объекту и выберите Свойства. На экране откроется окно диалога свойств подчиненной формы/отчета (см. рис.6.16)

Рис.6.16. Окно диалога свойств подчиненных форм/отчет
-
Для связывания таблицы или запроса с источником записей используется свойство Объект-источник вкладки Данные. Нажмем кнопку раскрытия списка, и из списка таблиц и запросов выберем источник записей, в нашем случае таблица «Заказы».

-
Закроем окно свойств Подчиненная форма/отчет.
-
Изменим надпись над внедренной таблицей, щелкнув по ней два раза мышью и введя новое название. В нашем случае «Заказы».
-
Закроем окно конструктора, сохранив изменения.
В итоге мы получили форму (см. рис. 6.17), содержащую в верхней части информацию о клиенте, а в нижней части в виде таблицу, содержащую информацию о сделанных им заказах

Рис.6.17. Составная форма
Создание в форме вычисляемого поля
-
Откройте форму «Заказано» в режиме конструктора. Для этого необходимо выбрать ее из списка и нажать Конструктор.

-
На Панели элементов выберем элемент Поле и поместим его на форме.

Дважды Щелкнув мышью по полю или выполнив команду Вид/Свойства, мы вызовем окно свойств поля (рис.6.18).

Рис.6.18. Окно свойств поля
-
На вкладке Данные этого окна в поле Данные вызовем построитель выражений, нажав на кнопку
 .
.

-
В данном окне предоставляются широкие возможности по составлению выражений для вычисляемых полей. Введем знак равно, а затем - выражение.
-
Вводим для поля метку Стоимость.

Сохраняем и запускаем форму на выполнение.

Список литературных источников
-
Хомоненко А.Д. и др. Базы данных. Учебник для высших учебных заведений / Под ред. проф. А.Д. Хомоненко.– СПб.: КОРОНА принт, 2004.–736 с.
-
Управление данными в Microsoft Access: Методические указания к лабораторным работам/ Рязан. гос. радиотехн. акад.; Сост. В.Е. Борзых. Рязань, 2003. 36 с.
-
Управление данными в Microsoft Access 2007: Методические указания к лабораторным работам/ Рязан. гос. радиотехн. ун.-т.; сост. В.Е. Борзых. Рязань, 2010. -24 с.
-
Фуллер, Лори Ульрих, Кук, Кен, Кауфельд, Джон. Microsoft Office access 2007 для «чайников». : Пер. с англ.-- М. :ООО «И.Д. Вильямс», 2007.-384с.
