
- •1. Основные сообщения Windows.
- •1.1 Назначение и обработка сообщений вWin32application.
- •1.2.Основные сообщения общего назначения.
- •1.3. Специализированные сообщения.
- •1.3.1. Сообщения окна-списка (классListbox).
- •1.3.2. Сообщения окна-редактора (классEdit).
- •1.3.3. Сообщения комбинированного списка (классCombobox).
- •1.3.4. Сообщения кнопок (классButton).
- •1.4. Пример программыColorDialog.
- •2. Создание программ с использованием мастера генерации приложений AppWizard и библиотеки mfc
- •2.1. Прокрутка и преобразование координат
- •2.2. Печать и предварительный просмотр
- •2.3. Добавление средств разделения окна
- •2.4. Создание многодокументных приложений
- •2.5. Использование множественных потоков
2. Создание программ с использованием мастера генерации приложений AppWizard и библиотеки mfc
Мастер AppWizardиспользуется для генерации основы исходных файлов будущей программы. Аналогично , мастерClassWizardгенерирует основную часть кода для определения производных классов и обработчиков сообщений, настройкиMFC, управления диалоговыми окнами, а также выполнения других задач. Они позволяют создавать программы с большим набором сложных компонентов. К таковым относятся панели инструментов, строки состояния, контекстная справка, объектыOLE, средства доступа к базам данных и даже законченные меню с частично или полностью функционирующими командами открытия и сохранения файлов, печати, предварительного просмотра печати и выполнения других задач. После генерации основного кода программы с помощью мастеров остается добавить собственный код, определяющий логику работы программы. Преимущества такого подхода состоит в том, что вы не только используете уже написанный кодMFC, но и освобождаетесь от необходимости создавать средства визуального интерфейса вручную, обеспечивая соответствие этого интерфейса требованиямMicrosoft. Отметим, что функцииMFCсодержат вызовы функцийWin32API, сохраняя возможность использования этого интерфейса, путем обращения кSDK-функциям, если в этом возникает необходимость.
Для начала, рассмотрим процесс создания простого графического приложения, выводящего графики основных тригонометрических функций в задаваемом произвольном диапазоне.
С помощью иконы
 запустить приложениеMSDEV.EXE(рис. 2.1).
запустить приложениеMSDEV.EXE(рис. 2.1).

Рис. 2.1. Изначальное окно приложения MSDEV.EXE.
В пункте меню Fileвыбрать пунктNew, в открывшемся окне, выбрать в качестве создаваемого приложения “MFCAppWizard(exe)”, задать место расположения создаваемого проекта (Location) и имя самого проекта (Projectname), после чего нажать кнопку ОК (рис. 2.2).

Рис. 2.2. Выбор проекта будущего приложения.
В директории D:\Bvn\CPPбудет создан проект с именемgros(файл для открытия в будущем этого проекта –gros.dsw, находящийся в директорииD:\Bvn\CPP\gros). Непосредственное создание проекта состоит из шести шагов, которые представляются своими окнами.
Шаг 1. В открывшемся окне у становить переключатель “Singledocument” и выбрать кнопкуNext>.

Рис.2.3. Шаг 1 создания проекта.
На шаге 2 выбрать Next>.
Шаг 3. Установить переключатели, как указано ниже и выбрать Next>.

Рис. 2.4. Шаг 3 создания проекта.
Шаг 4. Сбросить все переключатели и выбрать NEXT>.

Рис. 2.5. Шаг 4 создания проекта.
Шаг 5. Установить переключатели, как указано ниже и выбрать Next>.

Рис. 2.6. Шаг 5 создания проекта.
Шаг 6. Выбрать Finish
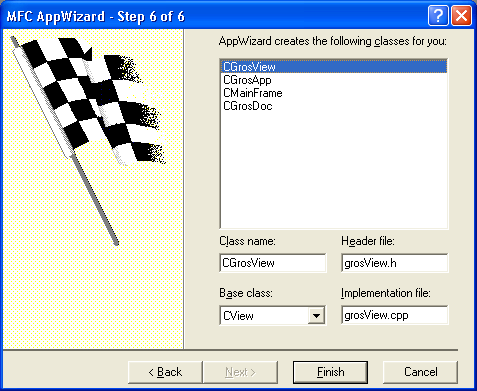
Рис. 2.7. Шаг 6 создания проекта.
В качестве базового класса выбирается CView, поскольку создается приложение, которое в любой, но одной и той же, координатной сетке должно строить выбираемые графики для четырех основных тригонометрических функций.
В результате будет создан файл grosView.cpp, который будет содержать заготовки функций созданных мастеромAppWizard. Окно содержащее этот файл представлено ниже (рис. 2.8).

Рис. 2.8. Вид окна с функцией Имя_проектаView.cppпосле построения приложения.
Создание ( корректировка ) меню: после выбора опции Resourceбудет отображено окно, представленное на рис. 2.9. После двойного щелчка левой клавишей «мыши» поIDR_MAINFRAME, будет отображено меню, которое было создано по умолчанию:
![]()
После щелчка правой клавишей «мыши» по пункту меню будет отображено всплывающее меню, вид которого показан на рис. 2.10.
При выборе пункта Propertiesбудет отображено окно, позволяющее задавать (корректировать) название пункта меню и для конечного пункта меню соответственно сообщение, которое связано с данным пунктом меню. Например, для открывающегося пункта меню График (рис. 2.11.) и его корректировки (рис. 2.12) или для конечного пункта менюSin(рис. 2.13) в открывающемся пункте меню График.

Рис. 2.9. Изначальное окно для корректировки ресурсов.

Рис. 2.10. Всплывающее меню для корректировки меню приложения.

Рис. 2.11. Пример окна при выборе открывющегося пункта меню.

Рис. 2.12. Пример окна для корректировки открывющегося пункта меню.

Рис. 2.13. Пример окна для корректировки конечного пункта меню.
Для добавление функции, отвечающей за выбор пункта меню, необходимо выбрать пункты меню ViewClassWizard. В открывшемся окне (рис. 2.14) выбрать в спискеObjectIDsидентификатор соответствующего пункта меню и нажать клавишуAddFunction. Соответственно, будет отображено окно (рис. 2.15), содержащее имя соответствующей добавляемой функции. После нажатия в нем на клавишу ОК, необходимо нажать на клавишу ОК и в предыдущем окне (рис. 2.14).

Рис. 2.14. Окно для добавления функции, связанной с пунктом меню.

Рис. 2.15. Окно для подтверждения имени добавленной функции.
Естественно будет добавлена пустая функция, вид которой приведен ниже. Ее фактическое наполнение дело разработчика приложения.
voidCGrosView::OnSin()
{
// TODO:Addyourcommandhandlercodehere
}
Для создания окна диалога выбираем вкладку Resourceи в открывшемся окне (рис. 2.16) отмечаем тип ресурсаDialog.

Рис. 2.16. Начальное окно добавления и корректировки окна диалога.
Нажимаем кнопку New. Будет открыто пустое окно для создаваемого диалога (рис. 2.17).

Рис. 2.17. Пустое окно для создания будущего окна диалога.
С помощью «мыши» перетаскиваем в нужное место окна диалога необходимые органы управления и определяем их размеры. Например, для ввода значений диапазона по оси Х, окно может иметь вид, представленный на рис. 2.18.

Рис. 2.18. Вид окна диалога для ввода диапазона по оси Х.
Затем щелкаем правой клавишей мыши по созданному окну диалога и в открывшемся окне выбираем пункт MFCAPPWIZARD, чтобы создатьclass, связанный с этим окном. Будет выведено окно представленное на рис. 2.19.

Рис. 2.19. Окно создания соответствующего класса для нового окна диалога.
Нажимаем клавишу OKи в открывшемся окне (рис. 2.20) в полеNameзадаем имя класса.

Рис. 2.20. Окно для задания имени класса для нового окна диалога.
Для добавления функции, которая отвечает за действия, которые должны быть выполнены при выборе соответствующего пункта меню, необходимо выбрать пункт меню View, а в нем пунктClassWizardи в открывшемся окне (рис. 2.21) в спискеObjectIdsвыбрать идентификатор, назначенный данному пункту меню, а в спискеMessagesстрокуCOMMAND. После этого нажать клавишуAddFunction.

Рис. 2.21. Окно для определения функции, связанной с новым окном диалога.
Откроется окно (рис. 2.22), в котором будет определено имя добавленной функции. В этом окне необходимо нажать клавищу ОК.

Рис. 2.22. Окно для подтверждения имени созданной функции для нового окна диалога.
Наполнение созданной функции окна диалога соответствующим кодом дело разработчика данного приложения.
Для окончательного создания приложения необходимо создать необходимые окна диалога. Это окно определяющее диапазон изменения Х и окно задающее minиmaxзначенияY, а также окно, позволяющее выбрать цвет для отображения выбранного графика. В файлеgrosView.cppопределить функции, задающие последовательность действий при выборе того или иного пункта меню. В нашем случае – последовательность операторов выводящих выбранный график, а также операторы, отображающие окна диалогов для задания соответствующих диапазонов изменения Х иY, а также выбора соответствующих цветов графиков.
Пример окна будущего приложения, которое может выглядеть следующим образом (рис. 2.23), приведен ниже. Все зависит от выбранного диапазона изменения Х и предельных отображаемых значений для Tg(x) иCtg(x), а также от цветов отображения для выбранных в приведенном примере функцийSin(x) иTg)x).

Рис. 2.23. Пример главного окна приложения, выводящего графики основных тригонометрически функций в заданном диапазоне.
