
MS EXCEL в расчетных задачах
..pdf
12
формате, то после времени вводят буквы AM или PM (до полудня, после полудня), например, 3:00 PM. Можно также ввести просто A или P вместо AM или PM, причем необходимо ввести пробел между временем и буквами. Если не вводить AM или PM, то MS Excel автоматически выведет время дня, используя 24-х часовой формат, например, 15:00. Время можно задать в комбинации с датой, например, 1 сентября 2006 10:00.
1.4. ПРАКТИЧЕСКАЯ РАБОТА
Рекомендуется следующий общий порядок работы:
•загрузить MS Excel;
•изучить структуру окна MS Excel;
•изучить простейшие операции на рабочем листе;
•выполнить учебные примеры по вводу чисел, текста, формул;
•выполнить учебный пример по созданию и форматированию таблицы;
•создать и сохранить таблицу своего варианта.
1.4.1.ПРИМЕРЫ СОЗДАНИЯ ТАБЛИЦЫ
Пример 1. Набор текста и простейшие расчеты в MS Excel
1.Ввод текста. Введите в ячейку A1 текст: Выполнение простейших расчетов в Excel. После этого просмотрите содержимое ячеек A1, B1,C1 в строке формул. Весь текст относится к ячейке A1. В дальнейшем при вводе текста следует применять принцип помещения связанного текста в одну ячейку. Это упростит форматирование таблицы.
2.Ввод чисел. Как правило, в расчетах используются целые и десятичные числа. Для разделения целой и дробной части используется запятая. В ячейки A5 и B5 введите числа 2,5 и 0,6 .
3.Ввод формул.
Введите в ячейку C5 формулу =A5+B5
Введите в ячейку D5 формулу =2*A5+B5
Введите в ячейку E5 формулу =2*(A5+B5)
Проанализируйте полученные результаты. Для исходных величин используйте обозначения x, y , которые введите в вышележащую строку. В соответствии с расчетами введите обозначения и для результатов. Примерный вид таблицы показан на рис. 1.5.
Рис.1.5. Фрагмент рабочего листа при выполнении примера 1
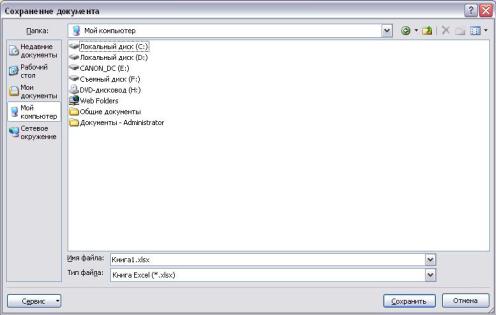
13
4. Сохранение, закрытие и открытие файла
Сохраните таблицу в личной папке в файле с именем Tаble1.xls. Для этого выполните команду Сохранить (кнопка Office). При выполнении команды появится диалоговое окно команды Сохранение документа (рис. 1.6).
Рис.1.6. Диалоговое окно при первом сохранении документа
В поле Папка следует перейти к личной папке, в поле Имя файла набрать имя: Tаble1.xls. В поле Тип файла следует выбрать: Книга Excel. При внесении в файл изменений и повторном сохранении файла по команде Сохранить, диалоговое окно не появляется.
Закройте приложение по команде Выход из Excel (кнопка Office).. Откройте папку, в которой должен быть сохранен файл, и снова
откройте его из окна папки, используя двойной щелчок. Убедитесь, что рабочая книга сохраняется со всеми рабочими листами.
Замечание. Рабочую книгу можно сохранить под новым именем или в другом формате по команде Сохранить как… (кнопка Office)..
Пример 2. Создание и форматирование таблицы Переименуйте листы 1, 2 и 3 рабочей книги в следующие:
Простейшие, Расходы, Правка, соответственно.
Перейдите на лист Расходы. Следуя указаниям, создайте и отформатируйте таблицу, вид которой показан на рис. 1.7.
Указания к выполнению учебного примера 2
1.Введите в ячейку A1 заголовок таблицы, в ячейки A2:D2 заголовки столбцов, в ячейки A3:A7 заголовки строк, в ячейки B3:C7 цену (только числа) и количество товара.
2.В ячейках D3:D7 вычислите стоимость товара. Для этого в ячейку D3 введите формулу: =B3*C3, а затем скопируйте ее в ячейки D4:D7 с помощью Маркера заполнения. Для этого наведите указатель мыши на маркер (в

14
нижний правый угол ячейки с формулой) и протащите его вдоль ячеек
D4:D7.
Рис. 1.7. Вид окна MS Excel для примера 2
3.В ячейке D8 вычислите сумму столбца D с помощью кнопки
Автосуммирование (группа Редактирование, вкладка Главная).
4.Отформатируйте таблицу:
Форматирование заголовка. Выделите ячейки A1:D1 и назначьте шрифт Times New Roman,14 пунктов, полужирный с помощью кнопок на панели инструментов, вкладка Главная. В окне команды Выравнивание
установите параметр Выравнивания по горизонтали - По центру
выделению.
Форматирование остальной части таблицы. Выделите другую часть таблицы, в ней используйте шрифт Times New Roman, размер 12 пт., в ячейках с ценами и стоимостью назначьте денежный формат (группа Число, вкладка Главная), формат Денежный. Увеличьте ширину столбцов, чтобы заголовки помещались в ячейках.
5.Сохраните таблицу в личной папке в том же самом файле. Убедитесь
втом, что файл сохранен с последними изменениями.
6.С помощью меню Редактирование самостоятельно изучите различные операции над выделенными областями (фрагментами таблиц) и рабочими листами. С помощью командных кнопок (группа Буфер обмена, вкладка Главная) скопируйте таблицу Расходы на лист Правка через буфер обмена и в копии выполняйте различные операции: копирование и перемещение таблиц или фрагментов таблиц, очистка содержимого ячеек, удаление ячеек, строк, столбцов. Проанализируйте, как при этом меняется вид таблицы и вид формул.
7.Изучите все элементы форматирования, в частности, форматы данных, перенос по словам, выравнивание по горизонтали и по вертикали
(группа Выравнивание) (рис.1.8.).
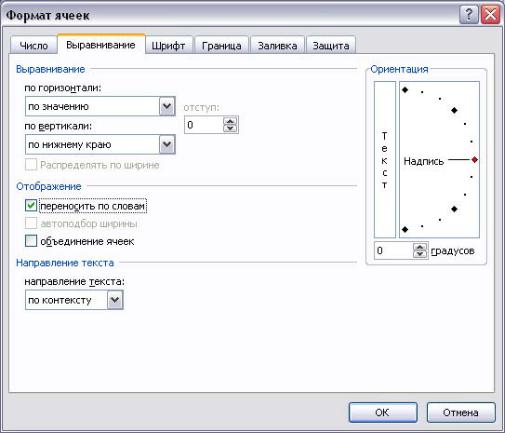
15
Замечание. Перенос внутри слов в MS Excel можно выполнить только вручную.
Рис.1.8. Вид окна Формат ячеек, вкладка Выравнивание
8. Откройте новую рабочую книгу, выполните задание по варианту, сохраните его и завершите работу приложения MS Excel.
1.4.2. ВАРИАНТЫ ЗАДАНИЙ
ЗАДАНИЕ
1.Создайте новый файл (новую рабочую книгу)
2.Создайте таблицу заданного варианта, выполните необходимые расчеты и оформление таблицы по образцу.
3.Сохраните таблицу в личном каталоге в файле с расширением .xls.
Вариант 1
|
|
Таблица 1.1 |
|
|
Декларирование гражданами доходов |
||
Год |
Подоходный налог, |
Количество полученных налоговыми |
|
|
уплачиваемый по декларациям |
органами деклараций |
|
|
(млн. руб.) |
|
|
2002 |
33,9 |
660 |
|
2003 |
79,6 |
1079 |
|
2004 |
960,8 |
1611 |
|
2005 |
2436,6 |
2616 |
|
Вычислить средний размер подоходного налога (в тысячах рублей) по одной декларации за каждый год.
16
Вариант 2
|
|
|
|
|
|
|
|
|
Таблица 1.2 |
||
|
|
Время эксплуатации железорудных месторождений |
|||||||||
|
|
№ |
|
Запас руды |
Годовая |
|
Продолжительнос |
|
|||
|
|
|
|
(млн. тонн) |
добыча |
|
ть жизни в годах |
|
|||
|
|
|
|
|
|
|
(млн. тонн) |
|
|
|
|
|
1 |
|
200 |
|
16,50 |
|
|
|
|
||
|
2 |
|
500 |
|
27,70 |
|
|
|
|
||
|
3 |
|
150 |
|
14,30 |
|
|
|
|
||
|
4 |
|
1350 |
|
46,00 |
|
|
|
|
||
Вычислить четвертый столбец как отношение элементов второго |
|||||||||||
столбца к третьему. |
|
|
|
|
|
|
|
|
|||
Вариант 3 |
|
|
|
|
|
Таблица 1.3 |
|||||
|
|
|
|
|
|
|
|
|
|||
|
|
Основные цены на внебиржевые товары |
|||||||||
|
|
|
|
|
|
|
|
||||
|
|
Наименование |
|
Средняя |
|
Изменение по сравнению с |
|
||||
|
|
товара |
|
цена |
|
прошлой неделей в % |
|
||||
|
|
|
Нефть, нефтепродукты (тыс. руб./т.) |
|
|||||||
|
|
Нефть |
|
378,5 |
|
|
0,13 |
|
|
||
|
|
Бензин АИ-76 |
|
1725 |
|
|
-1,24 |
|
|
||
|
|
Бензин АИ-93 |
|
1997,5 |
|
|
-0,20 |
|
|
||
|
|
Авиакеросин ТС-1 |
|
1125 |
|
|
0,04 |
|
|
||
|
|
Дизельное топливо |
|
998 |
|
|
0,00 |
|
|
||
Добавить четвертый столбец, в котором вычислить цены предыдущей недели по формуле Cold = Cnew  (1+ /100) , гдеCold - старая цена, − изменение цены по отношению к прошлой неделе.
(1+ /100) , гдеCold - старая цена, − изменение цены по отношению к прошлой неделе.
Вариант 4
Таблица 1.4
Жесткие диски с объемом от 40 Гигабайт
Модель |
Цена (долл.) |
Объем (Гбайт) |
Seagate Medalist Pro 2520 |
290 |
60 |
Western Digital Caviar 22100 |
250 |
80 |
Western Digital Caviar 32500 |
310 |
80 |
Fujitsu M1624TAU |
245 |
60 |
IBM DeskStar |
375 |
80 |
Maxtor DiamondMax 85120A |
500 |
120 |
Quantum BigFoot CY6.4 |
499 |
120 |
Добавить четвертый столбец, в котором вычислить стоимость хранения 1 Гигабайта данных для разных типов дисков.
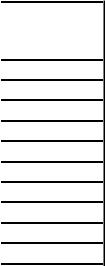
|
|
|
17 |
|
|
Вариант 5 |
|
|
Таблица 1.5 |
||
|
|
|
|
||
|
Основные цены на внебиржевые товары |
||||
|
Наименование товара |
Средняя |
|
Изменение по сравнению с |
|
|
|
цена |
|
прошлой неделей в % |
|
|
Металлы, металлоизделия |
|
|
|
|
|
Сталь |
1697,5 |
|
-0,21 |
|
|
Прокат листовой |
3072,5 |
|
-1,07 |
|
|
Швеллер |
1950 |
|
0,00 |
|
|
Медь рафинированная |
11880 |
|
0,00 |
|
|
Алюминий А7 в чушках |
9845 |
|
0,01 |
|
Добавить четвертый столбец, в котором вычислить цены предыдущей недели (см. указания вар.3).
Вариант 6
|
|
Таблица 1.6 |
|
Основные цены на внебиржевые товары |
|||
Наименование товара |
Средняя |
Изменение по сравнению с |
|
|
цена |
прошлой неделей в % |
|
Лес, стройматериалы |
|
|
|
Доска необрезная, хвойных |
449 |
0,22 |
|
пород(тыс. руб./м куб.) |
|
|
|
Доска обрезная, хвойных |
600 |
0,00 |
|
пород(тыс. руб./м куб.) |
|
|
|
Доска-вагонка (тыс. руб./м куб.) |
1150 |
0,00 |
|
Цемент М-400 (тыс. руб./т) |
507,5 |
-0,29 |
|
Добавить четвертый столбец, в котором вычислить цены предыдущей недели (указания вар. 3).
Вариант 7
Таблица 1.7
|
Население крупнейших городов |
||
|
|
|
Прогноз |
|
Город |
Данные на |
|
|
|
1994г. |
на 2015 г. |
|
|
(млн.чел.) |
28,7 |
1. |
Токио |
26,5 |
|
2. |
Нью-Йорк |
16,3 |
17,8 |
3. |
Сан-Паулу |
16,1 |
20,8 |
4. |
Мехико |
15,5 |
18,8 |
5. |
Шанхай |
14,7 |
23,4 |
6. |
Бомбей |
14,5 |
27,4 |
7. |
Лос-Анджелес |
12,2 |
14,3 |
8. |
Пекин |
12,0 |
19,4 |
9. |
Калькутта |
11,5 |
17,6 |
10. Сеул |
11,5 |
13,1 |
|

18
Добавить столбец, в котором вычислить ожидаемый прирост населения в процентах.
Вариант 8
Таблица 1.8
|
График разводки мостов |
|||
Мост |
|
Разводка |
Начало |
Окончание |
Володарский |
|
1 |
2:00 |
3:45 |
|
|
2 |
4:25 |
5:45 |
Финляндский |
|
1 |
2:30 |
5:00 |
Ал. Невского |
|
1 |
2:35 |
4:50 |
Б.Охтинский |
|
1 |
0:30 |
4:55 |
Литейный |
|
1 |
2:10 |
4:30 |
Троицкий |
|
1 |
2:00 |
4:40 |
Дворцовый |
|
1 |
1:55 |
3:05 |
Лейтенанта Шмидта |
|
1 |
1:55 |
4:50 |
Биржевой |
|
1 |
2:25 |
3:20 |
|
|
2 |
3:40 |
4:40 |
Добавить пятый столбец, в котором вычислить продолжительность разводки моста в часах и минутах.
Вариант 9
Таблица 1.9
Величина прожиточного минимума в РФ (в среднем на душу населения; рублей в месяц)
|
|
По социально-демографическим |
|||
Год |
Все |
группам населения |
|
||
|
население |
Трудоспособное |
Пенсионеры |
|
Дети |
|
|
население |
|
|
2090 |
2003 |
2112 |
2304 |
1605 |
|
|
2004 |
2376 |
2602 |
1801 |
|
2326 |
Вычислить относительный прирост прожиточного минимума по всему населению и по социальным группам.
Вариант 10
|
|
|
Таблица 1.10 |
|
|
|
|
|
|
Кондитерские изделия |
Вес (г) |
Средняя оптовая |
Количеств |
|
|
|
цена (руб.) |
о товара |
|
Набор "Ассорти" |
450 |
208,50 |
100 |
|
Шоколад "Дорожный" |
100 |
23,60 |
500 |
|
Шоколад "Сказки Пушкина" |
100 |
24,20 |
1000 |
|
Шоколад "Особый" |
100 |
20,20 |
400 |
|
Конфеты "Осенний вальс" |
320 |
125,0 |
50 |
|
Учитывая средние оптовые цены, определить суммарную стоимость товара.
19
2. ВЫЧИСЛЕНИЯ ПО ФОРМУЛАМ С ИСПОЛЬЗОВАНИЕМ ВСТРОЕННЫХ МАТЕМАТИЧЕСКИХ ФУНКЦИЙ MS EXCEL
2.1. ОСНОВНЫЕ ПОНЯТИЯ
Формула задает правило для вычисления нового значения через исходные значения. Формула должна подчиняться определенным правилам записи, т.е. синтаксису. В MS Excel запись формулы всегда начинают со знака равенства. Часть формулы, следующая за знаком равенства, называется
выражением.
Формулой в MS Excel называется последовательность, содержащая следующие элементы:
знак равенства (=) – признак формулы в MS Excel;
операнды (числа, текст, ссылки на ячейки, ссылки на массивы ячеек, встроенные функции);
знаки операций (иногда их называют операторами);
круглые скобки, причем число открывающих скобок должно быть равно числу закрывающих.
2.2. ВСТРОЕННЫЕ ФУНКЦИИ MS EXCEL
Встроенные функции MS Excel – это функции, вычисление которых выполняется по определенным алгоритмам, содержащимся в приложении MS Excel. Вызов встроенной функции происходит при вычислении по формуле, содержащей эту функцию.
Запись функции в формуле MS Excel аналогична записи функций в математике. Она имеет вид f (x1; x2 ;K; xn ) ,
где f – имя функции, x1 , x2 ,K, xn - аргументы.
В общем случае аргументами функций могут быть данные любого вида, но для конкретной функции возможные аргументы определяются ее синтаксисом. Аргументы отделяются друг от друга точкой с запятой. Существуют встроенные функции, не содержащие аргументов, например, число π вычисляется с помощью функции ПИ().
Встроенные функции MS Excel разбиты на категории. Каждая категория функций предназначена для определенных целей, например, имеются математические, логические, статистические функции и т.д. В таблице 2.1 перечислены математические функции, причем только те, которые соответствуют элементарным функциям в математике.
При наборе формул с клавиатуры безразлично, набираются строчные или прописные буквы, но нужно соблюдать соответствие языка имени функции. Ссылки на ячейки записываются только латинскими буквами. При указании типа аргумента не рассматриваются ограничения на область определения функций, но, разумеется, их нужно соблюдать.

20
Математи |
Встроенн |
Тип |
|
ческая |
|
ая |
аргументов |
функция |
функция |
|
|
|
|
MS Excel |
|
|x| |
|
ABS(x) |
Любое |
|
число |
||
|
|
|
|
arccos x |
ACOS(x) |
“ |
|
|
|
|
|
arcsin |
x |
ASIN{x) |
“ |
arctg |
x |
ATAN(x) |
“ |
cos x |
|
COS(x) |
“ |
|
|
|
|
ex |
|
EXP(x) |
“ |
ln x |
|
LN(x) |
“ |
logax |
|
LOG(x;a) |
“ |
lg x |
|
LOG10(x) |
“ |
sin x |
|
SIN(x) |
“ |
|
|
|
|
tg x |
|
TAN(x) |
“ |
|
|
|
|
x |
|
КОРЕНЬ(x |
“ |
|
) |
||
|
|
|
|
π |
|
ПИ() |
Без |
|
аргумента |
||
xa |
|
СТЕПЕНЬ( |
Любые |
|
|
x;a) |
числа |
Таблица 2.1
Пояснение
Абсолютная величина x (модуль x)
Значение функции выражено в
радианах |
|
|
|
Аналогично предыдущему |
|
||
Косинус |
“ |
|
x, |
величины |
|||
выраженной в радианах |
|
||
Экспонента от |
x |
|
|
Натуральный логарифм x |
|
||
Логарифм |
x по основанию a |
|
|
Десятичный логарифм x |
|
||
Синус величины |
x, выраженной |
||
в радианах |
величины |
x, |
|
Тангенс |
|||
выраженной в радианах Квадратный корень
Число π
x в степени a
2.3. ОПЕРАЦИИ
Операции (арифметические и некоторые другие действия) в формулах записываются с помощью специальных символов, называемых знаками операций. Полный список операций MS Excel приведен в табл. 2.2.
Таблица 2.2
Знак |
Операция |
Пример записи |
операции |
|
|
|
Арифметические |
операции |
+ |
сложение |
=А1+2 |
- |
вычитание |
=4-С4 |
* |
умножение |
=А3*С6 |
/ |
деление |
B3/5 |
% |
процент |
=10% (равно 0,01) |
^ |
возведение в |
=2^3 (равно 8) |
|
степень |
|
|
Операции |
сравнения |
= |
равно |
A5=0 |
< |
меньше |
A5<1 |
> |
больше |
B3>100 |
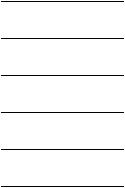
|
|
21 |
|
|
|
Знак |
Операция |
Пример записи |
операции |
|
|
<= |
меньше или |
3<=2*A10 |
|
равно |
|
>= |
больше или |
A10>=0 |
|
равно |
|
< > |
не равно |
A10< >5 |
|
Операция связывания ячеек |
|
: |
Диапазон |
=СУММ(А1:С10) |
|
Текстовый оператор соединения |
|
& |
соединение |
=”Ответственный”&” Иванов |
|
текстов |
И.П.” |
Операции выполняются над некоторыми данными (операндами). Операндом может быть число, ссылка на ячейку, ссылка на диапазон ячеек, функция, выражение, взятое в скобки.
Порядок вычисления значения по формуле MS Excel:
вычисляются значения функций, входящих в формулу;
вычисляются выражения в скобках;
выполняются операции слева направо с учетом приоритета.
Приоритет арифметических операций в формулах MS Excel указан в табл. 2.3.
|
|
|
Таблица 2.3 |
|
Знак |
Операция |
Свойства |
Приоритет |
|
операции |
|
|
1 |
|
- |
Изменение |
Унарная |
|
|
|
знака |
|
2 |
|
^ |
Возведение в |
Бинарная |
|
|
|
степень |
|
3 |
|
* , / |
Умножение, |
Бинарная |
|
|
|
деление |
|
4 |
|
+ , - |
Сложение, |
Бинарная |
|
|
|
вычитание |
|
|
|
Комбинировать арифметические операции с прочими не рекомендуется (за исключением связывания массива).
Если формула не может быть вычислена, в ячейке появляется сообщение об ошибке, которое начинается символом #.
При наборе сложной формулы легко сделать ошибку, поэтому надо хорошо знать синтаксис формул, чтобы в случае необходимости скорректировать формулу набором символов с клавиатуры. Иногда MS Excel выводит подсказку пользователю, предлагая внести исправления в формулу. Их можно принять или отвергнуть после анализа предложения.
Сообщения об ошибках:
#ДЕЛ/0! - деление на нуль
#ЧИСЛО! – недопустимый аргумент числовой функции
#ЗНАЧ! – недопустимое значение аргумента или операнда
#ИМЯ? – неверное имя ссылки или функции
