
ZBrush_book
.pdf
Глава 3. Рисуем с помощью пиксолов. Часть 1 |
61 |
НАСТРОЙКИ ДОКУМЕНТА
Много художественных замыслов не выдерживает столкновения с чистым холстом. Даже если Вы кристально ясно представляете себе будущую композицию, иногда бывает не так-то просто претворить свой замысел в жизнь. Прежде чем начать рисовать в ZBrush, Вы вчерне набросаете эскиз, а уже потом будете создавать на его основе элементы (2,5-мерные отпечатки и 3-мерные объекты), постепенно совершенствуя их в процессе работы. Очень важно держать перед глазами всю картину целиком, а не сосредотачиваться на какой-то одной его детали. Это гарантирует Вам, что композиция останется цельной к моменту ее завершения.
Многие упражнения этой главы демонстрируют создание композиции на разных стадиях. Финальная иллюстрация будет представлять собой подводную сцену, изображающую футуристическую затопленную лабораторию и несколько глубоководных кратеров. Точность, с которой Вы попытаетесь воспроизвести этот пейзаж, не так важна, как навыки, которые Вы получите в процессе работы с инструментами и освоения технологии. По завершению главы у Вас должно появиться множество собственных идей относительно способов создания композиций. Мы начнем с создания нового документа.
1. Запустите ZBrush. В стартовом меню выберите пункт Other, чтобы открыть пустую
сцену.
2. Вначале установим нужное разрешение. Если увеличить размер документа уже после создания композиции, то качество ее пострадает. Поэтому всегда лучше начинать с большего масштаба, который впоследствии всегда можно уменьшить. В палитре Document отключите клавишу Pro и введите следующие значения: в поле Width (ширина) – 3096, в поле Height (высота) – 1742. Не забывайте нажимать клавишу Enter после ввода каждого значения. По завершении нажмите кнопку Resize (изменить размер).
3.Скорее всего, Ваш холст после этого не поместится на экране целиком. Воспользуйтесь кнопкой Zoom, либо «горячими клавишами» + и - , чтобы вместить холст в пределы интерфейса.
4.Поскольку это подводная сцена, то неплохо бы сменить цвет фона на что-нибудь более подходящее. В палитре Color на левой панели инструментов выберите синий цвет. Затем откройте палитру Document и щелкните по кнопке Back (цвет фона). Это действие установит
вкачестве фона тот цвет, который Вы только что выбрали. Вы можете подкорректировать вид градиента при помощи ползунков Range (диапазон), Center (центр) и Rate (уровень).
5.Сохраните документ, нажав кнопку Save As. Назовите файл underwaterScene_v1.zbr.
Создание плоскости фонового эскиза
Теперь мы создадим плоскость, на которую поместим эскиз будущей композиции. Этот эскиз будет служить нам указателем при размещении на сцене отпечатков и объектов.
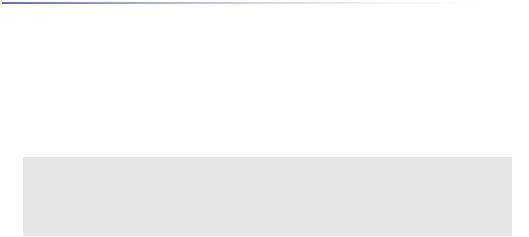
Глава 3. Рисуем с помощью пиксолов. Часть 1 |
62 |
1.Поместите палитру Tool в один из доков, если это не было сделано ранее. Вы будете часто обращаться к этой палитре в процессе работы.
2.Выберите из списка инструментов Plane 3D и нарисуйте этот объект на холсте.
3.Активизируйте кнопку Move на верхней панели инструментов, чтобы войти в режим преобразования объекта. Появится гироскоп преобразования. Используйте его, чтобы поместить плоскость в центр экрана.
Что делать, если Вы нечаянно отпечатали плоскость на холсте (т.е. превратили ее в пиксолы).
1.Очистите холст (Ctrl+N) и нажмите на клавишу Draw на верхней панели инструментов.
2.Нарисуйте плоскость заново.
3.Активируйте гироскоп и вновь попытайтесь позиционировать плоскость.
Объект будет отпечатан на холсте во всех случаях, когда Вы выбираете новый инструмент из палитры Tool, переключаете слои, сохраняете документ или активируете режим Draw, не находясь в режиме Edit.
4.Переключите гироскоп в режим Rotate («горячая клавиша» R) и поверните плоскость так, чтобы она была перпендикулярна оси камеры – если это еще не сделано. Если Вы будете держать нажатой клавишу Shift во время работы с гироскопом, то плоскость будет поворачиваться на углы, равные 90 градусов.
5.Во время всех этих манипуляций с гироскопом Вы можете обнаружить, что плоскость исчезла. Это произошло потому, что Вы слишком далеко отодвинули ее по оси Z, и она скрылась за холстом. Чтобы вернуть ее обратно, переключитесь в режим Move и потащите мышкой за чистый край холста вниз, пока плоскость не появится.
6.Переключите гироскоп в режим Scale («горячая клавиша» E) и потяните за цветное перекрестье на верхушке гироскопа, чтобы увеличить плоскость по вертикали. Путем перетаскивания за цветные перекрестья по бокам гироскопа растяните плоскость по горизонтали, чтобы она занимала весь холст (рис. 3.4). Иногда объект временно переключается в режим отображения сетки – это способ, которым ZBrush улучшает свою производительность. По завершению всех преобразований объект вернется в обычный фоновый режим.
7.Теперь плоскость довольно грубо подогнана на то место, где ей надлежит быть. Для того, чтобы уточнить ее координаты, переключитесь в режим Move и раскройте палитру Transform. Разверните суб-палитру Info и с помощью ползунков введите точные значения. Эта
суб-палитра особенно полезна в тех случаях, когда Вам нужно точно разместить объект по оси Z. В данном случае Вам нужно добиться, чтобы плоскость находилась как можно ближе к холсту, но при этом не исчезала за ним.
8. Используйте ползунок Z или введите значение с клавиатуры. Вам может потребоваться несколько попыток, чтобы найти необходимое положение.
Не зацикливайтесь на этой задаче, Вам нужно всего лишь создать фон для Вашей композиции. Если понадобится, Вы сможете откорректировать положение этого фона чуть позже при помощи слоев. Уменьшение значений глубины (включая отрицательные числа) приближает объект к наблюдателю, увеличение – наоборот, отдаляет его.
9. Нажмите на кнопку Rotate на верхней панели инструментов, чтобы переключить ги-

Глава 3. Рисуем с помощью пиксолов. Часть 1 |
63 |
роскоп в режим Rotate. Посмотрите на суб-палитру Info. Теперь значение Х, Y и Z отражают угол вращения вокруг каждой из осей. Установите значение X = 0, Y = 0, Z = 90.
10.Если Вы переключите гироскоп в режим Scale и посмотрите на палитру Info, то теперь она отражает размеры объекта в пиксолах.
11.Что ж, мы разместили плоскость там, где нужно. Теперь кликнем по иконке Material на левой панели инструментов, чтобы раскрыть список доступных материалов. Выберем материал Flat Color. Плоскость должна окраситься в белый цвет.
12.В области Color выберем синевато-серый цвет. Белый цвет все же несколько резковат для рисования. Лучше выбирать цвет фона так, чтобы Вы могли рисовать на нем и более темными, и более светлыми оттенками.
13.Раскройте палитру Tool и выберите инструмент Paintbrush (кисточка) из списка 2,5-мерных объектов.
Ваши действия по выбору нового инструмента приведут к тому, что плоскость будет преобразована из полигонов в пиксолы и отпечатана на холсте. Вы увидите сообщение: «Would you like to exit Edit/Transform mode and switch tools?» («Хотите ли Вы выйти из режима правки/преобразования и выбрать другой инструмент?») Нажмите кнопку Switch, чтобы переключиться на другой инструмент. Полигоны, которые составляли плоскость, теперь превратились в пиксолы и легли на холст. Это очень важная деталь для понимания того, каким образом создаются композиции в ZBrush. Полигоны и пиксолы подробно разобраны в главе 1.
14. Сохраните документ.
Создаем эскиз композиции на заднем плане
Набросать эскиз – это хороший способ спланировать композицию. Потратить на это Вам нужно всего лишь несколько минут, поскольку Вам всего-то нужно уточнить, где именно будут размещаться объекты в Вашей будущей композиции.
1.Убедитесь, что Вы выбрали именно инструмент Paintbrush из списка инструментов.
2.Измените цвет на темно-серый.
3.Отключите кнопку ZAdd на верхней панели инструментов. Нажмите на кнопку Rgb и установите интенсивность 30. Такая интенсивность позволяет Вам устанавливать нужную непрозрачность отпечатков.
4.Установите размер кисти (Draw Size) равным 70 и попробуйте нарисовать несколько линий на плоскости, просто обозначая ключевые моменты композиции.
5.Набросайте свой макет композиции. Рисунок 3.9 демонстрирует, как она могла бы выглядеть.
6.Набросав основные моменты, Вы можете уменьшить размер кисти, а интенсивность
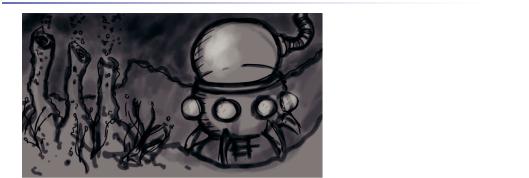
Глава 3. Рисуем с помощью пиксолов. Часть 1 |
64 |
Рисунок 3.9. Эскиз композиции
цвета, наоборот повысить, чтобы прорисовать более мелкие детали. Попробуйте изобразить несколько бликов на куполе, выбрав для этого светло-голубой цвет. Это всего лишь набросок, не старайтесь подражать Рембрандту.
7.Если Вы хотите стереть линии, не используйте инструмент Erase! Он не только уберет «краску», но и сотрет пиксолы на нижележащей плоскости. Чтобы убрать неудачные штрихи, перетащите курсор мыши из палитры цвета на левой панели инструментов на пустое место плоскости. Это действие изменит текущий цвет кисти на цвет плоскости. Задайте его интенсивность равной 100 и заретушируйте им все то, что у вас не получилось нарисовать.
8.Вы можете «стирать» большие площади, если выберите тип штриха DragRect, а прозрачность (alpha) отключите.
9.Когда Вы останетесь довольны тем, что нарисовали, сохраните документ. Может выскочить предупреждение с вопросом, что именно Вы хотите сохранить, инструмент или документ? Выберите документ.
Рисование в ZBrush предложенным методом – это только один из способов создания эскиза. Вы можете создать его и на бумаге, а потом отсканировать, или нарисовать в графическом редакторе типа Photoshop. В любом случае Вам понадобиться импортировать файл. Поддерживаемые форматы – это BMP, PSD, TIFF или JPEG. Прежде, чем сделать это, убедитесь, что файл имеет такое же разрешение, как и документ ZBrush. Для импорта используйте кнопку Import на палитре Document. Если Вы импортируете документ Photoshop, содержащий слои, ZBrush склеит слои.
РАБОТАЕМ СО СЛОЯМИ ДОКУМЕНТА
На этом этапе Вы начнете конструировать основные элементы композиции. Мы начнем с создания подводной лаборатории, которую построим с использованием 3-мерных объектов. Документ будет состоять из слоев, на которых мы поместим отдельно друг от друга элементы заднего, среднего и переднего плана.
1. Откройте палитру Layer и создайте новый слой, щелкнув по кнопке Create.
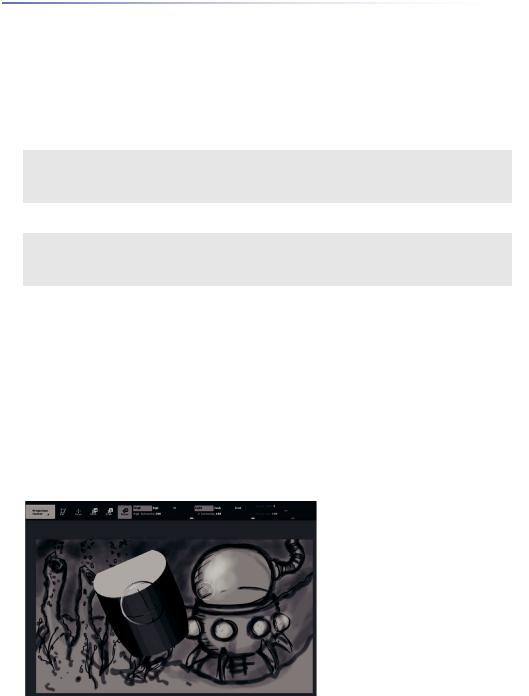
Глава 3. Рисуем с помощью пиксолов. Часть 1 |
65 |
Слои ZBrush не похожи на слои в других программах, например, в Photoshop. Объекты на одном слое не обязательно прикрывают объекты на другом, нижележащем слое. На самом деле, нет ни нижележащих, ни вышележащих слоев, поскольку любой слой может существовать в любой плоскости пространства Z. Может быть, будет легче, если Вы представите себе слой как группу элементов. Вы, например, можете откорректировать положение всех отпечатков, лежащих в пределах одного слоя, используя элементы управления за положением слоя палитры Layer.
Переключение видимости слоев имеет свои хитрости. Если слой активен, то вы увидите рамку вокруг его иконки на палитре Layer. Для того, чтобы скрыть этот слой, щелкните по нему, а потом по второму слою, чтобы деактивировать первый. Чтобы сделать видимым неактивный слой, щелкните по его иконке дважды – появится серая граница вокруг него. Затем кликните по второму слою. Первый слой будет неактивным, но видимым. Попрактикуйтесь с этим немного, чтобы уяснить, как это работает.
Очень важно помнить, что в режиме правки (Edit) вы можете работать с объектами только одного слоя. Переключившись на другой, Вы тем самым заставите объекты первого слоя отпечататься на холсте и потеряете возможность их редактирования, поскольку объекты превратятся в пиксолы. Если это произошло случайно, а не намеренно, то исправить ошибку можно следующим образом: очистите слой (Ctrl+N), повторно выберите объект из палитры Tool и нарисуйте его заново. Еще раз повторяю, к этой особенности нужно привыкнуть.
2. Убедитесь, что Вы находитесь на новом слое, а слой с эскизом по-прежнему остается видимым на заднем плане. Выберите на палитре Tool объект Cylinder3D и нарисуйте его на холсте.
3.Кликните по иконке Current Material на левой панели инструментов и войдите в перечень материалов. Переключите текущий материал на Fast Shader и выберите белый цвет на палитре цвета.
4.Когда цилиндр появится на холсте, нажмите клавишу R, чтобы активировать гироскоп в режиме Rotate. Вращайте объект так, чтобы Вам стали видны его вершина и стороны
(см. рис. 3.10). Не переключайтесь на другие объекты, чтобы не отпечатать цилиндр на холсте; оставьте цилиндр в режиме преобразования (т.е. когда виден гироскоп).
Рисунок 3.10
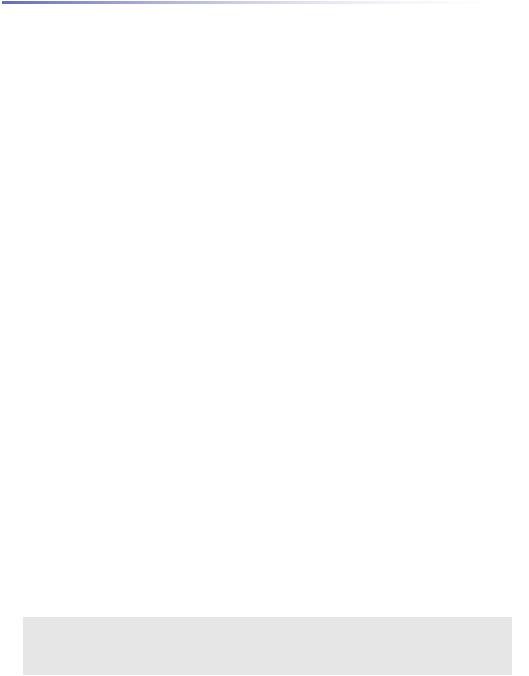
Глава 3. Рисуем с помощью пиксолов. Часть 1 |
66 |
5. Нажмите на клавишу W, чтобы переключить гироскоп в режим Move. Кликните и тяните по свободной части холста вниз, чтобы передвинуть цилиндр немного вперед по оси Z, иначе он будет частично скрыт плоскостью на первом слое. Вы также можете открыть палитру Transform и использовать ползунки суб-палитры Info, чтобы ввести числовые значения по оси Z. Приемлемым значением будет 3600.
По умолчанию 3-мерные объекты рисуются на холсте в ортографической проекции, без перспективного искажения. Это помогает в моделировании, но может выглядеть слегка ненатурально. Вы можете настроить перспективу на палитре Draw.
6. Откройте палитру Draw и нажмите кнопку Perspective, чтобы активировать ее. Вы можете откорректировать фокусное расстояние камеры (Focal length), если хотите увеличить или уменьшить перспективное искажение. Конкретно для этой композиции хватит значения 70. Кнопка Perspective по умолчанию неактивна. Перед тем, как отпечатать объекты на холсте, перепроверьте, включена ли эта кнопка, если хотите, чтобы все отпечатки, созданные с помощью 3-мерных объектов, выглядели с одинаковым искажением.
Как только объекты отпечатаются на холсте, изменение перспективы никакого визуального эффекта не окажет.
ПАРАМЕТРИЧЕСКИЕ 3-МЕРНЫЕ ОБЪЕКТЫ
В ZBrush имеется три вида 3-мерных объектов: параметрические сетки, полисетки и Z-сферы. Все изначально имеющиеся в ZBrush 3D-объекты, кроме Z-сфер и полисеточной звезды, представляют собой параметрические сетки. Эти параметрические объекты редактируются при помощи набора ползунков в суб-палитре Initialize палитры Tool. В зависимости от того, с каким объектом Вы работаете, Вам доступно различное количество настроек. Полисеточные объекты моделируются при помощи скульптурных кистей. Параметрические объекты в любой момент могут быть превращены в полисеточные, однако обратное превращение невозможно. Параметрические сетки удобны для создания неорганических предметов. Z-сферы представляют собой особый вид объектов и подробнее будут рассмотрены в главе 4. В этом упражнении мы наметим подводную лабораторию, используя параметрический цилиндр.
1. Ваш цилиндр должен быть все еще в режиме преобразования (т.е. должен быть виден гироскоп). Используйте гироскоп для того, чтобы прикинуть положение цилиндра в соответствии с эскизом. Если Вы уже успели отпечатать его на холсте, не паникуйте. Очистите слой (Ctrl+N), снова нарисуйте цилиндр и переключитесь в режим преобразования, кликнув по кнопке Move («горячая клавиша» W).
Страх случайно отпечатать какой-нибудь объект на холсте обычен для новичков. Не забывайте, что все изменения, которые Вы произвели с объектом, сохраняются на палитре Tool, так что если Вы случайно «утратили» объект, уронив его на холст, не переживайте, не все потеряно! Вы всегда можете очистить слой и нарисовать объект заново. Это все равно, что научиться кататься на лыжах – Вы много раз упадете, но в конце концов поймете, как это надо делать. Терпение и практика помогут Вам овладеть этой работой.
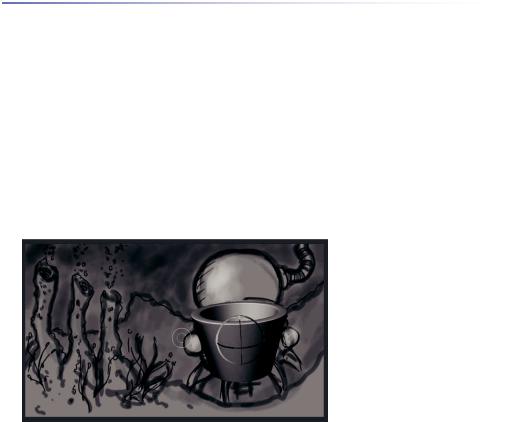
Глава 3. Рисуем с помощью пиксолов. Часть 1 |
67 |
2.Поверните цилиндр так, чтобы была видна вершина («горячая клавиша» R).
3.Посмотрите на суб-палитру Info палитры Transform, чтобы убедиться, что координата Z все еще является положительным числом. Уменьшение этого значения и отрицательные числа приближают объект к наблюдателю. Вам надо, чтобы цилиндр находился перед плоскостью заднего плана, но не очень далеко от нее, поскольку Вам понадобится свободное пространство на переднем плане для создания вулканических кратеров. Значение координаты Z, равное 3600, для этого вполне подходит.
4.Разверните суб-палитру Initialize на палитре Tool. Передвиньте ползунок TaperTop (заострить конец) так, чтобы один из концов цилиндра слегка сузился, как показано на рис.
3.13.Возможно, что в результате предварительных вращений заострится верхний конец цилиндра. В таком случае переключите гироскоп в режим Rotate и разверните цилиндр так, чтобы узкая часть располагалась внизу.
Рисунок 3.13
5.Подкорректируйте внутренний радиус цилиндра так, чтобы этот объект стал похожим на полую трубу. Значение 80 вполне удачно. Внутреннее пространство цилиндра – это дом исследователей подводного мира.
6.На палитре Transform инактивируйте кнопку Quick – это устранит фасетчатость геометрии цилиндра. Края цилиндра после этого могут стать слишком скругленными. Устранить это можно, увеличив значение VDivide на суб-палитре Initialize.
7.Продолжайте позиционировать цилиндр в соответствии с эскизом, пока не будете удовлетворены его местоположением.
Создание снимков
Снимок – это способ отпечатывания копии объекта на холсте. С помощью снимков можно легко добавлять элементы к композиции.
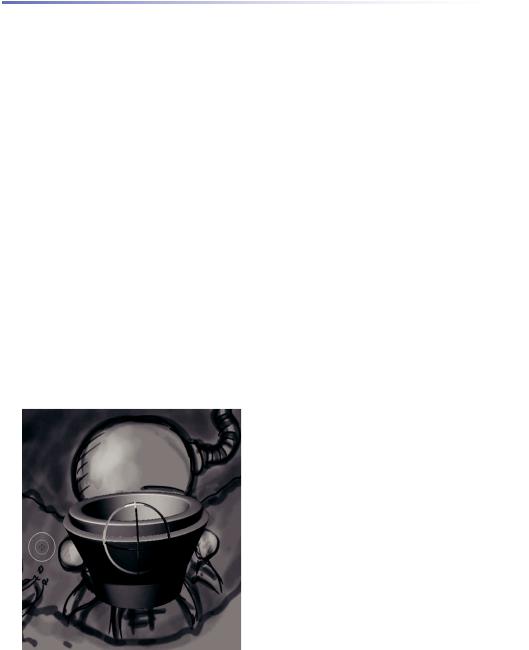
Глава 3. Рисуем с помощью пиксолов. Часть 1 |
68 |
1.Переключите гироскоп в режим Move.
2.Откройте палитру Transform и кликните по кнопке Snapshot (имеющей вид фотоаппарата) или нажмите Shift+S. В результате этого действия была создана точная копия объекта – в данном случае, нашего цилиндра, включая его позицию и ориентацию – и отпечатана на холсте. Вы не сможете увидеть эту копию, пока не отодвинете в сторону оригинальный 3-мер- ный объект.
3.Потяните вверх за цветное перекрестье гироскопа, чтобы передвинуть цилиндр
вверх.
4.Переключите гироскоп в режим Scale («горячая клавиша» Е). Протащите курсор в свободном пространстве внутри гироскопа (но не за линии), чтобы равномерно увеличить масштаб цилиндра.
5.Потяните вниз за верхушку гироскопа, чтобы уменьшить длину цилиндра. В качестве альтернативы – Вы можете зайти в суб-палитру Initialize палитры Tool и уменьшить значение Z Size.
6.Уменьшите значение ползунка TaperTop.
7.Позиционируйте цилиндр так, чтобы отпечатанный «снимок» чуть выступал над верхушкой оригинального цилиндра.
8.Продолжайте корректировать положение, пока не будете удовлетворены результатом. Руководствуйтесь рисунком 3.15 в качестве образца.
Рисунок 3.15

Глава 3. Рисуем с помощью пиксолов. Часть 1 |
69 |
Используем режим ZCut
Рисунок 3.16
Рисунок 3.17
Теперь мы с вами вырежем отверстия под окна. Для этого Вы будете использовать объект 3D Sphere в режиме ZCut. Как режим ZCut, так и режим ZSub являются «вычитающими», т.е. удаляют пиксолы вместо того, чтобы добавлять их к поверхности. Разница между ними заключается в том, что ZCut вырезает дыру на месте пиксолов, а ZSub утапливает их. Эта разница может быть очень тонкой. Лучшим способом понять, что эти два режима из себя представляют – это опробовать каждый из них на практике.
1. Выберите инструмент 3D Sphere на палитре Tool. Выбирая новый объект, Вы превращаете цилиндр в пиксолы и отпечатываете на холсте. Но в данном случае все в порядке, поскольку мы разместили цилиндр так, как надо.
2.Нарисуйте на холсте сферу.
3.Переключитесь в режим Scale («горячая клавиша» Е) и отмасштабируйте сферу, перетаскивая мышью вниз пространство внутри гироскопа.
4.Переключитесь в режим Move («горячая клавиша» W) и передвиньте сферу к поверхности цилиндра. Если Вы будете тащить гироскоп за кольца (но не за их вершины), сфера выровняется относительно поверхности цилиндра (рис.3.16).
5.Кликните по кнопке ZCut на верхней панели инструментов. Это приведет к тому, что на месте сферы появится круглое отверстие в поверхности цилиндра, как показано на рисунке 3.17.
6.Позиционируйте сферу так, чтобы отверстие напоминало окно. Начните с левой стороны. Когда результат Вас удовлетворит, сделайте снимок. После этого переместите сферу правее и сделайте таким образом второе окно. Снова запечатлейте сцену. Повторяйте это до тех пор, пока у вас не получится четыре окна, как показано на рисунке 3.18.
Рисунок 3.18

Глава 3. Рисуем с помощью пиксолов. Часть 1 |
70 |
Добавляем кольцо
Теперь воспользуемся инструментом Ring 3D (3-мерное кольцо), чтобы добавить деталей в нашу подводную лабораторию. Кольцо является еще одним параметрическим примитивом.
1.Выберите объект Ring 3D на палитре Tool.
2.Убедитесь, что на палитре Draw активна кнопка Perspective.
3.Нарисуйте кольцо на холсте.
4.Переключитесь в режим Move («горячая клавиша» W) и передвиньте кольцо на поверхность цилиндра.
5.Перейдите в суб-палитру Initialize и уменьшите значение SRadius, чтобы кольцо стало тонким. Значение 9 вполне подойдет.
6.Двигайте, масштабируйте и вращайте кольцо так, чтобы оно разместилось на поверхности оригинального цилиндра.
7.Сохраните документ под названием underSeaScene_v2.ZBR. Вам будет выдано предупреждение-вопрос, хотите ли Вы сохранить документ или объект. Сохраните документ.
ДЕФОРМИРУЕМ ОБЪЕКТЫ И НАЗНАЧАЕМ МАТЕРИАЛЫ
Деформаторы – это еще один способ редактирования 3-мерных объектов. Деформаторы представлены ползунками на суб-палитре Deformation палитры Tool. Вы можете применить деформацию к целому объекту или его немаскированным частям. Возможности, которые предоставляет эта функция в плане преобразования объектов, практически безграничны.
Материалы в ZBrush определяют, как выглядит и как ведет себя поверхность объектов. Назначив материал 3-мерному объекту или пиксолам, уже отпечатанным на холсте, вы затем можете откорректировать, насколько блестящей, бугорчатой, зеркальной, шершавой или гладкой будет поверхность, а также еще много других свойств, определяющих, как объект выглядит и как он визуализируется. Этот урок кратко продемонстрирует Вам возможности применения материалов. Глава 8 изучает эту тему более подробно.
Создаем ножки подводной лаборатории
Для того, чтобы создать ножки, с помощью которых лаборатория опирается на морское дно, мы воспользуемся инструментом 3D Ring и применим к нему некоторые деформации.
1. Выберите объект 3D Ring на палитре Tool.
