
ZBrush_book
.pdf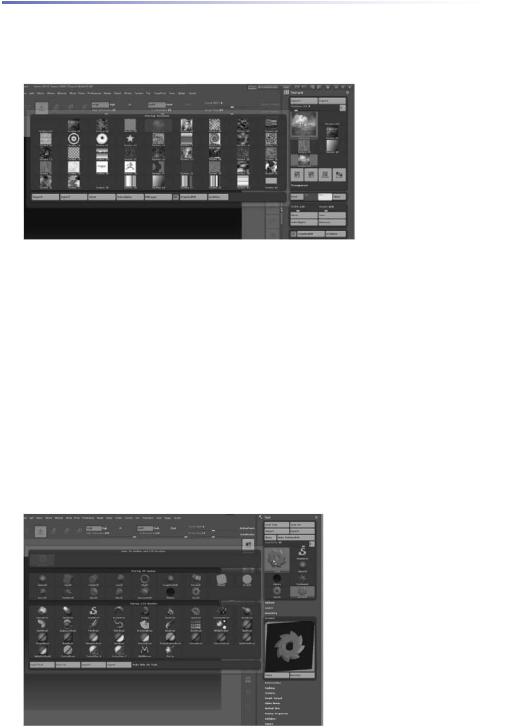
Глава 2. Интерфейс программы ZBrush |
51 |
Заливать фон, используя текстуру.
Создавать текстуру на основе текущего состояния холста.
Рисунок 2.33. Палитра Texture
Tool (палитра инструментов)
Палитра Tool – это наиболее часто используемая палитра ZBrush; она является сердцем цифрового моделирования. Все, что Вы создаете на холсте ZBrush, является инструментом, и эта палитра – именно то место, где хранятся Ваши инструменты. Здесь находятся все трехмерные объекты, точно так же, как и 2,5-мерные и дополнительные элементы (рис. 2.34). Скорее всего, Вы захотите переместить эту палитру в док, и это действительно очень удобно. При загрузке стандартного интерфейса Вы обнаружите, что эта палитра уже находится в правом доке.
По ходу книги мы разберем каждый элемент этой палитры. Но пока мне довольно трудно объяснить Вам, скажем, настройки карты смещения или Z-сферы, не объяснив прежде, что такое эти карты смещения или Z-сфера. Поэтому давайте сначала поверхностно разберем, что представляет из себя эта палитра, чтобы у Вас появилось общее понимание того, как она работает. После этого Вам будет проще углубляться в детали. Список инструментов на палитре Tool поделен на две части: вверху находятся трехмерные объекты, внизу – 2,5-мерные.
Рисунок 2.34. Палитра Tool
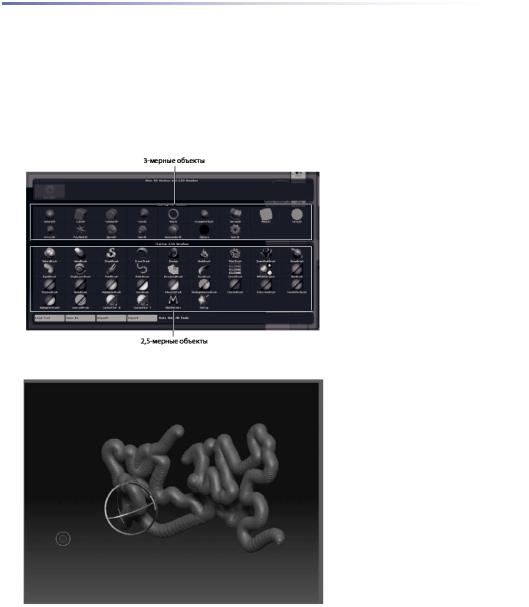
Глава 2. Интерфейс программы ZBrush |
52 |
2,5-мерные инструменты
1.Откройте пустую сцену ZBrush и переместите палитру Tool в правый док.
2.Нажмите на большую иконку с изображением инструмента, чтобы открыть полный список объектов (рис. 2.35). Выберите инструмент SphereBrush и сделайте несколько штрихов по холсту. Убедитесь, что Вы используете действительно инструмент SphereBrush, а не
|
3DSphere. Измените тип отпе- |
||||
|
чатка на Freehand. |
|
|
||
|
3. |
Нажмите |
кнопку |
||
|
Move (переместить) на верхней |
||||
|
панели инструментов, чтобы ак- |
||||
|
тивизировать гироскоп. Ваша |
||||
|
линия может исчезнуть; на са- |
||||
|
мом деле она просто слишком |
||||
|
далеко переместилась |
назад |
|||
|
по оси Z. Потащите курсор вниз |
||||
|
над чистым пространством хол- |
||||
|
ста, чтобы |
линия |
появилась |
||
|
вновь. |
|
|
|
|
Рисунок 2.35 |
4. |
Переключите |
гиро- |
||
скоп в режим Rotate (враще- |
|||||
|
|||||
|
ние) и повращайте Вашу линию |
||||
|
(рис. 2.36). |
|
|
|
|
|
5. |
Переключитесь об- |
|||
|
ратно в режим Draw (рисова- |
||||
|
ние) и нарисуйте еще несколь- |
||||
|
ко штрихов. Обратите внима- |
||||
|
ние на то, как вновь создавае- |
||||
|
мые линии взаимодействуют с |
||||
|
той, которую Вы вращали. |
|
|||
6. На палитре Tool выберите инструмент AlphaBrush.
7. Щелкните на иконке Current Alpha на левой панели инструментов и выберите карту
Рисунок 2.36 прозрачности под номером 33. Нарисуйте несколько линий на холсте. Попробуйте включить гироскоп и поперемещать последнюю созданную Вами линию
(рис. 2.37). Заметьте: Вы не можете переключиться в режим Edit (правка) при использовании 2,5-мерных кистей.
8. Работая с инструментами SphereBrush и AlphaBrush, обратите внимание на субпалитру Modifiers в палитре Tool. Применительно к этим инструментам в этой суб-палитре не так уж много настроек.
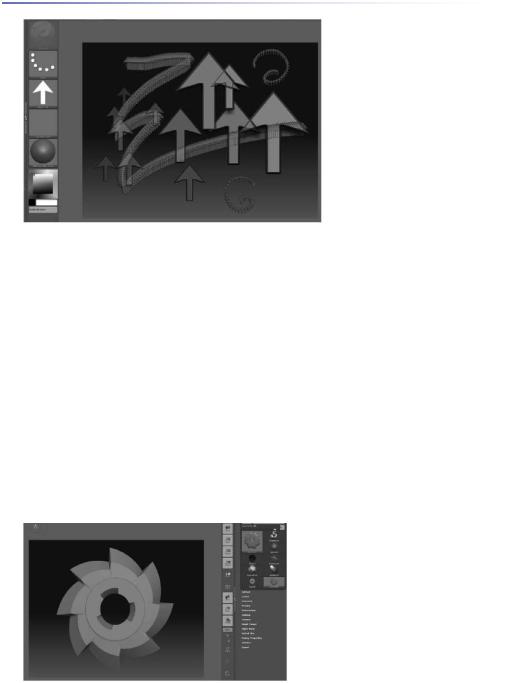
Глава 2. Интерфейс программы ZBrush |
53 |
Рисунок 2.37
3-мерные примитивы
1.Нажмите Ctrl+N, чтобы очистить холст.
2.Кликните на иконке Tool, чтобы развернуть список инструментов, и выберите инструмент Gear. Он находится в списке 3D-объектов.
3.Нарисуйте шестеренку на холсте и нажмите «горячую клавишу» Т, чтобы войти в режим Edit (правка) (рис. 2.38).
4.Повращайте объект путем перетаскивания курсором пустого пространства холста.
5.На палитре Tool раскройте суб-палитру Initialize (инициализировать) (рис. 2.39).
6.Попробуйте изменить Width (ширину), IRadius (внутренний радиус), профиль кривой и все другие настройки. Обратите внимание, какие при этом изменения происходят с объектом.
7.Попробуйте использовать одну из скульптурных кистей с левой панели инструмен-
тов. Вы получите предупреждение: «To enable sculpting, please convert this 3D-Primitive to a PolyMesh3D by pressing the ‘Make PolyMesh3D’ button in the Tool palette» («Для того, чтобы иметь возможность применить к объекту скульптурную деформацию, пожалуйста, превратите 3D-примитив в 3D-полисетку, нажав на кнопку Make PolyMesh3D на палитре Tool»). Это звучит как хороший совет, но что это значит? Трехмерные прими-
тивы из стандартного списка инстру- Рисунок 2.38 ментов представляют собой параме-
трические объекты (т.е. такие объек-
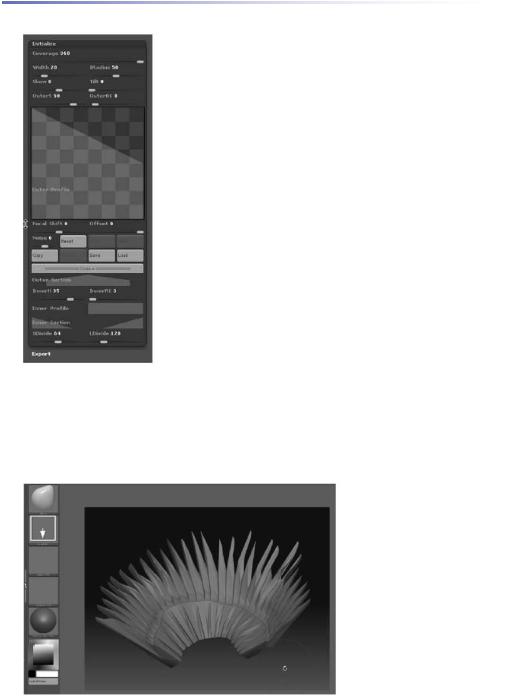
Глава 2. Интерфейс программы ZBrush |
54 |
ты, которые определяются набором установок, а не непосредственным описанием их формы). Другой тип объектов – полисетки – можно создать из параметрических или импортировать из других программ. Полисеточные объекты можно деформировать, используя скульптурные кисти. Хорошими примерами полисеток являются такие модели, как DemoHead или Dog, с которыми мы уже встречались в этой главе. Параметрические примитивы отличаются от полисеток тем, что их можно деформировать только при помощи параметров суб-палитры Initialize. Изменяя их, Вы создаете свои собственные интересные 3-мерные инструменты. Параметрические объекты отлично подходят для создания неорганических деталей.
8.Перед тем, как согласиться на конвертацию объекта, взгляните на иконки палитры Tool: сейчас там два инструмента Gear, оригинальный и Ваш. Щелкните по первому – и появится первоначальный вариант шестеренки. Щелкните по второму – и получите отредактированный Ваш. По мере того, как Вы
врежиме Edit (правка) будете продолжать вносить изменения, эта версия инструмента будет обновляться. Вы можете сохранить его как свой собственный 3-мерный примитив.
9.На палитре Tool нажмите кнопку Save As (сохра-
нить как). Сохраните инструмент на Ваш жесткий диск. Теперь Рисунок 2.39 Вы сможете импортировать его в ходе последующих сеансов
ZBrush.
10. Нажмите кнопку MakePolymesh3D на палитре Tool. Обратите внимание: к списку инструментов добавилась новая иконка. Выглядит она как параметрический 3D-объект. Если Вы будете удерживать курсор над иконкой, появится окно с названием объекта и его описанием. Если Вы посмотрите на доступные настройки палитры Tool, то Вы не найдете среди них Initialize: ваша модель теперь представляет собой полисетку и может быть изменена только при помощи скульптурных кистей и инструмента преобразования
(рис. 2.41).
11. Выберите скульптурную кисть из левой панели инструментов и нанесите несколько штрихов по поверхности объекта. Теперь Вы можете деформировать его, словно скульптор.
Рисунок 2.41
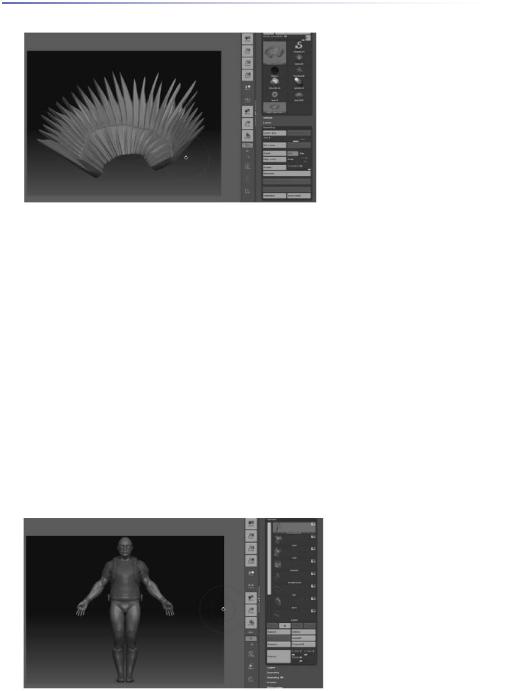
55
12. Разверните субпалитру Geometry (геометрия) на палитре Tool и нажмите кнопку Divide (разделить). Это действие увеличит количество полигонов в объекте, создав более плотную сетку (рис. 2.42). В результате Вы получите возможность более детального моделирования объекта. Одновременно активизируется ползунок SDiv, позволяющий переключаться между уровнями деления сетки. Вы можете рабо-
тать как при высоком, так и при низком уровне полигональности. Это одна из самых полезных и мощных функций программы. Легкость, с которой Вы можете это делать, как раз и отличает ZBrush от других программ моделирования.
Мы еще разберем все описанное более подробно в дальнейших главах, а пока давайте поговорим о других свойствах палитры Tool.
Импорт объектов
1.Щелкните по кнопке Load Tool (загрузить объект)
2.Появится диалоговое окно. Перейдите в директорию Pixologic\ZBrush3\ZTools.
3.Выберите объект DemoSoldier и загрузите его.
4.Возможно, он появится на экране слишком близко к камере. Перейдите в режим Edit (правка) и поместите его в центр экрана.
5.Взгляните на суб-палитру Geometry палитры Tool: Вы увидите, что этот объект предусматривает различные уровни полигональности. Это верно для любого объекта, который Вы сохраняете с помощью палитры Tool.
6.Разверните субпалитру SubTool (подобъект). Обратите внимание, что объ-
ект DemoSoldier состоит из различных подобъектов, включающих в себя тело, одежду и предметы. У каждого подобъекта имеются свои собственные независимые настройки полигональности (рис. 2.43).
Рисунок 2.43
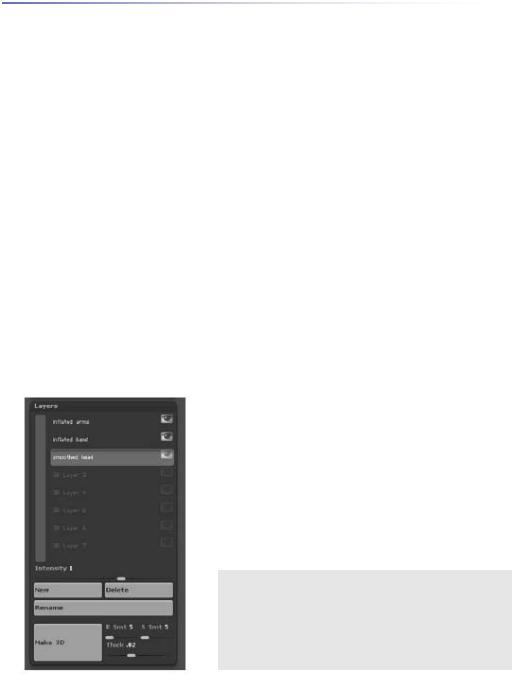
Глава 2. Интерфейс программы ZBrush |
56 |
7.Выберите какой-нибудь из подобъектов, и Вы заметите, что он окрасился более ярким цветом, чем все остальные.
8.Попробуйте порисовать скульптурной кистью на поверхности объекта. Обратите внимание, что изменения касаются лишь активного подобъекта, а все остальные – маскированы.
9.Разверните суб-палитру Layers палитры Tool (не путайте ее с меню Layer, это разные вещи). Нажмите кнопку New для создания нового слоя (рис. 2.44).
10.Произведите какие-нибудь изменения с выбранным подобъектом, используя скульптурную кисть.
11.Щелкните по значку глаза на иконке слоя для того, чтобы скрыть слой. Все изменения пропадут.
12.Нажмите на значок глаза опять. Изменения вновь появятся. Подвигайте ползунок Intensity (интенсивность). Изменения, которые Вы внесли на этом слое, могут быть выраже-
ны в большей или меньше степени, в зависимости от параметра этого ползунка. Каждый подобъект может иметь множество слоев, что делает возможности его редактирования практически безграничными.
13. Нажмите кнопку Delete (удалить) на суб-палитре Layers. Изменения, которые Вы внесли на этот слой, будут применены к базовому подобъекту, в соответствии с предшествующим параметром Intensity.
14. Вы можете сохранить этот объект под новым именем. И подобъекты, и слои также будут сохранены.
Итак, это очень короткий экскурс в функции палитры Tool. Мы даже не коснулись таких понятий, как маскирование, деформация, извлечение геометрии или создание UV-координат и текстур из модели. Но палитра Tool будет играть главенствующую роль в последующих главах, и мы еще разберем множество ее функций и возможностей.
Обратите внимание: для того, чтобы загрузить и сохранить объект, мы использовали кнопки Load и Save палитры Tool, а не меню Document. Это очень важная деталь. Если вы будете пытаться сохранить объект с помощью меню Document, это приведет к необратимому отпечатыванию Вашей композиции на холсте и утрате возможности ее редактирования. Всегда сохраняйте объекты с помощью палитры Tool. Вы также можете экспортировать объект в формате OBJ при помощи кнопки Export палитры Tool.
Рисунок 2.44
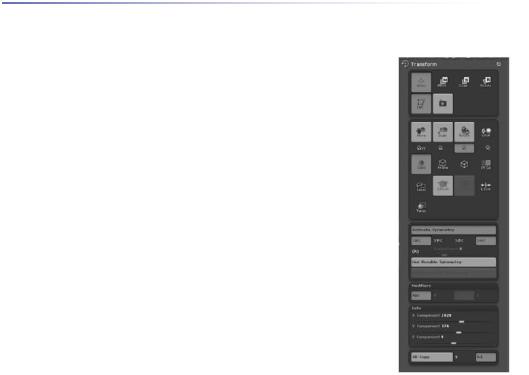
Глава 2. Интерфейс программы ZBrush |
57 |
Transform (преобразование)
Палитра Transform содержит множество кнопок, которые также присутствуют и на панелях инструментов. Они включают в себя кнопки Draw (рисование) и Edit (правка), Move (переместить), Rotate (вращать) и Scale (масштабировать), находящиеся на верхней панели, а также кнопки, расположенные на правой панели. Вы можете захотеть организовать интерфейс программы так, чтобы он вообще не содержал панелей инструментов, и тогда палитра Transform может быть помещена в док, предоставляя Вам еще один способ получить доступ к этим средствам управления. Иконка фотоаппарата – это инструмент создания снимков, который позволяет Вам отпечатывать копию трехмерного объекта на холсте в его текущем положении, в то время, пока оригинальный объект находится в режиме редактирования (Edit).
Наиболее важными функциями этой палитры являются настройки симметрии (рис. 2.45). Функция симметрии используется при редактировании трехмерных объектов. Она может использоваться для того, чтобы ускорить процесс моделирования, позволяя Вам работать с двух сторон трехмерного объекта одновременно. Чтобы активировать функцию симметрии, Вы должны нажать кнопку Activate Symmetry. Вы увидите, что кисть появилась сразу с двух сторон модели соответственно активной оси. Кнопка M,
следующая за названиями осей, обеспечивает зеркальное отраже- Рисунок 2.45 ние симметрии.
Если Вы моделируете симметрический трехмерный объект, например, лицо или череп, зеркальная симметрия гарантирует Вам, что любые преобразования, которые Вы производите на одной стороне объекта, зеркальным образом отразятся на другой. Если функция зеркального отражения не включена, то перемещение точек, скажем, влево на одной стороне объекта заставит соответствующие точки на другой стороне также перемещаться влево. Чтобы увидеть это в действии, загрузите сцену с объектом DemoHead, в которой симметрия активизирована по умолчанию.
Вы не ограничены симметрией только по одной оси. Вы можете активировать и более одной оси одновременно. Кнопка R включает радиальную симметрию, позволяя Вам редактировать объект сразу по многим направлениям. Чтобы увидеть, как это работает, попробуйте выполнить следующее:
1.Загрузите пустую сцену ZBrush.
2.На палитре Tool выберите инструмент 3D Ring, нарисуйте его на холсте и перейдите
врежим правки (Edit).
3.Поверните объект так, чтобы он располагался параллельно холсту. Это означает, что локальная ось Z объекта совпадает с осью Z камеры.
4.Нажмите кнопку MakePolymesh3D на палитре Tool.
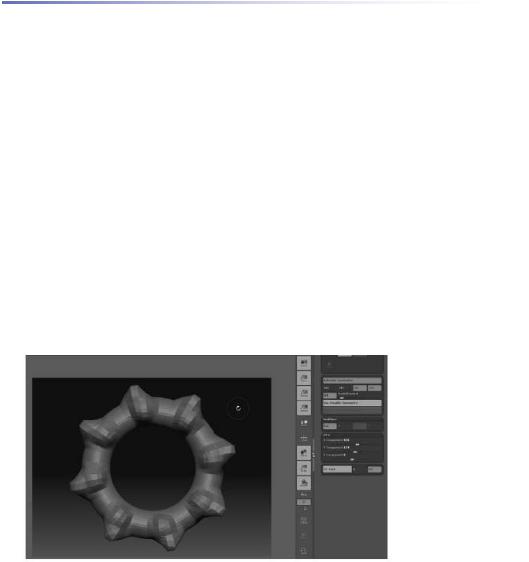
Глава 2. Интерфейс программы ZBrush |
58 |
5.На палитре Transform нажмите кнопку Activate Symmetry, чтобы включить режим симметрии. Нажмите кнопку М для активации зеркального отражения. По умолчанию она уже должна быть активирована.
6.Нажмите на кнопку Z, чтобы ограничить симметрию только осью Z; кнопки осей X и Y при этом должны быть отключены.
7.Нажмите кнопку R, чтобы обеспечить радиальное отражение симметрии. Установите значение ползунка Radial Count (количество радиальных объектов) равным 8.
8.Порисуйте на Вашем объекте – Вы увидите 8 симметричных радиально расположенных выпячиваний, которые появились на кольце (рис. 2.46).
Кроме этого, палитра Transform имеет настройки, позволяющие Вам ограничить редактирование только одной осью или парой осей. По умолчанию активирована кнопка XYZ, позволяющая производить изменения в любом направлении.
Суб-палитра Info содержит информацию о координатах кисти. Это бывает очень удобным в тех случаях, когда Вы хотите определить глубину местоположения объекта.
Кнопка 3D copy и модификаторы позволяют копировать на Ваш объект текстуру, помещенную в качестве фонового изображения.
Рисунок 2.46
Zoom (масштаб)
Палитра Zoom содержит элементы управления, с помощью которых можно различными способами масштабировать холст. Кроме того, на этой палитре имеются два мини-окна, на которых отображаются дополнительные виды в большем увеличении. Изменить степень увеличения мини-окон можно, кликая мышкой по этим окнам.

Глава 2. Интерфейс программы ZBrush |
59 |
ZPlugin
Палитра ZPlugin предоставляет доступ к плагинам для ZBrush, а также к ссылкам на web-сайты, посвященные ZBrush. С помощью этой палитры также можно отредактировать Вашу лицензию и открыть файлы справки.
Два главных плагина, которые поставляются вместе с ZBrush – это Projection Master и ZMapper. Мы поговорим о них в главе 10.
ZScript
ZBrush имеет собственный встроенный язык программирования, который называется ZScript. Скриптами ZBrush могут быть простые макросы, вроде того, который мы создали для изменения размеров холста, но они могут быть и полнофункциональными плагинами с собственным интерфейсом. Скрипты могут быть записаны как через интерфейс программы с помощью элементов управления на этой палитре, так и путем набора команд в текстовой файл.
TITLE (ЗАГЛАВНОЕ МЕНЮ)
И, наконец, конечная остановка в нашем путешествии по интерфейсу – это заглавное меню. Оно расположено в верхней части экрана. С левой стороны заглавное меню содержит такую информацию, как название документа, имя человека или название организации, которым принадлежит эта копия программы ZBrush, загрузка памяти и время, затраченное на текущий сеанс ZBrush.
С правой стороны заглавного меню расположены всякие полезные кнопки. Первая кнопка, если двигаться слева направо – это кнопка Menus (меню), предназначенная для скрытия/отображения строки меню в верхней части экрана. Вторая кнопка – это Default ZScript, которую мы уже неоднократно использовали для выхода на стартовую страницу программы. Кнопка Help (помощь) дает доступ к он-лайн документации. Две следующих кнопки, помеченных стрелками, позволяют быстро переключаться между двумя цветовыми решениями интерфейса. Аналогично, при помощи двух следующих кнопок Вы можете выбирать между вариантами конфигурации интерфейса. Эти кнопки очень удобны для того, чтобы быстро изменить вид программы, не заходя в палитру Preferences. И, наконец, последние кнопки являются стандартными для всех приложений – они позволяют увеличить или уменьшить размер окна интерфейса, свернуть его или выйти из программы.

Глава 3. Рисуем с помощью пиксолов. Часть 1 |
60 |
Глава 3. Рисуем с помощью пиксолов. Часть 1
В этой главе, а также в следующей, Вы найдете несколько практических упражнений, демонстрирующих разнообразие инструментов и технических приемов ZBrush. Вы научитесь рисовать в ZBrush и создавать простые модели. С помощью этих упражнений Вы ощутите, каково это – работать с 2,5-мерными кистями и 3-мерными объектами.
Глава включает в себя следующие темы:
Настройки документа
Работаем со слоями документа
Параметрические 3-мерные объекты
Назначаем материал
