
ZBrush_book
.pdf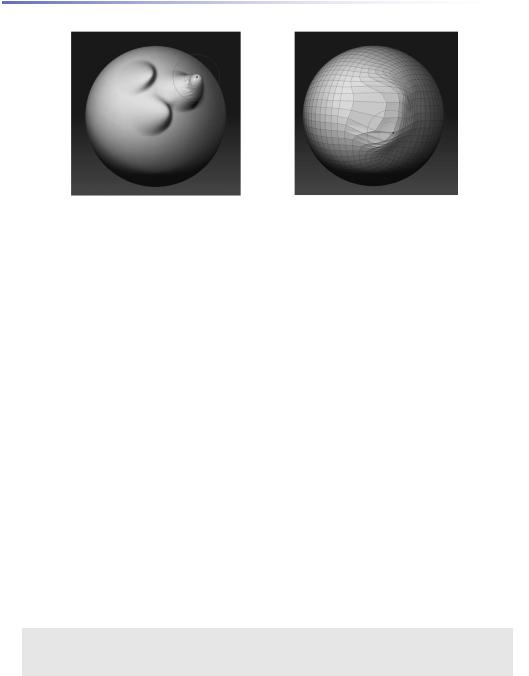
Глава 5. Цифровая скульптура |
111 |
Рисунок 5.14 |
Рисунок 5.15 |
10. Перезагрузите объект PolySphere, используя кнопку Load Tool палитры Tool. Выберите кисть Move и порисуйте ею по поверхности. В процессе рисования подвигайте кисть туда-сюда и обратите внимание, как следуют вершины за Вашими движениями. Эта кисть тянет вершины в направлении штриха (рис. 5.14).
Если Вы работали в других программах 3D-моделирования, то действие этой кисти напомнит Вам режим правки вершин полигона. Уменьшив размер кисти до 1, Вы получите возможность манипулировать отдельными вершинами. Сила эффекта определяется значением ползунка Z Intensity. Если Вы нажмете клавишу Alt и поведете кистью вправо или влево, то поверхность объекта будет перемещаться внутрь или наружу в соответствии с направлением нормали участка, лежащего непосредственно под кончиком кисти.
Инструмент транспозиции, подробно обсуждаемый в главе 6, действует подобно кисти Move. Однако придание позы модели при помощи кисти Move является если не невозможной, то довольно сложной задачей.
11.Перезагрузите объект PolySphere, используя кнопку Load Tool палитры Tool. Переключитесь на кисть Nudge и порисуйте на поверхности объекта (рис. 5.15). Вершины также будут перемещаться по направлению к кисти, как и в случае с предыдущей кистью, однако здесь более выраженным будет эффект смещения, чем вытягивания. Кисть Nudge незаменима при детализации модели.
12.Перезагрузите объект PolySphere, используя кнопку Load Tool палитры Tool. Увеличьте полигональность объекта. Выберите кисть Flatten и нарисуйте несколько штрихов на поверхности полисферы. Эта кисть разглаживает объект, словно лопаточка, которой нажимают на поверхность глины (рис. 5.16).
Кисти Flatten, Rake, Clay и Clay tubes лучше работают с высокополигональными объектами. Эти кисти имитируют работу с настоящей глиной. Приподнимая поверхность, они одновременно заполняют углубления. Кисть Rake в режиме ZSub действует, как настоящий скребок, но при этом Вы избавлены от ошметков глины на полу.
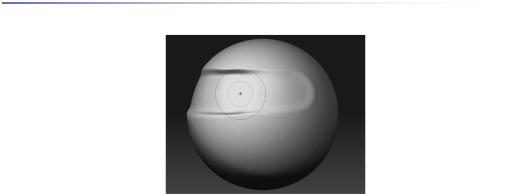
Глава 5. Цифровая скульптура |
112 |
Рисунок 5.16
Рисование при помощи карт прозрачности
Используя карты прозрачности палитры Alpha, Вы модифицируете действие скульптурных кистей. Карта прозрачности представляет собой изображение в режиме Grayscale (оттенки серого), которое используется в качестве фильтра: форма отпечатка определяется светлыми зонами этого изображения, а остальные зоны маскируются. Влиять на назначение кисти карты прозрачности можно с помощью элементов управления на палитре Brush.
1.Выберите инструмент Plane3D на палитре Tool. Объект должен появиться на холсте; если этого не произошло, выключите режим Edit и нарисуйте объект. Снова включите режим Edit и нажмите Ctrl+N, чтобы очистить холст ото всех объектов, кроме элементов текущего слоя.
2.Нажмите кнопку Make Polymesh3D на палитре Tool. Если плоскость исчезла, то взгляните на кнопку Double – возможно, она неактивна (эта кнопка позволяет видеть обе стороны 3-мерного объекта), и Вы смотрите на обратную сторону плоскости. Включить эту кнопку можно на суб-палитре Display Properties (свойства отображения). Как правило, эта кнопка от-
ключена, чтобы не увеличивать расход памяти и не снижать производительность программы.
3.С помощью кнопки Divide создайте пять уровень полигональности. Переключитесь на пятый уровень.
4.Выберите кисть Clay.
5.Измените тип отпечатка на Dots.
6.Выберите карту прозрачности под номером 33 (стрелка).
7.Нарисуйте несколько отпечатков на плоскости. Поверхность приподнимется в форме стрелки (рис. 5.19).
Кисть Clay похожа на кисти Standard и Flatten – она приподнимает поверхность и добавляет эффект сжатия. Приподнимая поверхность, она заполняет углубления. Особенно хорошо эта кисть работает с высокополигональными моделями.
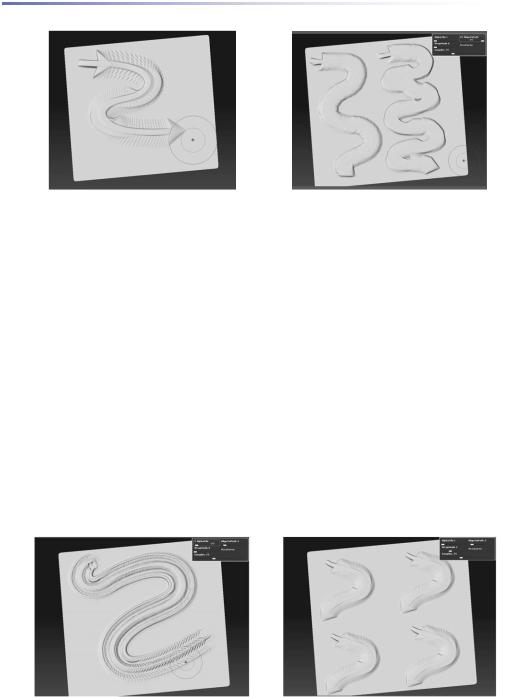
Глава 5. Цифровая скульптура |
113 |
Рисунок 5.19 |
Рисунок 5.20 |
8. Нарисуйте на плоскости несколько кривых линий. Обратите внимание: стрелка ориентируется на направление кисти. Увеличьте значение ползунка AlignToPath (выравнивание на путь) до 25. Нарисуйте еще несколько линий, и Вы увидите, что выравнивание стало несколько более свободным (рис. 5.20). Поэкспериментируйте с различными значениями ползунка, потом верните ему исходное значение 4.
9.Установите значение параметра AlphaTile (замостить) = 3 и нарисуйте несколько линий: теперь сразу три карты прозрачности в виде стрелки применены к штриху (рис. 5.21).
10.Установите значение AlphaTile = 1 и WrapMode (режим прокрутки) = 2. Это приведет к созданию многократных копий отпечатка на поверхности плоскости. Увеличение этого параметра приведет к увеличению частоты расположения копий (рис. 5.22).
С помощью элементов управления на палитре Alpha Вы можете изменить начальную ориентацию карты прозрачности, так же, как и ее интенсивность и множество других атрибутов. Вы также можете импортировать свои собственные карты прозрачности. Это особенно полезно, когда Вы создаете детали кожи, такие как морщины и поры. Применение карт прозрачности еще будет рассмотрено в главе 7. Изменения, которые Вы применили к текущей кисти, сохраняются в течение всего сеанса ZBrush. Если Вы смените кисть, то новая кисть будет работать в соответствии со своими изначальными настройками.
Рисунок 5.21 |
Рисунок 5.22 |
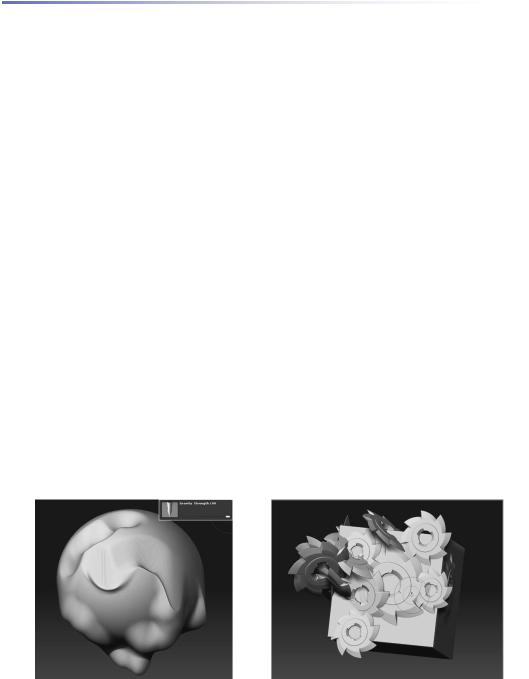
Глава 5. Цифровая скульптура |
114 |
Дополнительные настройки кистей
Перед тем, как перейти к другим инструментам, давайте разберем несколько дополнительных настроек кистей.
1.Перезагрузите объект PolySphere, используя кнопку Load Tool палитры Tool.
2.На палитре Brush установите значение AlphaTile = 1 и WrapMode = 0. Выберите кисть Standard. На палитре Brush переместите ползунок Gravity Strength (сила гравитации)
до отметки 100.
3.Порисуйте по поверхности полисферы. Вы увидите, что выпуклости, которые появляются вслед за кистью, тянутся вниз, как будто под действием силы тяжести (рис. 5.23).
4.Вы можете изменить направление гравитации, вращая указку в окне предварительного просмотра, расположенного рядом с ползунком Gravity Strength. В процессе модели-
рования Вам следует работать с меньшими значениями этого параметра – где-нибудь около 10-15.
5.На палитре Tool выберите инструмент Cube3D. Убедитесь, что режим Edit активен. Щелкните по кнопке Make Polymesh3D, чтобы превратить куб в полисетку.
6.Выберите кисть MeshInsert Dot из списка кистей.
7.На палитре Brush кликните по кнопке MeshInsert Preview и из раскрывшегося списка инструментов выберите объект Gear3D.
8.Порисуйте кистью на кубе – и Вы увидите, что отпечатки имеют вид выбранного объекта (шестеренки). Поскольку куб все еще находится в режиме Edit, Вы можете поворачивать его в процессе рисования. Изменение типа отпечатка или применение карт прозрачности не окажут никакого эффекта на то, как шестеренки ложатся на куб (рис. 5.25). Вы можете включить одну из скульптурных кистей и редактировать куб и шестеренки как единую скульптуру.
Рисунок 5.23 |
Рисунок 5.25 |
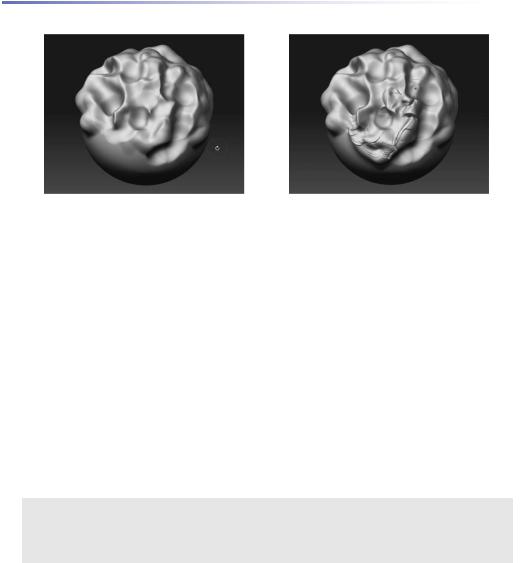
Глава 5. Цифровая скульптура |
115 |
Рисунок 5.26 |
Рисунок 5.27 |
9.Перезагрузите объект PolySphere, используя кнопку Load Tool палитры Tool. Переключитесь на третий уровень подразделения (SDivs = 3), если это еще не сделано. С помощью кисти Standard нарисуйте несколько «холмов» и «впадин» на поверхности полисферы (рис. 5.26).
10.На палитре Brush активируйте кнопку CavityMask (маскировать впадины) и снова порисуйте на поверхности полисферы.
При активном режиме CavityMask эффект кисти будет менее выраженным в местах углублений (рис. 5.27). Интенсивность применения режима можно подкорректировать с помощью ползунка Cavity Mask Intensity и кривой настройки Cavity Mask Curve, расположенных ниже этой кнопки. Если Вы нажмете и будете удерживать клавишу Alt, то эффект кисти, напротив, будет отмечаться только в области впадин, но при этом поведение самой кисти также изменится (переключится в режим ZSub). Если Вы хотите инвертировать область маскирования, но при этом оставить прежним режим работы кисти, установите отрицательное значение на ползунке Cavity Mask Intensity.
Функция ColorMask (цветная маска) работает примерно так же, как и CavityMask, однако область маскирования определяется цветом поверхности объекта.
Кнопка BackfaceMask (маскировать противоположную сторону) и ее настройки маскируют те области объекта, которые направлены в противоположную от Вас сторону. Эта функция может быть полезной, когда Вы деформируете тонкие объекты.
11. С помощью кривой настройки можно откорректировать интенсивность скульптурного эффекта кисти в различных зонах отпечатка. Это прекрасный способ создания своих собственных пользовательских кистей. Инактивируйте CavityMask, ColorMask и BackfaceMask, если они все еще активны. Убедитесь, что к текущей кисти Standard не применено никакой карты прозрачности. Попробуйте поизменять вид кривой настройки, отмечая, как изменяется при этом тип отпечатка (рис. 5.28).
12. Сохранить свои собственные кисти можно с помощью кнопки Save палитры Brush. Все настройки текущей кисти, так же, как и примененная к ней карта прозрачности, будут со-
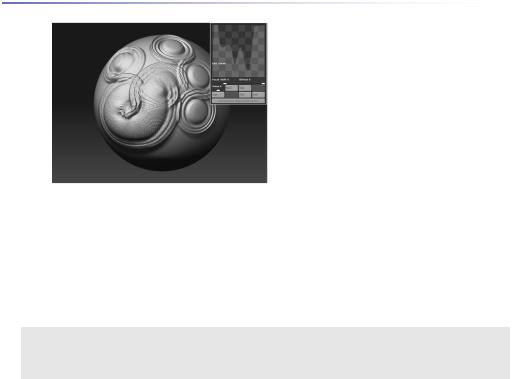
Глава 5. Цифровая скульптура |
116 |
Рисунок 5.28
хранены вместе с кистью. Если Вы хотите, чтобы Ваши собственные кисти добавились в список кистей, сохраняйте их в папку Program Files\Pixologic\ZBrush3\ZStarup\BrushPresets. Если хотите сделать для этой кисти иконку, создайте изображение размерами 96х96 пикселей, сохраните его в формате BMP, TIF, JPEG или PSD в ту же папку, а затем при помощи кнопки SelectIcon палитры Brush выберите этот файл.
Кривая Smoothing curve и ее настройки предоставляют Вам возможность настроить вторичную кисть, которой по умолчанию является кисть Smooth. Ползунок Alt Brush Size позволяет Вам установить собственный размер для этой вторичной кисти, который не будет зависеть от размера обычной скульптурной кисти Smooth.
СОЗДАЕМ МАКЕТНЫЕ ПЛОСКОСТИ
Теперь, когда Вы изучили основы работы с 3-мерными объектами в ZBrush, настало время заняться настоящей цифровой скульптурой. С помощью остальных упражнений этой главы Вы постигнете процесс создания объекта в виде человеческого черепа. Вы подробно остановитесь на уже известных вещах, а также освоите несколько новых инструментов и технических приемов. Череп – прекрасный объект для новичка, поскольку его строение является ключом к пониманию того, как создавать реалистичные гуманоидные головы. Этот урок представляет собой несколько усовершенствованный пример моделирования черепа, описанный в документации к ZBrush.
1.Начните новый сеанс ZBrush.
2.Нажмите кнопку Load Tool на палитре Tool и в папке C:\Program Files\Pixologic\ ZBrush3\ZTools найдите файл imagePlaneX.ZTL.
3.Нарисуйте объект на холсте и переключитесь в режим Edit.
4.Поверните объект, перетаскивая курсором за пустой участок холста. Вы можете за-
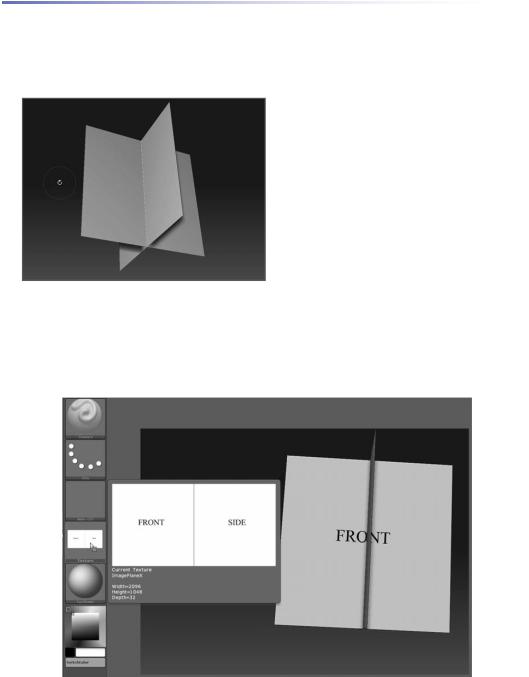
Глава 5. Цифровая скульптура |
117 |
метить, что части объекта исчезают во время вращения. Это происходит потому, что включена односторонняя видимость объекта. Чтобы была видна и противоположная сторона, активируйте кнопку Double в суб-палитре Display Properties.
5. Выберите материал Fast Shader и назначьте ему белый цвет на палитре Color (рис. 5.30).
6. Откройте библиотеку текстур и нажмите кнопку Import Textures. Перейдите в директорию C:\Program Files\ Pixologic\ZBrush3\ZTools и выберите файл imagePlaneX.PSD.
7. Эта текстура будет наложена на плоскости (рис. 5.31). Текст указывает, какая из плоскостей будет фронтальной, а какая – боковой. Данная текстура может
Рисунок 5.30 служить Вам образцом при создании собственных подобных текстур.
В графическом редакторе, например, в Photoshop, Вы можете заменить текст на свои собственные рисунки или фотографии, которые будут служить макетом. Убедитесь, что Вы поместили макетные изображения аккуратно, чтобы они потом правильно легли на плоскости.
Рисунок 5.31
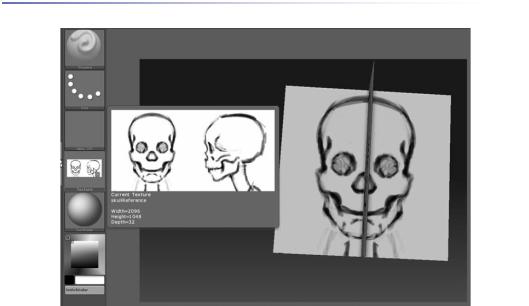
Глава 5. Цифровая скульптура |
118 |
Рисунок 5.32
8.На палитре Texture нажмите кнопку Load и перейдите в папку 5 главы на Вашем DVD. Загрузите файл skullReference. Выберите текстуру под этим названием в библиотеке текстур, и предыдущая текстура с надписями Front и Side будет заменена этим простым рисунком с изображением черепа. Ваши собственные эскизы могут быть простыми или детализированными, однако проще моделировать объект при помощи простого чертежа с плотными линиями (рис. 5.32).
9.Загрузите объект PolySphere через палитру Tool. Если Вам выдается предупреждение относительно размера текстуры, спокойно игнорируйте его.
10.Выберите инструмент imagePlaneX на палитре Tool. Этот объект должен появиться на холсте уже будучи в режиме Edit. Разверните суб-палитру Subtool палитры Tool. Нажмите
кнопку Append и укажите на полисферу, чтобы добавить ее в качестве подобъекта.
11. Тотчас после этого Вы заметите несколько проблем. Во-первых, полисфера и макетные плоскости могут выровняться неправильно, во-вторых – изображение черепа появится и на том, и на другом объекте (рис. 5.33). Материалы и текстуры, назначаемые объекту, будут применяться и ко всем составляющим его подобъектам, однако это можно изменить. Для того, чтобы устранить проблему с выравниванием, выберите подобъект PolySphere в суб-палитре Subtool палитры Tool, разверните суб-палитру Deformation и нажмите кнопку Unify. Это приведет к тому, что оба подобъекта – и плоскости, и полисфера – будут иметь одну и ту же опорную точку, ориентацию и размер (рис. 5.34). Перед тем, как нажать на кнопку Unify, убедитесь, что кнопки X, Y и Z активизированы.
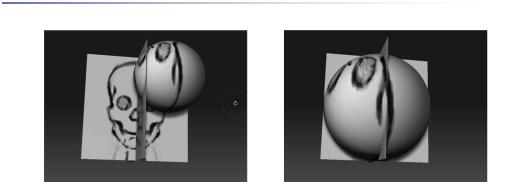
Глава 5. Цифровая скульптура |
119 |
Рисунок 5.33 |
Рисунок 5.34 |
12.Выберите подобъект imagePlane на суб-палитре Subtool. Нажмите на иконку глаза, расположенную рядом с объектом PolySphere, чтобы скрыть полисферу.
13.Разверните суб-палитру Geometry. Инактивируйте кнопку Smt и четыре раза нажмите кнопку Divide, чтобы у подобъекта было пять уровней полигональности.
Инактивация кнопки Smt предотвращает сглаживание плоскостей при увеличении количества полигонов. Повышение уровня полигональности, примененное к плоскостям, не коснется полисферы. Уровни SDivs для каждого подобъекта свои и не зависят от других подобъектов.
Увеличение полигональности макетных плоскостей является важным моментом, поскольку в дальнейшем Вы конвертируете примененную к ним текстуру в цвет, а цвета привязываются к вершинам. Поэтому – чем больше вершин/полигонов содержит объект, тем более высокое разрешение будет у цвета. Увеличивая число полигонов, Вы обеспечиваете себе четкость макетного изображения.
Подобъекты имеют общую текстуру, но цвета к ним могут применяться разные. Превратив изображение черепа из текстуры в цвет, Вы тем самым избавитесь от того, что изображение черепа будет дублировано и на плоскостях, и на полисфере. Поначалу разница в применении текстур и цвета может сбить с толку. Текстура – это файл изображения в формате, например, PSD или TIFF, и разрешение этого изображения не зависит от разрешения 3-мерного объекта, на который эта текстура накладывается. А цвет – это определенное значение параметра RGB, которое применяется к каждой отдельно взятой вершине, и потому разрешение цветовой картинки, которой «раскрашен» 3-мерный объект, напрямую зависит количества вершин в его составе. Если Вы конвертируете текстуру с высоким разрешением в цветовое изображение применительно к объекту с низким разрешением, изображение будет зернистым вследствие привязки к вершинам объекта.
14. Откройте суб-палитру Texture палитры Tool (не путайте с палитрой Texture из главного меню). Нажмите кнопку Txr>Col. Текстура с изображением черепа превратится в цветовое изображение и будет применена к плоскостям. А полисфера станет «чистой».
15. Макетное изображение теперь скрыто за полисферой. Чтобы исправить это, активируйте кнопку Transp (прозрачность) на правой панели инструментов. Текущий подобъект
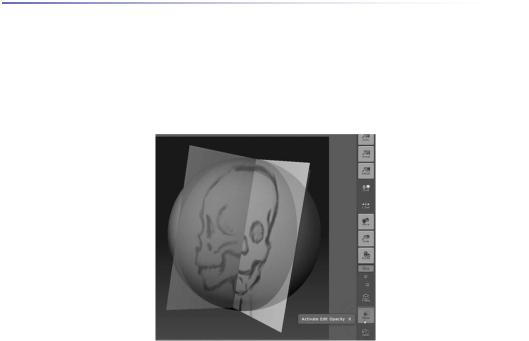
Глава 5. Цифровая скульптура |
120 |
станет частично прозрачным, позволяя Вам увидеть рисунок на макетных плоскостях (рис. 5.37).
16. С помощью кнопки Rename переименуйте подобъект imagePlane в «reference plane» (макетная плоскость), а подобъект PolySphere – в «skull» (череп).
Рисунок 5.37
Назначаем различные материалы подобъектам
По умолчанию, всем подобъектам, составляющим 3-мерный объект ZBrush, назначается одинаковый материал, но Вы можете легко изменить эту настройку.
1.Выберите подобъект Skull на суб-палитре Subtool.
2.Активируйте кнопку М на верхней панели инструментов.
3.Выберите материал Red Wax на палитре Material.
4.На палитре Color нажмите кнопку FillObject. Это действие «зальет» текущий объект выбранным материалом. Текущий цвет в этот материал не добавляется, пока активна кнопка
М.
5.Вы не заметите никаких отличий, поскольку к плоскостям тоже пока еще применен материал Red Wax. Выберите объект Reference Plane на суб-палитре Subtool. Выберите материал Fast Shader. Теперь к плоскостям применен один материал, а к полисфере – другой.
6.Сохраните этот объект под названием skull_v1.ZTL с помощью кнопки Save As пали-
тры Tool.
