
ZBrush_book
.pdf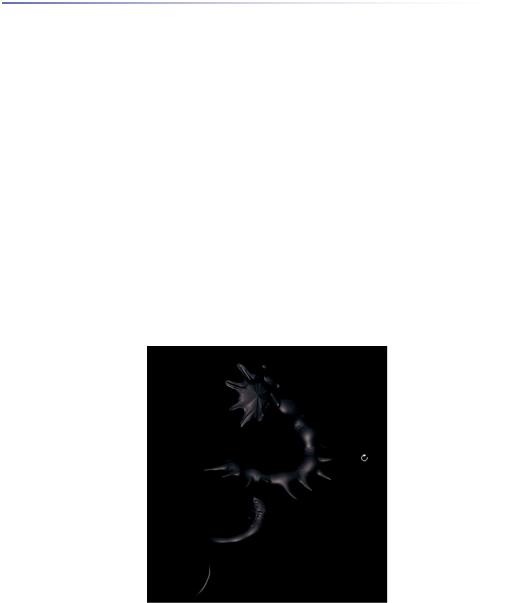
Глава 4. Рисуем с помощью пиксолов. Часть 2 |
101 |
9.При помощи той же кисти Inflate создайте выпуклости, которые спускаются вниз по всей длине спирали.
10.Выберите кисть SnakeHook brush из списка кистей.
11.Используйте эту кисть в области головы, чтобы создать рот.
12.«Вытяните» несколько шипов из тех выпуклостей, которые мы создали по длине
спирали.
13.С помощью кисти Smooth brush сгладьте форму животного.
14.Для того, чтобы увеличить открытый рот, воспользуйтесь кистью Gouge brush.
15.Увеличьте размер кисти и с помощью кисти Move brush несколько измените форму животного по его длине. В заключительной сцене это морское чудище будет довольно маленьким, так что не переусердствуйте с деталями (рис. 4.45).
16.Когда Вы останетесь довольны результатом, нажмите кнопку Save As на палитре Tool, чтобы сохранить морское существо в качестве 3-мерного объекта на Ваш жесткий диск. Назовите файл seaMonster.ZTL.
17.Воспользуйтесь описанной техникой, чтобы сотворить другие морские создания.
Рисунок 4.45
Добавляем в композицию морских животных
1. Откройте файл underWaterScene_v14.ZBR, либо Вашу собственную композицию.
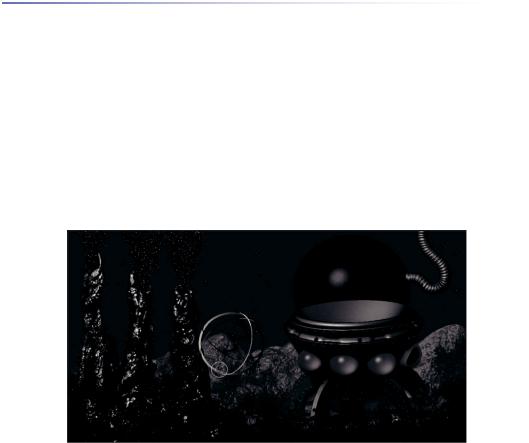
Глава 4. Рисуем с помощью пиксолов. Часть 2 |
102 |
2.На палитре Tool нажмите кнопку Load Tool.
3.Загрузите файл seaCreature.ZTL или созданный Вами seaMonster.ZTL.
4.Выберите материал Noise Pattern5 на палитре Material.
5.Активируйте кнопку Perspective на палитре Draw.
6.Создайте новый слой на палитре Layer.
7.Нарисуйте Ваше существо на холсте (рис.4.46).
8.С помощью инструмента Snapshot и гироскопа создайте и разместите копии существа в различных частях сцены.
Рисунок 4.46
Слияние слоев и завершающие изменения
Созданная композиция выглядит хорошо, однако Вы можете захотеть изменить местоположение некоторых объектов, уже отпечатанных на холсте. Преимущество использования слоев – это возможность изменять их положение, а стало быть, и всех объектов, которые находятся на том или ином слое. Например, купол подводной лаборатории находится слишком близко к верхней части холста, и мы хотим подвинуть его вниз. Чтобы сделать это, мы можем объединить слои, на которых находятся купол и корпус лаборатории, а потом передвинуть полученный слой туда, куда нам надо.
1.Откройте файл underwater_v15.ZBR или свою собственную композицию.
2.На палитре Layer выберите слой 9. На этом слое нарисован основной корпус лабо-
ратории.
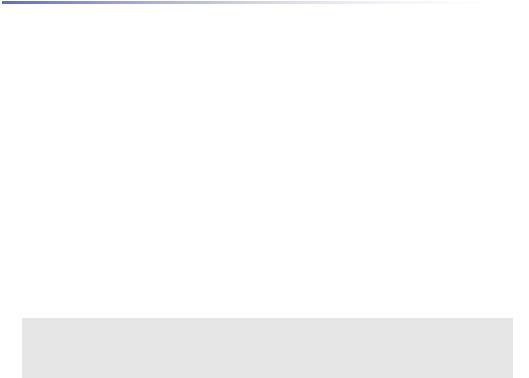
Глава 4. Рисуем с помощью пиксолов. Часть 2 |
103 |
3.Нажмите кнопку Mrg (слияние) на палитре Layer, чтобы объединить слои 9 и 8. Слой 8 содержит такую деталь, как кольцо.
4.Теперь слои 9 и 8 объединены в слой, который идет под номером 8.
5.Снова нажмите кнопку Mrg, чтобы объединить слои 8 и 7. На слое 7 нарисованы болты. Теперь у нас получился объединенный слой 7, на котором содержится все то, что составляет корпус лаборатории.
Кнопка Mrg может объединить только два слоя за раз. Объединение всегда идет с тем слоем, который находится ниже (на палитре Layer из двух слоев нижележащим является тот, который находится слева). С помощью кнопок >> и << Вы можете изменять порядок следования слоев перед тем, как их объединять.
6. Для того, чтобы немного подвинуть нашу лабораторию вниз, используйте ползунок Displace V на палитре Layer. Несколько раз подвиньте его вправо. Вы увидите, что лаборатория погрузилась в дно океана. Кроме того, Вы заметите, что ножки лаборатории показались в верхней части экрана. Это произошло потому, что активирован режим Wrap (прокрутка), обозначенный кнопкой W.
Режим Wrap позволяет «прокручивать» пиксолы слоя как по вертикали, так и по горизонтали. При этом те пиксолы, которые «убежали» за край холста, появляются на противоположном крае. Если режим Wrap отключен, то пиксолы, исчезнувшие за краем холста, удаляются, и часть изображения теряется. Поэтому когда Вы позиционируете слой в поисках наилучшего положения, лучше оставьте режим Wrap включенным.
7.На палитре Tool выберите кисть Eraser brush и установите размер кисти = 40. С помощью этой кисти сотрите участки ножек, которые появились в верхней части экрана.
8.В результате этих действий труба, соединяющая лабораторию с поверхностью, оказалась обрезана. Чтобы устранить этот недостаток, воспользуйтесь инструментом Cloner brush палитры Tool. Оставьте значение Draw Size равным 40. Зажмите клавишу Ctrl и кликните мышью в средней части трубы, как раз под тем участком, который был обрезан – таким образом мы зададим источник для клонирования пиксолов.
9.После этого нарисуйте обрезанный участок трубы.
10.На палитре Render активируйте параметры fibres (волокна), shadows (тени), softZ
иsoft RGB. Нажмите кнопку Best, чтобы визуализировать композицию в наилучшем качестве. Финальное изображение представлено на рисунке 4.51. Для того, чтобы получить более подробную информацию о рендеринге, см. главу 8.
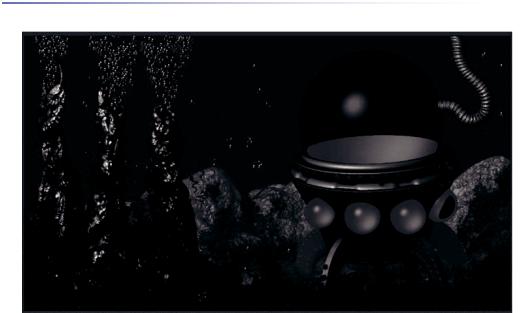
Глава 4. Рисуем с помощью пиксолов. Часть 2 |
104 |
Рисунок 4.51

Глава 5. Цифровая скульптура |
105 |
Глава 5. Цифровая скульптура
Популярность ZBrush в среде 3D-художников основывается на мощных инструментах скульптурирования, представленных в программе, благодаря чему работа в ZBrush похожа на работу с настоящей глиной. В программе имеется широкий выбор скульптурных кистей, которые позволяют Вам легко добиваться удивительного уровня детализации моделей. В этой главе Вы познакомитесь с основами процесса создания цифровой скульптуры на примере моделирования человеческого черепа.
Глава включает в себя следующие темы:
Подобъекты
Макетные плоскости
Скульптурные кисти
Основы моделирования с использованием симметрии

Глава 5. Цифровая скульптура |
106 |
УРОВНИ ПОДЗРАЗДЕЛЕНИЯ
О 3-мерном объекте в ZBrush можно думать и как о кисти, которая оставляет на холсте отпечатки – собственные копии (об этом мы говорили в главах 3 и 4), и как о цифровой модели. Эта модель может быть вылеплена, позиционирована, текстурирована и даже экспортирована в другую программу 3D-моделирования. Уроки этой главы будут сфокусированы на приемах скульптурной деформации геометрии в режиме правки. Давайте разберем некоторые основные понятия на примере следующего упражнения.
1. Запустите ZBrush. В стартовом меню выберите объект PolySphere. Если ZBrush уже работает, то Вы можете вернуться к стартовому меню, нажав на кнопку DefaultZScript в правой верхней части экрана. Если в стартовом меню объекта PolySphere нет, то Вы можете выбрать опцию Open Model и найти объект в папке Program Files\Pixologic\ZBrush3\ZTools.
2.Объект PolySphere появится на холсте, при этом режим Edit (правка) активен по умолчанию. Потяните курсором за пустой участок холста, и Вы увидите, как сфера вращается.
3.Нажмите кнопку Frame на правой панели инструментов («горячая клавиша» Shift+F). Станет видимым каркас объекта (рис. 5.2). Каркас отображает порядок расположения полигонов, из которых состоит сфера.
Рисунок 5.2
4. Поместите палитру Tool в док, если это не было сделано ранее. Разверните субпалитру Geometry. Вы увидите, что ползунок SDivs (уровень подразделения) находится на отметке 3. Потяните его влево и уменьшите значение до 1. Вы заметите, что степень разбиения сферы на полигоны (т.е. полигональность модели) снизилась, как и разрешение модели. Подвиньте ползунок до отметки 3, и разрешение модели снова возрастет. «Горячими клавишами» для уменьшения уровня полигональности являются Ctrl+D, для увеличения – D.
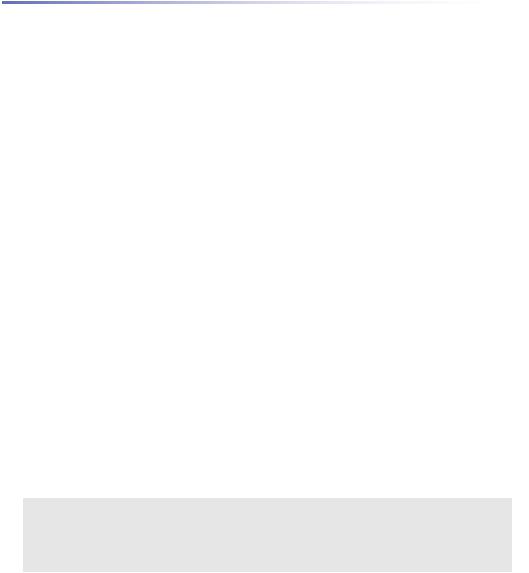
Глава 5. Цифровая скульптура |
107 |
Возможность свободно переключаться между уровнями полигональности значительно упрощает задачу по моделированию. Низкий уровень полигональности служит для создания основных форм объекта, высокий – для моделирования мелких деталей. В любой момент в процессе моделирования Вы можете переключиться на более низкий уровень разрешения и внести необходимые изменения, при этом те детали, которые Вы создали при более высоком разрешении, никуда не пропадут. Кнопка Smt (сглаживание) позволяет вам добиться сглаживания форм при увеличении полигональности.
5.Передвиньте ползунок SDivs до отметки 3 и нажмите кнопку Divide (разделить). Может быть, на примере гладкой сферы это не будет выглядеть так очевидно, но Вы только что добавили этому объекту еще один уровень полигональности.
6.Передвиньте ползунок SDivs до отметки 1 и задержите курсор поверх иконки PolySphere на палитре Tool. Появится всплывающее окно, где содержится некоторая инфор-
мация об объекте, а именно – количество полигонов и вершин, из которых он состоит. На самом низком уровне разрешения объект PolySphere имеет 1536 полигонов и 1538 вершин.
7. Передвиньте ползунок SDivs до отметки 4, и Вы увидите, что при таком разрешении количество полигонов в сфере возросло до 98304, а вершин – до 98305. Если скорость процессора и объем памяти Вашего компьютера позволяют, то ZBrush может работать с 3-мерными объектами, состоящими из миллионов полигонов. Уровни полигональности сохраняются вместе с объектом, когда Вы сохраняете его с помощью кнопки Save As на палитре Tool.
Как правило, лучше сохранять объект на самом низком уровне полигональности, поскольку так он занимает меньше места на жестком диске. На палитре Preferences Вы можете установить максимальное количество полигонов, формирующих объект (или подобъект), при помощи ползунка MaxPolyPerMesh суб-палитры Mem. Это количество измеряется в миллионах полигонов (уровень 12 означает 12 миллионов полигонов). В определенный момент работа с объектом, состоящим из миллионов и миллионов полигонов, может замедлить производительность программы, но имейте в виду: ZBrush позволяет вам работать с такими высокополигональными моделями, с которыми на том же компьютере не сможет работать ни одна программа 3D-моделирования!
Инструмент PolySphere отличается от инструмента Sphere3D. Последняя является параметрическим объектом, форма которого определяется настройками суб-палитры Initialize. Инструмент PolySphere – это полисетка, которую можно деформировать с помощью скульптурных кистей. Но что самое важное – несмотря на похожую форму, у этих объектов разная топология. Термин «топология» означает порядок расположения полигонов в сетке поверхности объекта. От топологии объекта зависит «текучесть» его геометрии, что в свою очередь определяет, насколько легко объект поддается деформации с помощью скульптурных кистей.
8. Передвиньте ползунок SDivs объекта PolySphere до отметки 1. Переключитесь на инструмент Sphere3D в палитре Tool. При активированной кнопке Frame нарисуйте объект на холсте – теперь заметна разница между этими двумя объектами (рис. 5.5).
Sphere3D имеет полюса, где полигоны собираются в одну точку, словно линии долготы на глобусе. PolySphere состоит из 6 сторон, или листков, построенных из квадратных полигонов. Эти листки соединяются в восьми углах. Т.о. PolySphere представляет собой не что иное, как скругленный куб. С помощью объекта PolySphere проще смоделировать человеческую голову, чем при помощи Sphere3D, которая из-за наличия полюсов может деформироваться и искажаться в процессе моделирования.
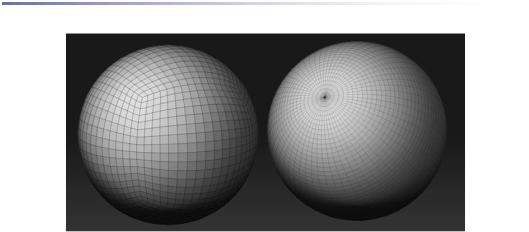
Глава 5. Цифровая скульптура |
108 |
Рисунок 5.5
9. Выберите объект PolySphere на палитре Tool. Передвиньте ползунок SDivs до отметки 1. Нажмите кнопку Reconstruct Subdiv. Эта кнопка создает в объекте более низкий уровень полигональности. Данная функция с одними объектами работает лучше, с другими хуже, поскольку программа каждый раз вынуждена рассчитывать, как именно можно уменьшить количество полигонов. Если ZBrush не находит способов это сделать, то никаких изменений с объектом не происходит. В данном случае самый низкий уровень разрешения при значении SDivs, равном 1, был замещен еще более низким уровнем, так что теперь у нашего объекта пять уровней полигональности. Нажмите кнопку Reconstruct Subdiv и создайте шесть уровней. Передвиньте ползунок SDivs вправо и влево, чтобы посмотреть на объект при различных уровнях разрешения.
10. Сохраните объект PolySphere на жесткий диск. Чтобы сделать это, нажмите кнопку Save As на палитре Tool. Назовите объект myPolySphere.ZTL. Возможно, Вы захотите создать свою собственную папку, где будете хранить созданные Вами инструменты.
СКУЛЬПТУРНЫЕ КИСТИ
Большинство процессов по скульптурной деформации производятся в режиме правки, когда становятся доступными скульптурные кисти, расположенные на левой панели инструментов. В этом упражнении будет показано, как использовать некоторые из этих кистей. Описание того, как работает та или иная кисть, можно получить, удерживая клавишу Ctrl и наведя курсор на иконку кисти. По мере того, как Вы набираетесь опыта, Вы заметите, что некоторые кисти Вы используете часто, некоторые – редко, а иные – вообще не используете.
1. Если ZBrush уже запущен, то нажмите кнопку Load Tool на палитре Tool и загрузите файл PolySphere.ZTL. Файл объекта расположен в папке Program Files\Pixologic\ZBrush3\ZTools. Вы также можете загрузить ту полисферу, которую сохранили в предыдущем упражнении.
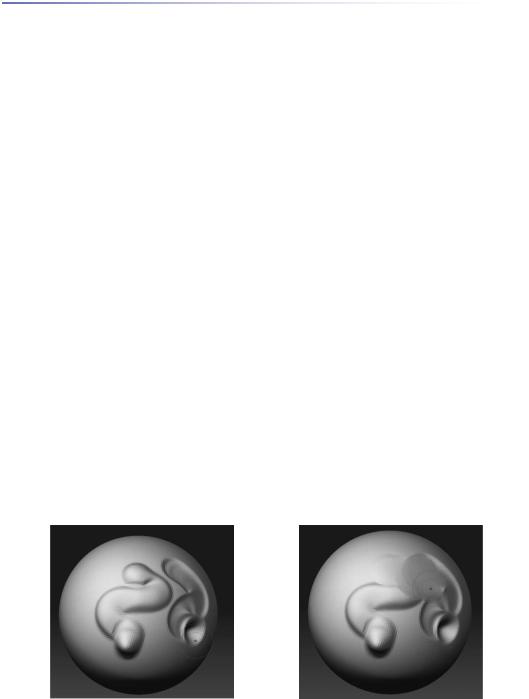
Глава 5. Цифровая скульптура |
109 |
Если Вы продолжаете предыдущую сессию ZBrush, выберите объект PolySphere из верхней строки списка инструментов палитры Tool. Нарисуйте объект на холсте и переключитесь в режим Edit (правка).
2.Убедитесь, что ползунок SDivs суб-палитры Geometry находится на самом высоком уровне полигональности.
3.Переместите палитру кистей в док и разверните суб-палитру Modifiers. Вы увидите большое количество настроек, некоторые из которых работают только с определенными кистями или картами прозрачности. Эти настройки будут описываться по ходу упражнения.
4.Выберите кисть Standard из списка кистей; как правило, это активная кисть по умолчанию, когда Вы переключаетесь в режим Edit. Нарисуйте этой кистью линию на поверхности объекта, и Вы увидите, как на поверхности появляется выпячивание. Обратите внимание: на верхней панели инструментов активна кнопка ZAdd. Нажмите и удерживайте клавишу Alt
инарисуйте еще несколько линий – Вы увидите, что вместо выпячивания теперь появляются вдавления (рис. 5.9). Клавиша Alt активирует режим ZSub, т.е. режим вычитания пиксолов из поверхности, хотя кнопки на верхней панели инструментов никак это и не отражают.
5.Нажмите и удерживайте клавишу Shift. Нарисуйте еще несколько штрихов. Клавиша Shift временно активирует кисть Smooth (сглаживание) (рис. 5.10). Обратите внимание, что в этом режиме курсор кисти становится голубым.
Удерживание клавиши Shift активирует вторичную кисть, а таковой по умолчанию является кисть Smooth как одна из наиболее часто используемых. Вы можете сменить вторичную кисть, если нажмете на любую другую кисть из списка кистей при нажатой клавише Shift. Но для этого упражнения давайте оставим все как есть.
6. Ползунок Z Intensity на верхней панели инструментов определяет силу эффекта, оказываемого кистью на поверхность объекта. По умолчанию для кисти Smooth этот ползунок стоит на отметке 100, что может очень быстро стереть все совершенные Вами деформации. Чтобы изменить этот параметр, выберите из списка кистей Smooth brush, уменьшите значение ползунка Z Intensity до 20 и затем снова переключитесь на кисть Standard. Теперь вторичная кисть будет работать с той интенсивностью, которую Вы указали, т.е. 20, и эффект сглаживания не будет столь резким.
Рисунок 5.9 |
Рисунок 5.10 |
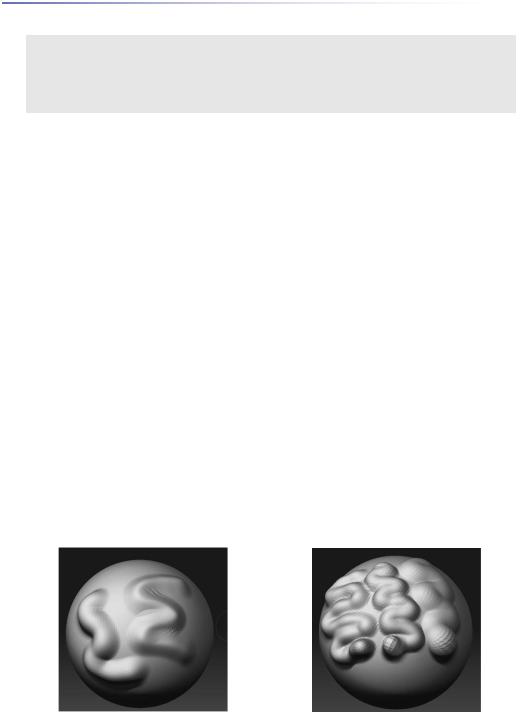
Глава 5. Цифровая скульптура |
110 |
Размер кисти (Draw Size) также влияет на то, насколько выраженным будет эффект кисти Smooth. Это происходит потому, что процесс сглаживания усредняет смещение вершин, находящихся в области действия кисти. Количество вершин определяет, как вычисляется это смещение. Из-за этого же эффект сглаживания при низком уровне полигональности будет сильнее, чем при высоком. Вы можете сохранить нужные Вам настройки кисти Smooth в папку Program Files\Pixologic\ZBrush 3\StartUp\BrushPresets, и в следующий раз Ваша пользовательская кисть появится среди прочих в списке кистей.
7. Поверните полисферу неизмененным участком к себе. Сделайте несколько штрихов кистью Standard при активированном режиме ZAdd. Эта кисть приподнимает поверхность в направлении нормалей к центру штриха.
8. На палитре Brush установите ползунок BrushMod на отметке 25 и нарисуйте несколько линий. Режим BrushMod добавляет к действию Standard brush эффект сжатия, интенсивность которого и определяется ползунком BrushMod (рис. 5.12). Отрицательные значение ползунка вызывают, напротив, эффект выпячивания. Ползунок BrushMod оказывает такое влияние только на кисть Standard. Для некоторых других он определяет степень возрастания скульптурного эффекта, а с некоторыми не работает вообще. Пока Вы новичок в ZBrush, лучше обращаться с этим режимом аккуратнее, чтобы избежать неожиданных сюрпризов.
9. С помощью кнопки Load Tool палитры Tool перезагрузите объект PolySphere. Это позволит убрать все линии, которые Вы уже успели нарисовать. Сбросьте значение ползунка BrushMod и нарисуйте на объекте несколько штрихов кистью Standard. Убедитесь, что кнопка ZAdd на верхней панели инструментов активна. Переключитесь на кисть Inflate, передвиньте ползунок Z Intensity до отметки 25 и нарисуйте еще несколько линий. Затем переключитесь на кисть Magnify и опять порисуйте на объекте.
Эти кисти оказывают сходный эффект. Разница между кистями Standard и Inflate заключается в том, что первая приподнимает поверхность в соответствии с нормалью участка, расположенного непосредственно под кистью, а вторая учитывает нормали каждой отдельной вершины, и потому помимо приподнимания поверхности кисть Inflate еще и расширяет эту поверхность. Кисть Magnify немного отличается от Inflate – эта кисть, приподнимая поверхность, в то же время далеко отодвигает вершины от центра штриха. Теоретически разница не слишком большая, но на практике можно заметить, что эффект у этих кистей различный. Кисть Blob – это разновидность кисти Magnify, более приспособленная для создания органических форм (рис. 5.13).
Рисунок 5.12 |
Рисунок 5.13 |
