
metoda2010
.pdf101
15. просмотреть отчет, выполнить настройку расположения полей управления в режиме Конструктора, если их расположение вас не устраивает.
Задание 2.
Создать отчет по итогам сессии. В отчете оценки студентов должны быть сгруппированы по номерам групп и дисциплинам. Для каждого студента должна вычисляться средняя оценка в сессию, а для каждой группы — среднее значение оценок по всем предметам.
102
1. Для формирования отчета необходимо создать запрос, который будет содержать все необходимые данные для формирования отчета. Для создания запроса:
на вкладке Запросы щелкнуть по кнопке Создать;
выбрать Простой запрос и щелкнуть по кнопке ОК;
из таблицы Студенты выбрать поля «Фамилия», «Имя», «Отчество» и «Номер группы», из таблицы Дисциплины — поле «Название дисциплины», из таблицы Оценки — поле «Оценки» и щелкнуть по кнопке Далее;
щелкнуть еще раз по кнопке Далее;
ввести название запроса Сессия и щелкнуть по кнопке Готово;
закрыть запрос.
2.Для создания итогового отчета выполнить следующее:
на вкладке Отчеты щелкнуть по кнопке Создать;
выбрать Мастер отчетов, из раскрывающегося списка — запрос Сессия и щелкнуть по кнопке ОК;
выбрать все поля запроса и щелкнуть по кнопке Далее;
тип представления данных нас удовлетворяет, поэтому щелкнуть по кнопке Далее;
добавить уровень группировки по номеру группы, выбрав в левом окне Номер группы и перенеся его в правое окно, щелкнув по кнопке >:
щелкнуть по кнопке Далее;
щелкнуть по кнопке Итоги, так как надо вычислять средний балл;
поставить "галочку" в ячейке поля АVG (эта функция вычисляет среднее) и щелкнуть по кнопке ОК;
щелкнуть по кнопке ОК, так как сортировка не требуется, потому что данными являются название дисциплины и оценки, порядок которых не столь важен;
выбрать макет отчета. Рекомендуется ступенчатый, так как он занимает меньше места и в нем наглядно представлены данные. Щелкнуть по кнопке Далее;
выбрать стиль отчета и щелкнуть по кнопке Далее;
ввести название отчета Итоги сессии и щелкнуть по кнопке
Готово.
На экране появится отчет. Его можно просмотреть, изменяя масштаб (щелкнув по листу) и перелистывая страницы (в нижней части экрана). Его можно также распечатать, выполнив команду Файл/Печать. После завершения необходимых вам операций закрыть окно просмотра отчета.
103
104
ЛАБОРАТОРНАЯ РАБОТА № 18
Тема: Графический редактор Adobe PhotoShop.
Основы компьютерной графики. Интерфейс программы.
Цель работы: Изучить основы компьютерной графики, ознакомиться с интерфейсом графического редактора Adobe PhotoShop, научиться создавать и редактировать изображения средствами Adobe PhotoShop.
ОСНОВНЫЕ СВЕДЕНИЯ Типы компьютерной графики
Различают растровую и векторную графику. Соответственно, программы, предназначенные для создания и обработки цифровых изображений, подразделяются на растровые и векторные. Растровые программы используются преимущественно для обработки сканированных изображений и цифровых фотографий, векторные – для рисования и дизайна.
Растровое изображение формируется из отдельных точек, называемых пикселами. Каждый пиксел имеет координаты по горизонтали и вертикали, а также цвет. Качество растровой графики зависит от графического разрешения, поскольку информация, описывающая изображение, связана с сеткой определённого размера. Применение растровой графики позволяет добиться фотографического качества.
Векторная графика описывает изображения с помощью прямых и произвольных линий, называемых векторами, а также параметров, описывающих их цвета и расположение. Векторная графика не зависит от разрешения.
Цветовые модели
Каждый пиксел растрового изображения содержит информацию о цвете. Любой векторный объект также содержит информацию о цвете его контура и закрашенной области. Точное воспроизведение цвета на экране или в печатной продукции было бы невозможно без использования специальных средств его описания. Такими средствами описания цвета являются цветовые модели, которые основаны на сложении или вычитании основных цветов. Если мы работаем с черно-белыми изображениями, то цвет кодируется нулем или единицей.
Для несложных рисунков, содержащих 256 цветов или столько же градаций серого цвета, не трудно пронумеровать все используемые цвета. Но для изображений в истинном цвете, содержащих миллионы разных оттенков, простая нумерация не подходит. Для них разработаны несколько моделей представления цвета, помогающих однозначно определить любой оттенок. Наиболее часто используются цветовые модели RGB, CMYK, HSB (HSL), LAB.
Цветовая модель RGB
В цветовой модели RGB для воспроизведения оттенков используются цветные световые лучи. Все оттенки цвета получаются за счет сложения в
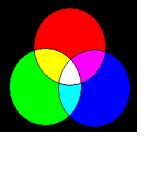
105
разных пропорциях трех основных цветов: красного (Red), зеленого (Green) и синего (Blue).
Согласно этой модели смесь красного и зеленого дает желтый цвет, красного и синего – пурпурный, синего и зеленого – голубой, а красного, зеленого и синего – белый.
Любой цвет в этой модели представляется тремя числами, описывающими величину каждой цветовой составляющей. Черный цвет образуется, когда интенсивность всех трех составляющих равна нулю, а белый - когда их интенсивность максимальна.
В системе RGB каждый цвет на экране монитора имеет 256 градаций яркости (от 0 до 255); таким образом, на экране монитора может быть отображено более 16 миллионов цветов.
Модель RGB
Цветовая модель CMYK
Большинство цветов, которые мы видим в окружающем нас мире, являются следствием отражения и поглощения света. Например, солнечный свет, падая на зеленую траву, частично поглощается, и отражается только его зеленая составляющая.
При печати на принтере на бумагу наносится цветная краска, которая отражает только свет определенного цвета. Все остальные цвета поглощаются (вычитаются) из солнечного света. На эффекте вычитания цветов построена модель представления цвета, называемая CMYK:
Cyan - голубой, Magenta - пурпурный, Yellow - желтый, blacK - черный. Строго говоря, Magenta не является пурпурным цветом. Точное название этого цвета - фуксин, но в компьютерной литературе и в программах принято называть этот цвет пурпурным. В разновидности этой модели, называемой CMY, отсутствует черный цвет, но она применяется значительно реже.
Система CMYK широко применяется в полиграфии. Типографское оборудование работает исключительно с этой моделью, да и современные принтеры тоже используют красители четырех цветов. При печати на бумагу наносятся несколько слоев прозрачной краски, и в результате мы получаем цветное изображение, содержащее миллионы различных оттенков.
Форматы графических файлов
Знание файловых форматов и их возможностей является важным моментом в подготовке изображений для отображения на экране или печати.
106
Форматы графических файлов подразделяются на векторные и растровые. Векторные форматы имеют достаточно сложную структуру. К векторным форматам относятся WMF, CDR и другие. Растровый файл устроен проще. Он представляет собой прямоугольную матрицу, разделённую на пиксели. К растровым форматам относятся: PSD, BMP, GIF, JPEG, PNG и другие.
Рассмотрим основные форматы файлов:
PSD (PhotoShop Document). Внутренний формат представления данных в PhotoShop. Поддерживает стандарт сжатия RLE (Run Length Encoding): сжатие без потери качества; группа пикселей одного и того же цвета заменяется комбинацией цвет-счетчик. Поддерживает практически все цветовые модели. Имеет возможность использования α-канала (можно назначить несколько цветов прозрачными).
BMP (Windows BITMAP). Собственный формат графического представления Windows. Поддерживает цветовую схему
RGB. DIB (Device Independent Bitmap). Формат,
аналогичный предыдущему, но применяются простейшие алгоритмы сжатия RLE.
GIF (CompuServe Graphics Interchange Format). Разработан в
1987 г. для обмена графическими данными по сети.
JPEG (JPG) Данный формат предназначен для сохранения растровых изображений со сжатием. При его разработке за основу была взята идея создания стандарта, который существенно уменьшит размер существующих изображений, при этом возможно ухудшение качества иллюстрации
PNG (Portable Network Graphics - переносимая сетевая графика). Разработан как замена формату GIF. Для хранения и печати формат РNG не годится, так же как и
GIF.
WMF (Windows Media File). Это внутренний формат операционной системы Windows. Он служит для передачи векторов через буфер обмена (Clipboard). Именно в нем передается графическое изображение между пакетами, копируя изображение в буфер. Цветовая гамма рисунка в формате WMF искажается очень сильно.
Интерфейс и панель инструментов графического редактора Adobe Photoshop.
После запуска Adobe Photoshop появляется рабочее окно программы:
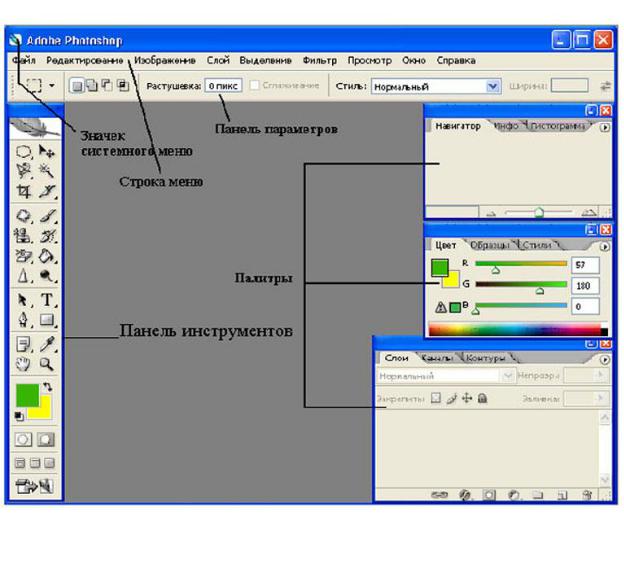
Рис.29
Панель инструментов
Все инструменты Adobe Photoshop представлены в виде кнопок на панели инструментов. Эти инструменты предназначены для быстрого выполнения большинства операций и процедур, связанных с выделением, раскрашиванием, редактированием и просмотром изображений.
При установке указателя мыши на какой-либо кнопке панели инструментов появляется всплывающая подсказка с названием инструмента и английской буквой в скобках, указывающую «горячую» клавишу.
Панель инструментов является основным средством работы с изображениями. Любой инструмент можно сделать активным, выбрав его с помощью мыши. После этого можно настроить параметры инструментов на панели настроек. Если на кнопке в правом нижнем углу отображен треугольник, это значит, что под кнопкой находится несколько разновидностей данного инструмента. Чтобы увидеть их следует нажать на эту кнопку и некоторое время не отпускать ее. После этого откроется весь список инструментов.
Примечание: подробное описание Панели инструментов смотрите в
Приложении 12.
108
Палитры Палитры – это вспомогательные окна, предназначенные для
выполнения различных операций над изображениями. По умолчанию палитры расположены на четырех панелях вертикально вдоль правого края. На каждой панели видна только одна палитра. Корешок активной палитры выделен ярким цветом. Как и любое окно, панели можно передвигать по экрану в удобное место. Если какая-то панель не нужна или мешает, то ее можно свернуть или закрыть с помощью соответствующих кнопок или пункта меню Окна. Щелчок на кнопке в форме стрелки открывает меню команд данной палитры. С помощью этих команд можно манипулировать опциями палитры и задавать установки.
На первой панели расположены палитры Навигатор и Инфо. Они используются для изменения масштаба демонстрации изображения, а также содержат информацию о параметрах выбранного инструмента.
На второй панели расположены палитры Цвет, Каталог и Стили. Первые две позволяют выбирать, создавать и редактировать цвета, а палитра Стили содержит образцы оформления текста.
В следующую группу включены палитры Слои, Каналы, Пути, История, Действия. Они обеспечивают работу со слоями и каналами, содержат последовательность из последних 20 операций, а также позволяют записать под именем последовательность операций, которая многократно повторяется.
Все производимые над изображением операции записываются программой Adobe Photoshop в плавающей палитре История (для отображения этой палитры выполните команду Окна\История) в виде списка-протокола с указанием использованного инструмента или названия операции.
Команда Отменить отменяет только одно последнее действие и убирает его из протокола. Когда открыта палитра История, можно выйти на нужный уровень в протоколе, просто выбрав его мышью.
КОНТРОЛЬНЫЕ ВОПРОСЫ.
1.В чём заключается различие растровой и векторной графики?
2.Какие цветовые модели существуют в компьютерной графике? Назовите их основные отличия.
3.Назовите наиболее часто используемые форматы графических файлов и их характеристики.
4.Перечислите основные элементы рабочего окна графического редактора Adobe Photoshop.
5.Назовите палитры Adobe Photoshop. Каково их назначение?
6.Каким образом можно отменить последнее действие?
ПОРЯДОК ВЫПОЛНЕНИЯ РАБОТЫ.
1. Загрузите приложение Adobe Photoshop.
109
2.Создайте изображение домика (рис.31), используя различные инструменты:
 - Инструмент «Прямоугольная область» (M) - Выделение прямоугольной области. Для получения квадратной области при ее выделении удерживайте клавишу Shift
- Инструмент «Прямоугольная область» (M) - Выделение прямоугольной области. Для получения квадратной области при ее выделении удерживайте клавишу Shift
 - Инструмент «Овальная область» (M) - Выделение овальных областей. Чтобы получить область в форме круга, следует при выделении удерживать нажатой клавишу Shift
- Инструмент «Овальная область» (M) - Выделение овальных областей. Чтобы получить область в форме круга, следует при выделении удерживать нажатой клавишу Shift
 - Инструмент «Лассо» (L) - Создание выделенной области произвольной формы.
- Инструмент «Лассо» (L) - Создание выделенной области произвольной формы.
 - Инструмент «Прямолинейное лассо» (L) - Выделение в изображении областей, ограниченных многоугольниками произвольной формы, составленными из отрезков прямых линий.
- Инструмент «Прямолинейное лассо» (L) - Выделение в изображении областей, ограниченных многоугольниками произвольной формы, составленными из отрезков прямых линий.
 - Инструмент «Кисть» (B) - Нанесение мягких цветовых мазков.
- Инструмент «Кисть» (B) - Нанесение мягких цветовых мазков.
 - Инструмент «Карандаш» (B) - Рисование линий с резкими границами
- Инструмент «Карандаш» (B) - Рисование линий с резкими границами
Для закраски выделенной области на палитре Образцы следует выбрать понравившийся цвет. Для заливки выделенной области - нажать клавиши Alt+BackSpace или использовать инструмент
Заливка.
 - Инструмент «Заливка» (G) - Заполнение цветом выделенной области.
- Инструмент «Заливка» (G) - Заполнение цветом выделенной области.
Отмените выделение, для этого нажмите Ctrl+D.
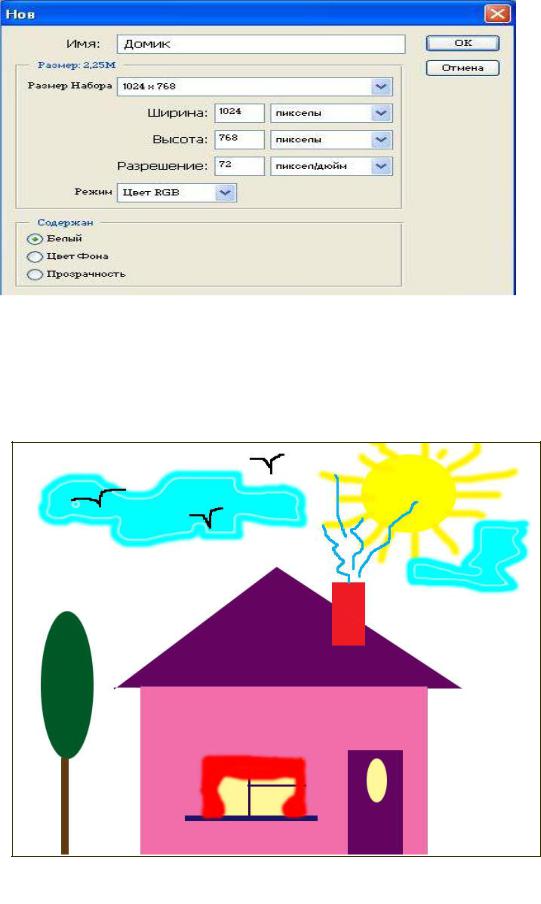
110
Рис.30
Для создания нового изображения введите команду Файл\Новый. Задайте параметры изображения в соответствии с рис.30.
Рис.31
