
- •О выделениях и инструментах выделения.
- •Начало работы
- •Комбинирование инструмента Magic Wand (Волшебная палочка) с другими инструментами выделения
- •Перемещение выделенных пикселов с помошью горячих клавиш
- •Перемещение с помощью клавиш со стрелками
- •Выделение от центральной точки
- •Программы Photoshop и ImageReady содержат несколько команд копирования и вставки:
- •Выделение инструментом Lasso (Лассо).
- •Выделение инструментом Magnetic Lasso (Магнитное лассо)
- •Смягчение краев выделения
- •Обрезка изображения и стирание внутри выделения
- •Создание быстрого выделения.
- •Изоляция и сохранение выделений
- •Создание мягкой отбрасываемой тени
Обрезка изображения и стирание внутри выделения
Теперь, когда композици в целом завершена, вы обрежете изображение до конечного размера, а загем удалите несколько обрывков фона, которые остались После перетаскивания выделений. Для обрезки изображения можно использовать либо инструмент Crop(Рамка), либо команду Crop(Кодировать).
1 Выберите инструмент Crop (Рамка) либо нажмите клавишу O, чтобы переключиться с текущего инструмента на инструмент Crop (Рамка). Затем перетащите его в диагональном направлении от левого верхнего угла к правому нижнему углу коллажа, чтобы подготовить обрезку
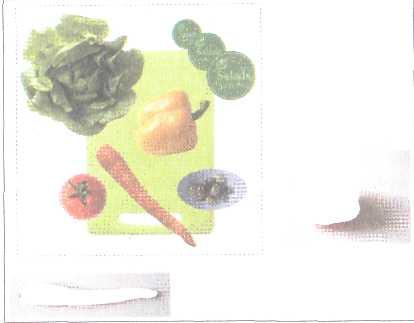
2 При необходимости настройте рамку обрезки:
• Если вам нужно изменить положение рамки обрезки, поместите указатель мыши где- нибудь внутри рамки и перетащите ее.
• Если вам нужно изменить размер рамки, перетащите маркер.
3 Когда вас удовлетворит расположение рамки, нажмите клавишу ENTER (Windows) или Return (Mac OS), чтобы вырезать изображение.
Обрезанное изображение может содержать некоторые остатки серого фона, и, которого вы выделяли и перемещали фигуры. На следующем шаге вы исправите его.
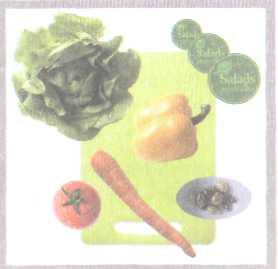
4 С помощью инструмента выделения рамкой или Lasso (Лассо) нарисуйте рамку выделения вокруг области, с обрывком нежелательного серого фона. Будьте внимательны и не захватите в выделение те изображения, которые хотите сохранить.
5 На панели инструментов выберите инструмент Eraser (Ластик), затем убедитесь, что на панели инструментов установлены стандартные образцы цвета переднего плана и фона: черный цвет для переднего плана и белый цвет для фона.
Продолжайте выделять и стирать или удалять, пока не завершите удаление всех ненужных обрывков фона. Закончив, выберите в меню команду File ♦ Save (Файл ♦ Сохранить).
Создание быстрого выделения.
Перед тем, как внести последние штрихи в композицию, вы воспользуетесь инструментом Quick Selection (Быстрое выделение), чтобы скорректировать цвет моркови. Инструмент Quick Selection (Быстрое выделение) позволяет быстро «нарисовать» выделение, используя конец круглой кисти с изменяемым размером.
1 Выберите инструмент Quick Selection (Быстрое выделение) на панели инструментов.
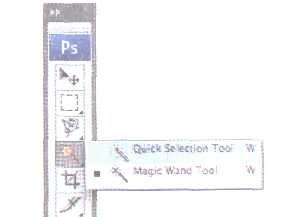
2 На панели параметров инструмента откройте всплывающую палитру Brush (Кисть) и установите значение 21 для параметра Diameter (Диаметр). Установите флажок Sample All Layers (Использовать все слои), чтобы анализировать пикселы всех видимых слоев, а не только пикселы выбранного слоя.
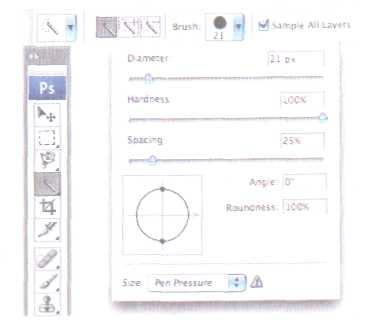
3 Наведите указатель мыши на верхнюю часть моркови, щелкните и, удерживая кнопку мыши, перетащите указатель вдоль центральной линии моркови до нижнего конца. По мере перетаскивания указателя, границы выделения будет расширяться благодаря автоматическому поиску краев моркови и включения найденных областей в выделение.
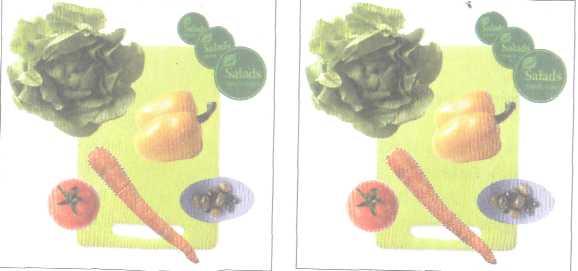
Чтобы сохранить созданное выделение, вы скопируете его и вставите на новый слой.
4 Выберите команду меню Edit ♦ Сору (Правка ♦ Копировать), а затем команд! Edit ♦ Paste (Правка ♦ Вставить). В списке слоев на палитре Layers (Слои) паз слоем Background (Задний план) появится новый слой с именем Layer 1. Дважды щелкните мышью на имени этого слоя и присвойте слою новое имя - Carrot (Морковь).
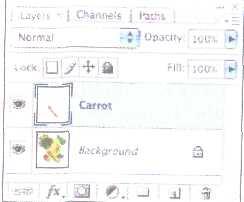
Далее вы подкорректируете цвет моркови, чтобы доминирующим цветом был оранжевый, а не красный.
5 Выберите команду меню Image ♦ Adjustments ♦ Hue/Saturation (Изображение ♦ Коррекция ♦ Цветовой тон/Насыщенность). В появившемся диалог Hue/Saturation (Цветовой тон/Насыщенность) немного увеличьте значения параметров Hue (Цветовой тон) и Saturation (Насыщенность). (Мы использовали значение +5 для параметра Hue (Цветовой топ) и значение +10 для параметра Saturation (Насыщенность).
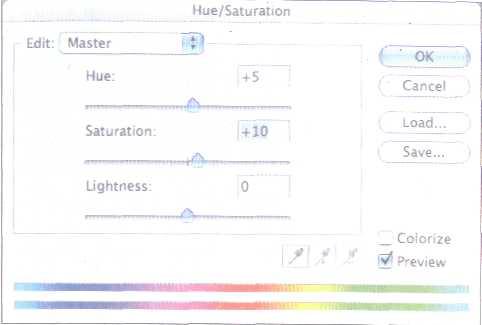
С помощью программы QuickTime просмотрите ролик Quick Selection, чтобы получить общее представление о возможностях инструмента Quick Selection (Быстрое выделение). Этот ролик находится в папке Movies на прилагаемом к книге «Adobe Photoshop CS3. Официальный учебный курс» компакт-диске и называется Quick Selection.mov. Чтобы открыть файл ролика, дважды щелкните на нем; после этого щелкните на кнопке Play (Воспроизведение).
Вы продолжите заниматься организацией композиции, сохранив выделения отдельных элементов этой композиции. В данном случае выделения будут независимы друг от друга и легко доступны для редактирования. Сейчас вы сохраните выделение кочана салата. Края кочана салата имеют более сложную форму, чем края остальных элементов этой композиции. Сначала вы выделите изображение кочана салата, а затем настроите границы созданного выделения.
6 На палитре Layers (Слои) выберите слой Background.
7 Используя инструмент Quick Selection (Быстрое выделение), протащите указатель мыши по изображению кочана салата, чтобы выделить его. Поскольку изображение кочана салата состоит из нескольких областей с различными переходами, будет выделена только часть изображения.
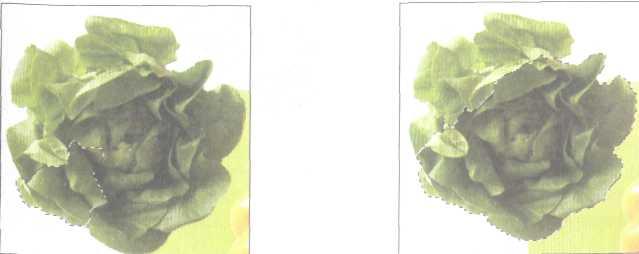
8 На панели параметров инструмента щелкните мышью на кнопке Add to Selection (Добавить в выделение).
Щелкните мышью около края изображения кочана салата, чтобы расширить область выделения в соответствии с контурами края изображения.
9 Когда изображение кочана салата будет выделено целиком, щелкните на кпоке Refine Edges (Улучшение краев) панели параметров инструмента.
На экране появится диалог Refine Edges (Улучшение краев), содержащий параметры, которые позволяют улучшить края выделения путем их смягчения, размытия или расширения, или усиления их контрастности. Кроме того, вы можете отображать края выделения в виде маски или на фоне различных каше.
С помощью программы QuickTime просмотрите ролик Refine Edges, чтобы получить общее представление об этой возможности. Этот ролик находится в папке Movies на прилагаемом к книге «Аdobе Photoshop CS3. Официальный учебный курс» компакт-диске и называется Refine Edges.mov. Чтобы открыть файл ролика, дважды щелкните на нем; после этого щелкните на кнопке Play (Воспроизведение).
10 Чтобы создать мягкие края для тени, установите для параметра Feather (Paзмытие) значение 7 пикселов, а для параметра Expand (Расширение) - значение 5%,
Благодаря расширению границ области выделения, тень, которую вы добавте следующем упражнении, будет видна за краями объекта.
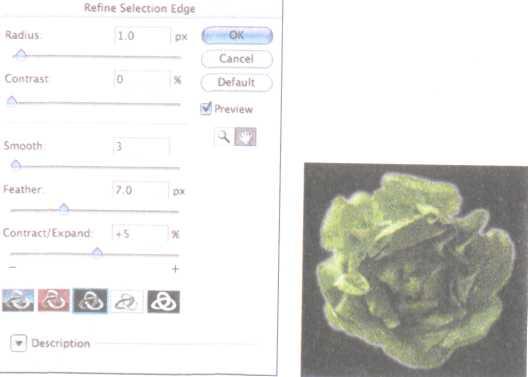
11 Выберите инструмент Zoom (Масштаб) в диалоге Refine Edges (Улучшение краев), после чего с помощью мыши начертите рамку вокруг кочана салата, чтобы увеличить масштаб отображения его краев. Вы посмотрите на тень, кОторая будет добавлена к изображению кочана салата, на фоне одного из каше.
12 Шелкните центральной кнопке Black Matte (Черное каше), расположенной в нижней части диалога. За выделением появится черный фон, а границы выделения исчезнут. Если желаете, можете попробовать другие варианты предварительного просмотра.
13 Еще больше увеличьте значение параметра Expand (Расширение), чтобы расширить границы тени вокруг краев кочана салата. Мы использовали значение 30%.
14 Когда вы будете удовлетворены результатом изменений, щелкните на кнопке ОК.
Вы проделали огромную работу по созданию и улучшению выделения. Поэтому чтобы не потерять результаты работы, вы сохраните их. Другие способы сохранения выделений рассматриваются в уроке 6, «Маски и каналы».
15 Выберите команду меню Edit ♦ Сору (Правка ♦ Копировать), а затем команду Edit ♦ Paste (Правка ♦ Вставить), чтобы вставить выделение на новый слой. На палитре Layers (Cлои) дважды щелкните мьшью на имени нового слоя и присвойте слою имя Lettuce (Салат).
