
Список индивидуальных заданий:
Задание 1.
Откройте текстовый редактор Word. Создайте новый документ. Сохраните его под именем «Комплексный документ» в свою папку («Ваша фамилия_Lab_3»).
Сохраните в свою папку рисунок, указанный в Вашем варианте.
Введите текст «Белгородский государственный университет» применив стиль: Заголовок 1. Далее внести следующий текст: Виды БелГУ.
Вставьте в документ сохраненный рисунок, (установив размер 2 см х 3 см) - 6 раз. Каждый из абзацев необходимо подписать следующим образом, применив стиль Заголовок 2:
1-й абзац – рисунок в текст.
2-й абзац – обтекание рисунка по контуру. При этом выбрав (горизонтальное выравнивание – по левому краю).
3-й абзац –обтекание рисунка по контуру. Выбрав (горизонтальное выравнивание – по правому краю).
4-й абзац – обтекание рисунка по контуру. Выбрав (горизонтальное выравнивание – по центру).
5-й абзац – рисунок перед текстом.
6-й абзац – рисунок за текстом.
Варианты заданий
|
|
|
|
|
|
|
|
|
|
|
|
|
|
|
|
Задание 2.
В документе «Комплексный документ» ниже текста с рисунками ввести текст: «Математические формулы», применив стиль Заголовок 1, и с помощью редактора формул введите формулу в соответствии со своим вариантом.
|
|
|
|
|
|
|
|
|
|
|
|
|
|
|
Задание 3.
В документе «Комплексный документ» (ниже формул) введите текст «Графические объекты», применив стиль Заголовок 1 и создайте графические объекты, используя инструменты рисования Word, в соответствии со своим вариантом. Сгруппируйте созданные изображения.
Вариант 1.

Вариант 2.

Вариант 3.
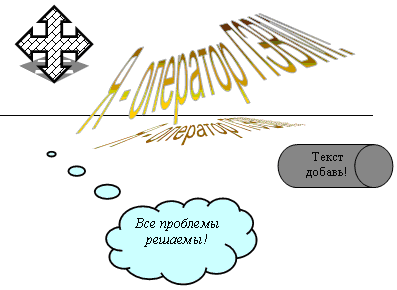
Вариант 4.
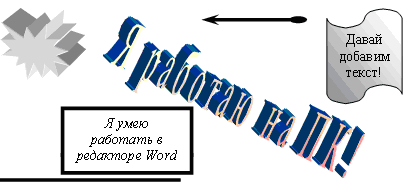
Вариант 5.
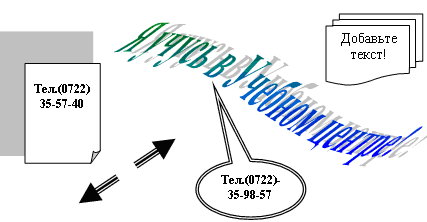
Вариант 6.
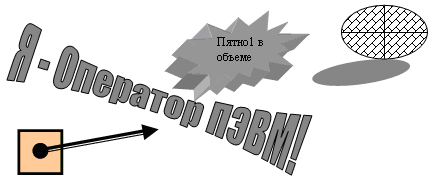
Вариант 7.
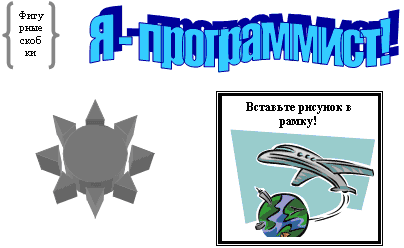
Вариант 8.
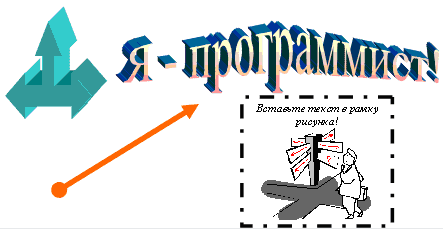
Задание 4
В тексте документа создайте две гиперссылки: 1) внутреннюю на начало документа; 2) внешнюю на шаблон приглашения (созданный в лабораторной работе «Создание в текстовом редакторе Word электронных документов»).
Задание 5.
На первой странице вставьте оглавление Вашего документа, предварительно пронумеровав страницы.
Задание 6
Заархивируйте папку с результатами выполнения работы (формат архива – zip). Файлу архива необходимо дать имя в формате: «Ваша фамилия_Lab_3» (Использовать только буквы латинского алфавита. Например: «Ivanov_Lab_3.zip»).
Пример выполнения работы
Задание 1.
Откройте текстовый редактор Word. Создайте новый документ. Сохраните его под именем «Комплексный документ» в свою папку («Ваша фамилия_Lab_3»).
Сохраните
в свою папку следующий рисунок
 .
.
Введите текст «Белгородский государственный университет» применив стиль: Заголовок 1. Далее внести следующий текст: Виды БелГУ.
Вставьте в документ сохраненный рисунок, (установив размер 2 см х 3 см) - 6 раз. Каждый из абзацев необходимо подписать следующим образом, применив стиль Заголовок 2:
1-й абзац – рисунок в текст.
2-й абзац – обтекание рисунка по контуру 1. При этом выбрав (горизонтальное выравнивание – по левому краю).
3-й абзац –обтекание рисунка по контуру 2. Выбрав (горизонтальное выравнивание – по правому краю).
4-й абзац – обтекание рисунка по контуру 3. Выбрав (горизонтальное выравнивание – по центру).
5-й абзац – рисунок перед текстом.
6-й абзац – рисунок за текстом.
Выполнение:
Задание 1.
Для сохранения рисунка необходимо в контекстном меню выбрать команду Сохранить рисунок как… Далее в диалоговом окне выберите нужную папку и нажмите на кнопку Сохранить.
Вводим текст «Белгородский государственный университет». В меню Формат выбираем команду Стили и форматирование и к выделенному тексту применяем стиль Заголовок 1.
Вставка рисунка.
1-й абзац: вводим текст: Рисунок в тексте и к выделенному тексту применяем стиль Заголовок 2. Поместите курсор внутрь первого абзаца и выберите команду Вставка/Рисунок/Из файла… Затем в диалоговом окне добавления рисунка выберите свою папку, выделите файл с изображением и нажмите на кнопку Вставить. Далее выделите рисунок в контекстном меню выберите команду Формат рисунка. На вкладке Размер установите нужную высоту (2 см) и ширину (3 см), при необходимотси снимите флажок Сохранить пропорции. Перейдите на вкладку Положение и выберите вариант в тексте.
2-й абзац: вводим текст: Обтекание рисунка по контуру 1 и к выделенному тексту применяем стиль Заголовок 2. Поместите курсор внутрь второго абзаца и выполните действия, описанные ранее для 1-го абзаца, но на вкладке Положение выберите вариант вокруг рамки и горизонтальное выравнивание – по левому краю.
3-й абзац: вводим текст: Обтекание рисунка по контуру 2 и к выделенному тексту применяем стиль Заголовок 2.: Поместите курсор внутрь третьего абзаца и выполните действия, описанные ранее для 1-го абзаца, но на вкладке Положение выберите вариант вокруг рамки и горизонтальное выравнивание – по правому краю.
4-й абзац: вводим текст: Обтекание рисунка по контуру 3 и к выделенному тексту применяем стиль Заголовок 2. Поместите курсор внутрь четвертого абзаца и выполните действия, описанные ранее для 1-го абзаца, но на вкладке Положение выберите вариант вокруг рамки и горизонтальное выравнивание – по центру. Для того, чтобы обтекание текстом было с обеих сторон рисунка, необходимо нажать на кнопку Дополнительно, в открывшемся диалоговом окне открыть вкладку Обтекание текстом и выбрать значение параметра Текст – вокруг, после чего нажать ОК.
5-й абзац: вводим текст: Рисунок перед текстом и к выделенному тексту применяем стиль Заголовок 2. Поместите курсор внутрь пятого абзаца и выполните действия, описанные ранее для 1-го абзаца, но на вкладке Положение выберите вариант за текстом.
6-й абзац: вводим текст: Рисунок за текстом и к выделенному тексту применяем стиль Заголовок 2. Поместите курсор внутрь шестого абзаца и выполните действия, описанные ранее для 1-го абзаца, но на вкладке Положение выберите вариант перед текстом.
Задание 2.
В
документе «Комплексный документ» ввести
текст: «Математические формулы», применив
стиль
Заголовок
1 и ниже
текста с рисунками с помощью редактора
формул введите следующую формулу
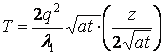 .
.
Выполнение
В
документе «Комплексный документ» вводим
текст: «Математические формулы»,
применяем стиль Заголовок
1. Далее
установите
текстовый курсор в следующий абзац и
вызовите редактор формул Вставка/Объект/
Microsoft
Equation 3.0.
С клавиатуры
введите символы «Т» и «=», затем, нажав
на кнопку
![]() выберите
шаблон дроби
выберите
шаблон дроби
![]() .
В поле ввода числителя введите «2» и
«q».
Далее нажав на кнопку
.
В поле ввода числителя введите «2» и
«q».
Далее нажав на кнопку
![]() выберите
шаблон верхнего индекса
выберите
шаблон верхнего индекса
![]() и
введите верхний индекс «2».
и
введите верхний индекс «2».
Перейдите
в поле ввода знаменателя выберите в
меню символов Греческие
буквы
![]() символ
«l»,
затем выберите шаблон нижнего индекса
и введите 1.
символ
«l»,
затем выберите шаблон нижнего индекса
и введите 1.
Далее
выберите шаблон корня квадратного
![]() и
в поле ввода введите подкоренное
выражение.
и
в поле ввода введите подкоренное
выражение.
Затем
выберите шаблон скобок
![]() ,
установить курсор в поле ввода и
выбрав шаблон дроби, ввести нужные
выражения в числитель и знаменатель.
,
установить курсор в поле ввода и
выбрав шаблон дроби, ввести нужные
выражения в числитель и знаменатель.
После ввода формулы нажать клавишу ESC или закрыть панель редактора формул. Можно также щелкнуть левой кнопкой мыши где-либо в поле документа вне области ввода формулы.
Задание 3.
В документе «Комплексный документ» (ниже формул) введите текст «Графические объекты», применив стиль Заголовок 1 и создайте графические объекты, используя инструменты рисования Word, в соответствии с образцом. Сгруппируйте созданные изображения.

Выполнение
В документе «Комплексный документ» (ниже формул) вводим текст «Графические объекты», применив стиль Заголовок 1. Далее создаем графические объекты, используя панель рисования. Если заданная панель не активна, то активизируем ее, используя команду Вид/Панель инструментов/Рисование.
Для
создания фигурной стрелки нужно выбрать
пункт Автофигуры
панели Рисование
и затем на панели Фигурной
стрелки
выбрать инструмент счетверенная
стрелка.
Установить курсор в документ и протащить
мышь до нужного размера фигуры. С помощью
желтых маркеров можно изменить вид
фигуры, а с помощью зеленого повернуть
ее. Далее с помощью кнопки
![]() выбрать
нужный цвет и произвести заливку. С
помощью кнопки
выбрать
нужный цвет и произвести заливку. С
помощью кнопки
![]() открыть
меню Объем
и установить
нужные параметры объема.
открыть
меню Объем
и установить
нужные параметры объема.
Для
создания изображения ленты нужно
использовать автофигуру
Волна
панели Звезды
и ленты.
Добавить автофигуру
и с помощью маркеров изменить параметры
автофигуры.
Далее залить серым цветом и с помощью
кнопки
![]() открыть
меню Тени,
после чего
установить нужные параметры тени.
Далее с помощью инструмента Надпись
открыть
меню Тени,
после чего
установить нужные параметры тени.
Далее с помощью инструмента Надпись
![]() добавить
поверх ленты надпись. В контекстном
меню надписи выбрать Формат
надписи и
на вкладке Цвета
и линии
выбрать параметр Цвета
– нет заливки
и Линии
– нет линий.
добавить
поверх ленты надпись. В контекстном
меню надписи выбрать Формат
надписи и
на вкладке Цвета
и линии
выбрать параметр Цвета
– нет заливки
и Линии
– нет линий.
Выбрав
на панели Выноски
выноску-облако
добавьте автофигуру
в документ, внесите нужный текст и с
помощью кнопки Тип
линий
![]() выбрать
нужный тип линии.
выбрать
нужный тип линии.
Для
создания художественной надписи,
необходимо нажать на кнопку
Добавить
объект Word
Art
![]() ,
или Вставка/Рисунок/Объект
Word
Art.
В окне коллекции Word
Art
выбрать нужный стиль, ввести нужный
текст и Ок.
Затем с помощью маркеров и инструментов
панели Word
Art
можно изменить
внешний вид объекта.
,
или Вставка/Рисунок/Объект
Word
Art.
В окне коллекции Word
Art
выбрать нужный стиль, ввести нужный
текст и Ок.
Затем с помощью маркеров и инструментов
панели Word
Art
можно изменить
внешний вид объекта.
Для группировки всех объектов нужно выделить группу. Для этого удерживая клавишу Shift последовательно щелкать на объектах. После выделения нажать на кнопку Рисование панели инструментов Рисование, а затем выбрать команду Группировать.
Задание 4.
В тексте создайте две гиперссылки: 1) внутреннюю на начало документа; 2) внешнюю на шаблон приглашения (созданный в лабораторной работе «Создание в текстовом редакторе Word электронных документов»).
Выполнение.
Для создания внутренней гиперссылки необходимо:
-
выделить часть текста или рисунок
-
выбрать пункт меню Вставка-Гиперссылка (или нажать на соответствующую кнопку
 )
)
-
в диалоговом окне выбрать Связать с местом в документе и выбрать место в документе
-
нажмите ОК
Внешняя гиперссылка создается аналогично. (В диалоговом окне необходимо выбрать Связать с файлом, веб-страницей.)
Задание 5.
На первой странице вставьте оглавление Вашего документа, предварительно пронумеровав страницы.
Выполнение.
-
Установите курсор в то место, где необходимо вставить оглавление.
-
Выберите пункт меню Вставка – Ссылка – Оглавление и указатели
-
В открывшемся диалоговом окне установите нужные настройки
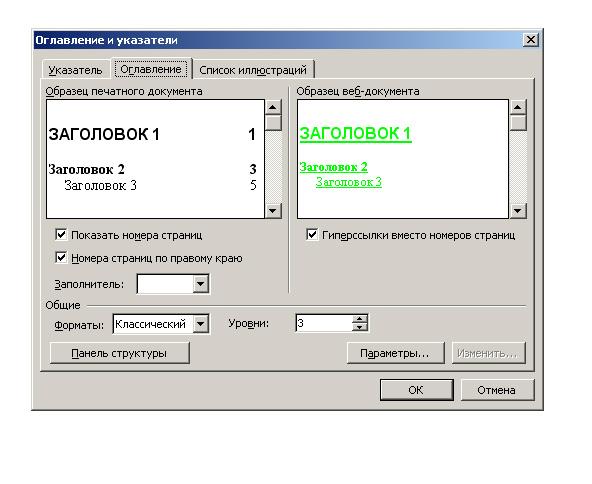

 1
1 2
2 3
3 4
4 5
5 6
6 7
7 8
8 9
9 10
10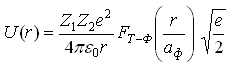 1
1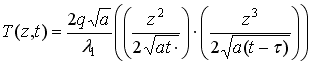 2
2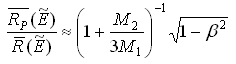 3
3 4
4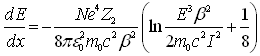 5
5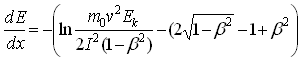 6
6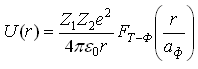 7
7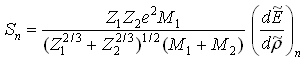 8
8 9
9 10
10