
Лабораторная работа №3. Создание комплексных документов в ms Word
Цель работы: освоить основные приемы создания комплексных документов.
Требования к содержанию, оформлению и порядку выполнения:
Перед выполнением лабораторной работы необходимо создать папку «Ваша фамилия_Lab_3» ((Использовать только буквы латинского алфавита. «Ivanov_Lab_3»). В эту папку в ходе выполнения работы необходимо сохранять требуемые материалы.
Лабораторные работы необходимо выполнять согласно своему варианту.
Перед выполнением лабораторной работы изучите теоретическую часть. Далее необходимо изучить пример выполнения лабораторной работы, а затем приступать к выполнению своего варианта лабораторной работы.
После выполнения лабораторной работы папку с результатами необходимо заархивировать, создав один файл архива в формате ZIP. Файлу архива необходимо дать имя в формате: «Ваша фамилия_Lab_3» (Использовать только буквы латинского алфавита. Например: «Ivanov_Lab_3.zip).
Общая постановка задачи:
1. Изучить теоретический материал.
2. Выполнить один из вариантов, указанных в списке индивидуальных данных.
3. Создать архивный файл для отчета по лабораторной работе в формате zip.
Теоретическая часть
Вставка изображений в документ Word
В составных документах Word часто используется различного вида графика:
· клипы – рисунки из коллекции, созданной производителями программного обеспечения;
· графические объекты, хранящиеся в файлах и созданные специализированными средствами машинной графики;
· графические объекты, созданные при помощи панели инструментов Рисование, которая появляется на экране после нажатия кнопки Рисование на панели Стандартная.
Доступ к коллекции клипов Microsoft осуществляется приложением Microsoft Clipart (Clip Gallery), входящим в состав Microsoft Office и поддерживающим не только рисунки, но и звуки, и видео. Microsoft Clipart предназначен не только для предварительного просмотра клипов и их вставки в документ, но и для управления ими: расширения галереи клипов, создания подборок клипов по темам и т.п.
Вход в Microsoft Clipart осуществляется командами Вставка – Рисунок – Картинки. Затем необходимо выбрать из доступнах коллекций требуемую картинку и нажать кнопку Вставить.
Для вставки рисунка из файла необходимо выбрать команду Вставка – Рисунок – Из файла. Далее в диалоговом окне вставки рисунка нужно выбрать папку в которой расположен требуемый файл с изображением, выделить его и нажать на кнопку Вставить.
Создание изображений в Word
Графические объекты в Word можно создавать и редактировать, используя инструменты панели Рисование. В результате будет создано векторное изображение, состоящее из элементарных графических фигур: квадратов, прямоугольников, многоугольников, линий, окружностей, эллипсов и пр.
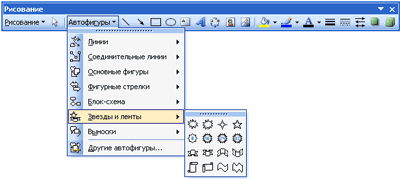
При установке указателя мыши на инструмент панели Рисование выводится название кнопки-инструмента рисования.
Кнопки геометрических фигур: линия, квадрат или прямоугольник, круг или эллипс, криволинейная замкнутая плоская фигура, рамки текста (надпись), набор автофигур обеспечивают построение основы геометрического рисунка.
Кнопки цветового оформления и стиля линии обеспечивают форматирование элементов рисунка.
Кнопки тени и объема дают возможность придать объекту тень и объем, а также изменить их настройки.
Рисованный объект имеет многослойную структуру, отдельные элементы рисунка могут располагаться определенным образом относительно других объектов. Управляет этим режимом кнопка Действия, которая вызывает меню с командами для работы с графическими объектами:
Группировать (Перегруппировать) – для группировки всех выделенных графических объектов в один объект. Эти команды следует вводить после того, как будет выделена группа объектов с помощью кнопки со стрелкой Выбор объектов;
Разгруппировать – разгруппировка выделенного графического объекта на составляющие;
Порядок – размещение графического объекта относительно текста (перед текстом, за текстом) или взаимное расположение графических объектов (на переднем плане, на заднем плане, разместить вперед, переместить назад);
Сетка – настройка шага смещения графического объекта по горизонтали и вертикали, которое может быть свободным или дискретным по узлам сетки;
Сдвиг – сдвиг рисунка вверх, вниз, влево, вправо;
Выровнять – координация выделенных объектов относительно друг друга или печатной страницы;
Повернуть/отразить – изменение ориентации графического объекта: поворот, вращение, зеркальное отображение;
Изменить автофигуру – замена другим видом автофигуры.
Операции редактирования рисунков (копирование, перемещение, удаление и т.п.) могут выполняться как над одним, так и над группой рисованных объектов.
Для создания художественных графических надписей, например заголовков, текстовый процессор Microsoft Word 2000 имеет специальное программное средство WordArt. Доступ к нему осуществляется двумя способами: либо через панель инструментов WordArt (Вид – Панели инструментов – WordArt), либо с помощью кнопки Добавить объект WordArt на панели инструментов Рисование.
Графические объекты, вставленные в текстовый документ средством WordArt, могут распечатываться вместе с документом на выводном печатающем устройстве, могут отображаться в составе электронного документа, распространяемого в формате Microsoft Word, и могут отображаться на Web-страницах.
Вставка оъектов WordArt
В тексте можно создавать специальные эффекты (художественного текст) с помощью инструмента WordArt, находящегося на панели инструментов Рисование. Этот инструмент позволяет создавать текст с тенью, изогнутый, повернутый или растянутый текст, а также текст, вписанный в определенную фигуру. Поскольку текстовый спецэффект представляет собой рисованный объект, его можно также изменять с помощью кнопок панели инструментов Рисование; например, создать в нем заливку в виде рисунка.
Следует иметь в виду, что текстовый спецэффект является рисованным объектом и не может рассматриваться как текст. Он не виден в режиме структуры, и в нем нельзя проверить орфографию.
Чтобы вставить объект WordArt в документ, выполните следующие действия:
1. Создать документ на базе шаблона Обычный.
2. Ввести текст документа.
3. Командой Вид–Панели инструментов–WordArt включить отображение панели инструментов WordArt.
4. Щелкнуть на кнопке Добавить объект WordArt – произойдет запуск Мастера создания объекта WordArt.
5. В окне Коллекция WordArt выбрать желаемый стиль оформления.
6. В диалоговом окне Изменение текста WordArt выбрать желаемый размер, начертание и ввести текст создаваемого заголовка.
7. После щелчка на кнопке ОК произойдет вставка созданного объекта в документ.
Дальнейшее управление формой и расположением созданного объекта осуществляют элементами управления панели инструментов WordArt. Для того, чтобы внести изменения в объект, достаточно дважды щелкнуть по нему мышкой, после чего активизируется панель инструментов WordArt.
Вставка формул
В текстовом редакторе Word есть возможность использовать специальный редактор для ввода формул. Редактор формул может запускаться как самостоятельная программа, либо из Word.
Для запуска Редактора формул из Word необходимо установить курсор ввода в том месте документа, где должна быть вставлена формула. Затем вызвать команду Объект из меню Вставка, на вкладке Создание диалогового окна в поле Тип объекта выполнить щелчок на элементе Microsoft Equation 3.0 и нажать кнопку ОК.
Если
на панель инструментов выведен знак
формул (кнопка
![]() ),
можно загрузить Редактор формул, выполнив
щелчок по этой кнопке.
),
можно загрузить Редактор формул, выполнив
щелчок по этой кнопке.
После запуска Редактора формул открывается его окно.
Перед использованием редактора формул, можно выполнить его настройку. Настройка состоит в назначении шрифтов для различных элементов, входящих в формулы. Она выполняется в диалоговом окне Стили, открываемом командой Стиль–Определить… В диалоговом окне Интервал (Формат–Интервал) можно задать размеры различных элементов формул.
Для ввода формул используется панель инструментов редактора формул (рис.2).

Рис. 2. Панель инструментов редактора формул.
Она содержит два ряда кнопок. Кнопки нижнего ряда создают своеобразные шаблоны, содержащие поля для ввода символов. Так, например, для ввода обыкновенной дроби следует выбрать соответствующий шаблон, имеющий два поля: числитель и знаменатель. Заполнение этих полей может производиться как с клавиатуры, так и с помощью элементов управления верхней строки, которые позволяют вводить различные математические символы. Переходы между полями выполняют с помощью клавиш управления курсором.
Ввод и редактирование формул завершается нажатием клавиши ESC или закрытием панели редактора формул. Можно также щелкнуть левой кнопкой мыши где-либо в поле документа вне области ввода формулы.
Для редактирования формулы непосредственно в документе достаточно выполнить на ней двойной щелчок. При этом автоматически открывается окно редактора формул.
Изменение параметров графических изображений
Графический объект, встроенный в текст документа обладает рядом свойств. Самое очевидное свойство – его размер. Когда объект выделен, вокруг него видны 8 квадратных маркеров. При наведении указателя мыши на один из маркеров, указатель меняет форму и превращается в двунаправленную стрелку. В этот момент размер объекта можно менять методом протягивания мыши. Угловые маркеры позволяют пропорционально изменять размер объекта как по горизонтали, так и по вертикали. Четыре маркера, расположенные на сторонах воображаемого прямоугольника, позволяют управлять размером по одному направлению (по вертикали или горизонтали).
Некоторые типы объектов (не все) могут иметь маркер для управления углом поворота или наклона объекта. Этот маркер имеет ромбическую форму и окрашен в желтый цвет.
При наведении указателя мыши на сам объект указатель меняет форму и превращается в четырехнаправленную стрелку. В таком состоянии объект можно перетаскивать с помощью мыши по рабочему полю документа. Он займет новое положение в тот момент, когда левая кнопка мыши будет отпущена после перетаскивания.
Расширенное управление свойствами объектов. Вручную мы можем только управлять размером, поворотом и положением объекта на странице. Для управления всеми остальными свойствами объектов нужны дополнительные средства – их можно найти в двух местах:
· на панели инструментов, соответствующей типу объекта (она открывается автоматически, когда объект выделен);
· в диалоговом окне Формат атофигуры (рисунка) (см. рисунок), которое открывают из контекстного меню объекта (после щелчка правой кнопкой мыши на объекте).
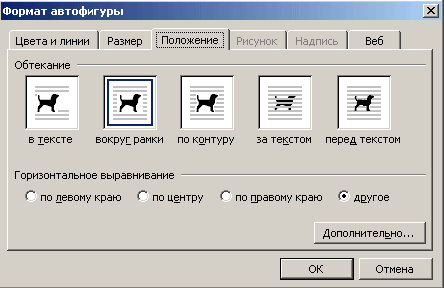
С помощью панели инструментов управляют индивидуальными свойствами объектов (у разных типов объектов они различны), а с помощью диалогового окна Формат автофигуры управляют наиболее общими свойствами объектов всех типов.
Взаимодействие объекта с окружающим текстом.
Вызвав диалоговое окно Формат автофигуры, можно изменить характер его взаимодействия с текстом. Для этого нужно использовать средства, представленные на вкладке Положение. Возможны следующие варианты.
· Вариант В тексте. В этом случае объект вставляется в текстовую строку на правах графического символа и далее перемещается по странице только вместе с текстом.
· Вариант Вокруг рамки. В этом случае текст располагается вокруг воображаемой прямоугольной рамки, охватывающей весь контур объекта.
· Вариант По контуру отличается от предыдущего тем, что воображаемая прямоугольная рамка не проводится и текст плавно обтекает контур объекта (если он криволинейный).
· Вариант Перед текстом – это способ вставки объекта без обтекания. Текст и объект лежат на разных слоях, причем объект лежит выше и загораживает часть текста.
· Вариант За текстом. В этом случае текст и объект тоже лежат на разных слоях, но в данном случае объект лежит на нижнем слое и загораживается текстом. Этот вариант используют для размещения текста на тематическом художественном фоне.
На этой же вкладке можно изменить горизонтальное положение объекта.
Варианты горизонтального размещения объекта:
· по левому краю;
· по правому краю;
· по центру;
· другое (соответствует ручному размещению объекта перетаскиванием с помощью мыши).
Дополнительные параметры положения и обтекания текста можно изменить с помощью диалогового окна Дополнительная разметка, которое вызывается с помощью кнопки Дополнительно.
Гиперссылки
Можно быстро создать гиперссылку, перетащив выделенный текст или рисунки из документа Microsoft Word или слайда Microsoft PowerPoint, выделенный диапазон ячеел из Microsoft Excel, выделенный объект базы данных Microsoft Access, веб-адрес или гиперссылку из некоторых веб-обозревателей (Веб-обозреватель. Программное обеспечение, обрабатывающее HTML-файлы и выводящее их на экран в виде веб-страниц. Веб-обозреватель, такой как Windows Internet Explorer, может выполнять переходы по гиперссылкам, передавать файлы, а также воспроизводить звуковые и видеофайлы, внедренные в веб-страницы.).
Копировать текст можно только из уже сохраненного файла.
Выведите на экран оба файла.
Если текст перетаскивается между двумя файлами Microsoft Word, откройте оба файла и выберите команду Упорядочить все в меню Окно. Если текст перетаскивается между двумя программами, уменьшите размер окон программ, чтобы видеть оба окна.
В конечном документе или листе выделите текст, рисунок или другой элемент, на который будет указывать гиперссылка.
Щелкните правой кнопкой мыши и перетащите выбранный объект в документ, в котором должна быть создана гиперссылка.
После перетаскивания объекта в выбранный документ появится контекстное меню.
Выберите команду Создать гиперссылку.
Примечания
Того же эффекта можно достичь, скопировав текст и поместив его как гиперссылку в исходный документ. Скопируйте нужный текст в буфер обмена, установите курсор туда, куда следует вставить текст, а затем в меню Правка выберите команду Вставить как гиперссылку.
Для
создания гиперссылок нельзя перетаскивать
графические объекты, например автофигуры
(Автофигуры. Набор типичных фигур,
включающий такие базовые фигуры, как
прямоугольники и окружности, а также
различные линии, соединительные линии,
объемные стрелки, компоненты структурных
схем, выноски, звезды и ленты.).
Чтобы создать гиперссылку для графического
объекта, выберите объект, затем нажмите
кнопку Добавить гиперссылку
![]() на
панели (Панель
инструментов. Строка с кнопками и другими
элементами управления, служащими для
выполнения команд. Чтобы вызвать панель
инструментов, нажмите клавишу ALT, а затем
клавиши SHIFT+F10.)инструментов.
на
панели (Панель
инструментов. Строка с кнопками и другими
элементами управления, служащими для
выполнения команд. Чтобы вызвать панель
инструментов, нажмите клавишу ALT, а затем
клавиши SHIFT+F10.)инструментов.
