
отчёт №1 Excel
.docxСЕВЕРО-КАВКАЗСКИЙ ГОРНО-МЕТАЛЛУРГИЧЕСКИЙ ИНСТИТУТ
(ГОСУДАРСТВЕННЫЙ ТЕХНОЛОГИЧЕСКИЙ УНИВЕРСИТЕТ)
Кафедра «Информатика»
ОТЧЕТ
ПО ЛАБОРАТОРНОЙ РАБОТЕ №1
«Основы работы с электронной таблицей Excel 2007»
ПО КУРСУ: Информатика
Раздел Microsoft Excel 2007
Выполнила студентка группы ЭНб-11-2
Перелыгина Анастасия
Проверила Куртаева З.Х.
Владикавказ 2011
Лабораторная работа №1
Тема. Основы работы с электронной таблицей Excel 2007.
Цель работы:
-
познакомить студентов с основными компонентами окна программы Excel 2007, с рабочей областью программы: книгой и листами.
-
Приобрести практические навыки по созданию и оформлению электронных таблиц, вводу данных, использованию функции Автосумма, освоить оформление ячеек таблицы, команду Сортировка.
Ход работы:
Задание 1. Создала таблицу, показанную на рисунке.
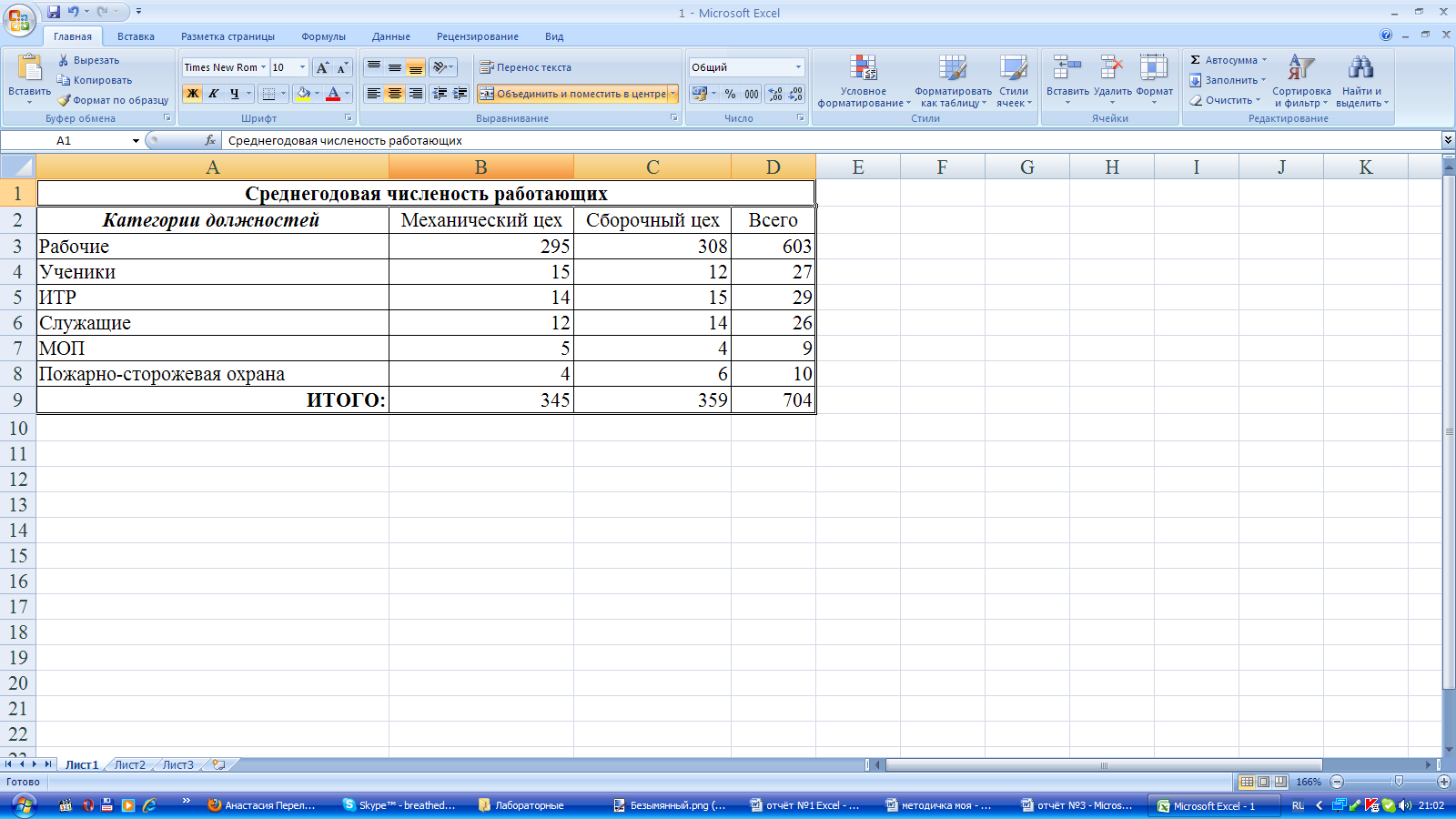
-
В ячейку А1 записала Среднегодовая численность работающих.
-
В ячейку А2 записала Категории должностей.
-
Увеличила ширину столбца А так, чтобы запись появилась в ячейке А2. В ячейки B2, C2, D2 записала соответственно Механический цех, Сборочный цех, Всего.
-
Отформатировала текст в строке 2 по центру.
-
В ячейки А3:А8 записала наименование должностей, а в А9 написала ИТОГО:
-
Подобрала ширину столбца А так, чтобы запись поместилась в ячейке А8.
-
Отформатировала текст в ячейке А9 по правому краю.
-
В ячейки В3:С8 записала цифровые данные по численности.
-
Произвела суммирование численности по Механическому цеху.
-
Появилась формула СУММ(В3:В8, диапазон В3:В8 выделяется пунктирной рамкой. Для закрепления формулы нажала Enter, вместо формулы появилось числовое значение суммы по столбцу.
-
Произвела суммирование численности по Сборочному цеху, повторив действия п.10 для ячейки С8.
-
Произвела суммирование численности по категории Рабочие.
-
Произвела суммирование численности по всем остальным категориям должностей.
-
В ячейке D9 подсчитала общую численность работающих, выполнив команду ∑(Автосумма) и указывая нужный диапазон с помощью мыши.
-
Отформатировала заголовок таблицы, для этого выделила ячейки А1:D1,вызвала контекстное меню, формат ячеек, выполнила команду Объединить и поместить в центре.
-
Оформила рамку таблицы, для этого выделила всю таблицу (А1:D9), на вкладке Главная в группе Шрифт выбрала Границы Другие границы. В появившемся окне выбрать тип линии ═══, щёлкнула Внешние, выбрала тип линии ──, щёлкнула Внутренние, ОК.
Задание 2. Создала таблицу, показанную на рисунке.
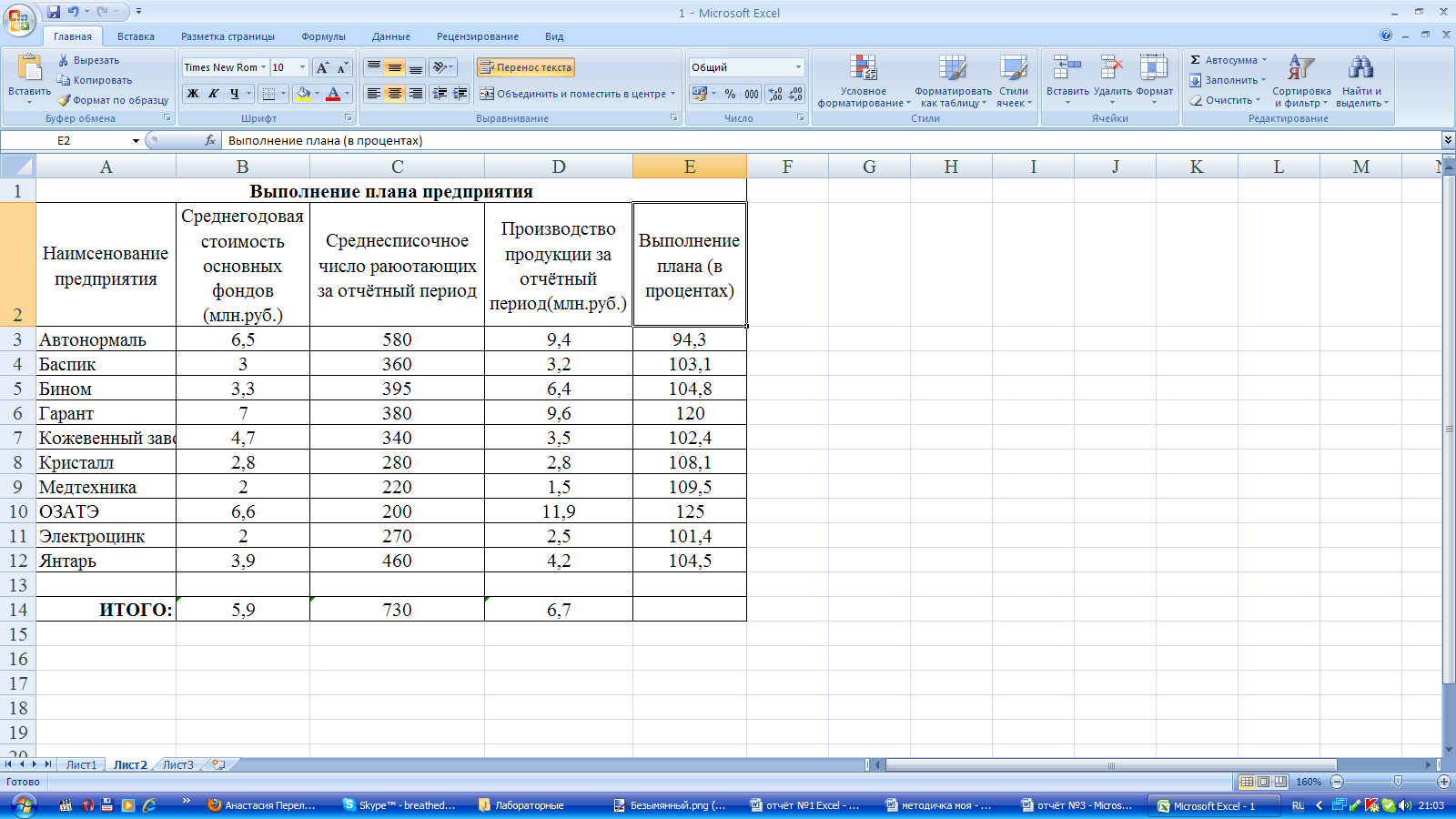
-
В ячейке А1 записала название таблицы.
-
В ячейках А2:Е2 записала шапочки таблицы с предварительным форматированием ячеек, для этого:
-
Выделила диапазон ячеек А2:Е2.
-
Выполнила команду Вкладка Главная Выравнивание
-
Установила переключатель «переносить по словам».
-
В поле «по горизонтали» выбрала «по центру», ОК.
-
В поле «по вертикали» выбрала «по центру», ОК.
-
Набрала тексты шапочек, подбирая по необходимости ширину столбцов вручную.
-
-
Заполнила столбец А названиями предприятий, предварительно отформатировав диапазон ячеек А3:А13 по образцу ячейки В2.
-
Набрала цифровые данные таблицы.
-
Подсчитала итоговые данные по столбцам, используя команду Автосумма.
-
Рассортировала предприятия по разным видам показателей, для этого:
-
Выделила шапочку заголовка «Выполнение плана (в процентах)» (ячейка Е2), выполнила команду Сортировка по возрастанию (вкладка Главная в группе элементов Редактирование команда Сортировка и фильтрСортировка от А до Я),
-
проверила изменение таблицы.
-
Выполнила команду Сортировка по убыванию значок (Я/А↓), проверила изменение таблицы.
-
Повторила сортировки для столбцов D, C, В, выделяя соответственно ячейки D2, С2, В2.
-
Рассортировала предприятия по алфавиту:
-
Выделила шапочку «Наименование предприятия», выполнила команду Сортировка по возрастанию (значок А/Я↓)
-
Отметила, что в середину списка предприятий попала графа ИТОГО:
-
Отменила результаты последней сортировки, щёлкнув по кнопке Отменить.
-
Для выполнения нормальной сортировки отделила пустой строкой итоговые данные таблицы, для этого:
-
Выделила строку 13, щёлкнув по заголовку строки.
-
Вызвала контекстное меню нажатием правой клавиши мыши, выбрать Вставить… строку .
-
-
Провесла сортировку по п. 7.1, отметила изменение таблицы.
-
Контрольные вопросы
-
Назначение и возможности табличного процессора Excel. Excel – это мощнейший вычислительный инструмент, хранилище упорядоченных данных, средство для создания различных графиков, расписаний, диаграмм и т. д. Программа Excel может частично или даже полностью автоматизировать многие процессы работы, избавив от рутинных операций, расчетов, тем самым освободив время и увеличив производительность труда.
-
Как создать новое окно документа в Excel? При запуске программы Excel новая книга создается автоматически. Чтобы создать новую книгу, нужно нажать Кнопку «Office» и в появившемся меню выполнить команду Создать. Появится диалоговое окно Создание книги.
Если создать пустую книгу, выберите категорию Пустые и последние в области Шаблоны, а затем дважды щелкните кнопкой мыши на образце Новая книга в основной части диалогового окна. Диалоговое окно при этом будет закрыто, а новая книга создана.
Чтобы быстро создать пустую книгу, можно воспользоваться сочетанием клавиш Ctrl+N, при этом диалоговое окно Создание книги не появляется.
-
Какие величины могут быть помещены в ячейки таблицы Excel? В ячейки вводятся текст, данные и различные формулы и функции.
-
Какая ячейка называется активной? Ячейка, с которой производятся какие-то действия, выделяется рамкой и называется активной.
-
Как ввести и редактировать данные в Excel? Ввод данных состоит из трех этапов. Во-первых, необходимо активизировать нужную ячейку. Во-вторых, - ввести данные. Наконец, в-третьих, следует сообщить компьютеру, что ввод данных окончен. Обычно это делается посредством нажатия клавиш Enter, табуляции или одной из стрелок.
-
Как применяется функция Автосумма? Нужно выделить необходимую ячейку, выполнить команду ∑ (Автосумма) на вкладке Главная в группе Редактирование. Для закрепления появившейся формулы нажать Enter, вместо формулы появится числовое значение суммы по столбцу.
-
Перечислите и поясните основные типы входных данных, которые могут быть введены в ячейки электронной таблицы. В ячейки вводятся текст, данные и различные формулы и функции.
-
Что надо сделать в случае ошибки при вводе данных? Нужно выделить требуемую ячейку, дважды щёлкнуть левой кнопкой мыши по её содержимому и исправить ошибку.
-
Как отредактировать содержимое ячейки? Нужно выделить требуемую ячейку, дважды щёлкнуть левой кнопкой мыши по её содержимому и приступить к редактированию введённых данных.
-
Как очистить ячейку? Выделив ячейку, нажать клавишу Backspace или Delete. Также можно щёлкнуть на этой ячейке правой кнопкой мыши и в контекстном меню выбрать Очистить содержимое.
-
Как выполняется сортировка по возрастанию (убыванию)? Нужно выделить шапочку заголовка, затем на вкладке Главная в группе элементов Редактирование выбрать команду Сортировка и фильтрСортировка от А до Я(Сортировка от Я до А).
