
Мировые информационные ресурсы
.pdfЛабораторная работа № 12
ВСТАВКА ГРАФИЧЕСКИХ ОБЪЕКТОВ
Цель работы: научиться размещать графические изображения на Web-странице, изменять их размер, расположение, использование картинок в списках.
Постановка задачи
Для придания привлекательности на уже имеющиеся страницы Web-сайта компании расположить графические объекты, задать в качестве маркера списка подходящую по смыслу картинку.
Краткая теория
WWW поддерживает два основных формата изображений: GIF, JPEG.
Для вставки в страницу графических объектов применяются следующие теги и ключевые слова:
<IMG SRC =’путь к файлу и/или имя файла’>
<IMG SRC = KARTINA.GIF> – картинка находится в той же директории, что и файл страницы
<IMG SRC = IMAGES/KARTINA.GIF> – картинка находится в ди-
ректории IMAGES
<IMG SRC = KARTINA.GIF WIDTH = 60 HEIGHT = 50> – задание размеров картинки
<IMG SRC = KARTINA.GIF BORDER = 2> – задание рамки вокруг картинки
Задание альтернативного текста к картинке:
<IMG SRC = IMAGES/KARTINA.GIF ALT = ”Картинка”>
Выравнивание изображений на экране: ключевое слово ALIGN до-
бавляется в тег <IMG>
<IMG SRC = KARTINKA.GIF ALIGN = LEFT> – выравнивание изображения по левому краю страницы, строки текста выводятся справа от изображения
ALIGN = RIGHT – выравнивание изображения по правому краю страницы, строки текста выводятся справа от изображения
ALIGN = TOP – выравнивание изображения по самому высокому элементу в строке
ALIGN = MIDDLE – выравнивание нижнюю границу строки посередине изображения
ALIGN = BOTTOM – выравнивание нижнюю границу строки по нижнему краю изображения
Задание размеров картинки (в пикселах)
<IMG SRC = KARTINKA.GIF WIDTH = 240 HEIGHT = 260>
151

Для замены точек, которыми отмечаются пункты маркированного списка, используются маркеры. Можно не создавать список, а набирать каждый пункт и использовать маркер и тег <BR>. Для создания списка с графическими маркерами:
<BR> <IMG SRC = ”REDBULL.GIF” ALIGN = CENTER> – приме-
няется файл графического маркера REDBULL.GIF
Для изменения фона страницы в тег <BODY> введите ключевое слово BGCOLOR = цвет: <BODY BGCOLOR = RED>
Можно задавать странице не только фоновые цвета, но и фоновые рисунки (фоновые узоры состоят из крошечных изображений в формате GIF, покрывающих весь фон). Для этого применяется ключевое слово BACKGROUND = путь к файлу/имя файла:
<BODY BACKGROUND = FON.GIF >, если файл фона находится в той же папке, что и страница
<BODY BACKGROUND = IMAGE/FON.GIF > файл фона находит-
ся в папке IMAGE
Технология работы
1.Откройте HTML-файл Основная страница. Добавьте в него логотип вашей компании. Вставьте альтернативный текст.
2.Для добавления картинки вставьте следующие теги:
<IMG SRC = LOGOTIP.GIF ALT = "Логотип" ALIGN = LEFT>
3. Сохраните файл. Обновите страницу и просмотрите. Фрагмент основной страницы, содержащий логотип, представлен на рис. 12.1.
Рис. 12.1. Фрагмент основной страницы, содержащий логотип
4.Для придания привлекательности вставьте на страницы Webсайта подходящие по смыслу картинки. Примените к ним различное форматирование, задайте альтернативный текст.
5.На любой странице вставьте список с картинкой вместо маркера или замените маркеры в уже имеющихся списках. Для этого вставьте следующие теги:
<CENTER><B> <FONT SIZE=4>Наши услуги </FONT></B>
<BR> <IMG SRC = "BLUECUBE.GIF" ALIGN = CENTER> Аудит <BR> <IMG SRC = "BLUECUBE.GIF" ALIGN = CENTER> Оценка
152

<BR> <IMG SRC="BLUECUBE.GIF" ALIGN=CENTER> Юридиче-
ские услуги
</CENTER>
6. Сохраните и обновите файл. Пример списка с картинкой представлен на рис. 12.2.
Рис.12.2. Список с картинкой вместо маркера
7. Задайте фон каждой страницы Web-сайта фоновым цветом или либо фоновым рисунком. Например:
<BODY BACKGROUND = PAWPRINT.GIF >
<BODY BGCOLOR = GOLD >
Контрольные вопросы
1.Опишите роль графики в создании HTML-документов.
2.Дайте характеристику графическим стандартам (векторный и растровый).
3.Опишите теги вставки графического изображения в HTML-до- кумент.
153
Лабораторная работа № 13
СОЗДАНИЕ ГИПЕРССЫЛОК
Цель работы: познакомиться с основными принципами построения гипертекстовых ссылок – научиться связывать несколько HTMLдокументов с помощью гиперссылок, определить цвет гиперссылок, использовать рисунок в качестве гиперссылки.
Постановка задачи
Продумать связи между всеми страницами Web-сайта компании и создать соответствующие гиперссылки. По усмотрению использовать в качестве гиперссылки подходящую по смыслу картинку.
Краткая теория
Для создания гиперссылок между страницами используются теги: <A HREF = Имя файла.html> текст ссылки </A> – ссылка на стра-
ницу, находящуюся в той же папке, что и страница, на которой создается ссылка – относительная ссылка.
<A HREF = Путь/Имя файла.html> текст ссылки </A> – ссылка на страницу, находящуюся в той же папке, что и страница, на которой создается ссылка – абсолютная ссылка.
Для изменения цвета гиперссылки в тег <BODY> нужно добавить ключевые слова:
LINK = цвет – цвет отображения ссылок, не использованных посетителем
VLINK = цвет – цвет активизированной ссылки
ALINK = цвет – цвет, который приобретает ссылка после того, как на ней щелкнули мышкой.
<BODY BACKGROUND = FON.GIF LINK=YELLOW VLINK = GREEN ALINK = RED>
В качестве ссылок можно использовать любые виды изображений, рисунков, пиктограмм. Для этого в тегах ссылки вместо текста ссылки нужно ввести теги вставки графического объекта:
<A HREF = "Имя файла.html"> файл страницы, на которую происходит переход
<IMG SRC = "Имя файла.GIF" ALIGN = LEFT> </A> файл, в кото-
ром находится графический объект, который будет использоваться в качестве ссылки.
Технология работы
1.Откройте HTML-файл Перечень услуг. Добавьте в него ссылки на файлы, содержащие расценки на услуги, и ссылку на основную страницу.
2.Пример добавления гиперссылки:
<A HREF=Оценка.html> Расценки на услуги оценщика </A>
154

3.Сохраните файл. Обновите страницу и просмотрите.
4.Фрагмент страницы, содержащий гиперссылку на страницу с расценками, приведен на рис. 13.1.
Рис. 13.1. Фрагмент страницы, содержащей гиперссылку
5.Создайте на остальных страницах подходящие гиперссылки.
6.Задайте различное форматирование гиперссылок. Например:
<BODY LINK = YELLOW VLINK = GREEN ALINK = RED>
7.Добавьте ссылку в виде картинки. Для этого в HTML-файл страницы с картинками добавьте следующие теги:
<A HREF = "Основная страница.html"> <IMG SRC = Back.GIF ALIGN = LEFT > </A>
8.Фрагмент страницы, содержащий кнопку-гиперссылку, представлен на рис. 13.2.
Рис. 13.2. Фрагмент страницы, содержащий кнопку-гиперссылку
Контрольные вопросы
1.Что такое гипертекст?
2.Что такое гиперссылка?
3.Опишите структуру гиперссылки.
4.Опишите основные теги создания гиперссылки.
5.Что такое абсолютный и относительный адрес?
155
Лабораторная работа № 14
СОЗДАНИЕ И ОБРАБОТКА ФОРМ
Цель работы: познакомиться с основными принципами создания форм в HTML-документах.
Постановка задачи
Продумайте и создайте страницу для ввода анкетных данных опроса о качестве товара (услуги).
Краткая теория
Структура любой пользовательской формы описывается тегом <FORM>, внутри которого могут располагаться теги и параметры составляющих элементов формы. В пределах тега <FORM> не может содержаться другая пользовательская форма.
Все формы начинаются тегом <FORM> и завершаются тегом
</FORM>.
Параметр <ACTION> – единственный обязательный параметр тега <FORM>, предназначен для указания пути на Web-сервер программеобработчику данных пользовательской формы.
Параметр <METHOD> применяется для указания протокола, используемого для пересылки данных на сервер. Протокол GET выбран по умолчанию.
Параметр <NAME> присваивает форме уникальное имя, которое используется в программе-обработчике для идентификации пользовательских данных.
Элемент <INPUT> позволяет создавать в форме различные элементы управления.
Элемент управления «Текстовая строка»:
TYPE = "TEXT" – задание элемента текстовой строки.
TYPE = "PASSWORD" – элемент ввода пользовательского пароля. NAME – имя элемента.
SIZE – определение максимального количества символов, вводимых в строке без перемещения курсора.
MAXLENGTH – определение максимального количества символов, допустимых для ввода в строке.
VALUE – указания значения текстовой строки.
Элемент управления «Опции выбора»:
TYPE = "CHECKBOX" – задание элемента опции выбора, устанавливающий флажок для поля.
NAME – указание общего для всех вариантов выбора имени. VALUE – определение значения для конкретного варианта выбора.
Обязательный элемент не должен повторяться.
156
CHECKED – данный вариант является выбранным по умолчанию.
Элемент управления «Опции переключателя»:
TYPE = "RADIO" – задание элемента опции переключения между различными вариантами выбора.
NAME – указание общего для всех вариантов выбора имени. VALUE – определение значения для конкретного варианта выбора.
Обязательный элемент не должен повторяться.
CHECKED – данный вариант является выбранным по умолчанию.
Элемент управления «Поле со списком»:
Элемент <SELECT> </SELECT> предназначен для компактной группировки элементов.
NAME – имя элемента.
SIZE – параметр, определяющий число позиций раскрывающегося меню.
MULTIPLE – параметр, разрешающий выбор нескольких позиций из списка.
Элемент < OPTION > предназначен для создания пункта списка. VALUE – параметр, значение которого передается программой-
обработчиком на сервер.
SELECTED – параметр отмечает текущую позицию раскрывающегося списка как выбранную.
Элемент управления, задающий область для текста:
Элемент < TEXTAREA > </ TEXTAREA > – элемент, создающий область заданной ширины и высоты для ввода или просмотра текста.
NAME – имя элемента.
ROWS – определение количества строк текстового поля. COLS – определение количества столбцов текстового поля.
Элемент управления «Кнопка»:
TYPE = "SUBMIT" – кнопка отправления пользовательских данных на Web-сервер.
TYPE = "RESET" – кнопка сброса введенных пользователем данных HTML-формы.
VALUE – определение надписи на кнопке.
TYPE = "IMAGE" – графический аналог стандартной кнопки с рисунком для отправления данных формы на Web-сервер:
SRC – указание пути к файлу графического изображения, служащего кнопкой передачи данных.
ALIGN – указание типа выравнивания текста относительно графической кнопки.
BORDER – определение толщины рамки кнопки.
ALT – указание альтернативного текста для графической кнопки.
157
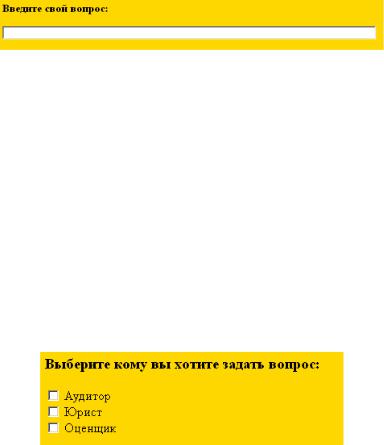
Технология работы
1.Создайте пустой HTML-файл, сохраните его под именем Форма.html. Наберите основные теги.
2.Создайте заголовок страницы: <TITLE> Анкета </TITLE >.
3.Создайте на странице форму для ввода текста, для этого наберите следующие теги:
H3> Введите, свой вопрос: </H3>
<FORM ACTION = "MAILTO:Alyans@yandex.ru" NAME = "MAIL2"> <INPUT TYPE = "TEXT" NAME = "V2" SIZE = "150">
</FORM>
4.Фрагмент страницы с формой для ввода текста приведен на рис. 14.1.
Рис. 14.1. Форма для ввода текста
5.Создайте на странице форму для ввода вопроса с вариантами ответа, используя элемент CHECKBOX. Для этого введите следующие теги:
<H3> Выберите кому вы хотите задать вопрос: </H3>
<FORM ACTION = "MAILTO:Alyans@yandex.ru" NAME = "MAIL1"> <INPUT TYPE = "CHECKBOX" NAME = "V1" VALUE = "AUDIT">
Аудитор
<BR>
<INPUT TYPE = "CHECKBOX" NAME = "V1" VALUE = "URIST">
Юрист
<BR>
<INPUT TYPE = "CHECKBOX" NAME = "V1" VALUE = "OCENKA">
Оценщик
</FORM>
6.Фрагмент страницы с формой с элементом CHECKBOX приведен на рис. 14.2.
Рис. 14.2. Форма с элементом CHECKBOX
158

7.Создайте форму для ввода данных, содержащую элементы RADIO
иSELECT. Для этого наберите следующие теги. Пример формы приведен на рис. 14.3.
<H3> Укажите, пожалуйста, данные о себе: </H3>
<FORM ACTION = "MAILTO:Alyans@yandex.ru" NAME = "MAIL3"> <FONT SIZE = 3 COLOR = BLUE>Укажите свою возрастную груп-
пу</FONT>
<BR>
<INPUT TYPE = "RADIO" NAME = "V3" VALUE = "G1"> До 20 лет <INPUT TYPE = "RADIO" NAME = "V3" VALUE = "G2"> От 20 до
30 лет
<INPUT TYPE = "RADIO" NAME = "V3" VALUE="G3"> От 30 до
40 лет
<INPUT TYPE = "RADIO" NAME = "V3" VALUE = "G4"> Больше
40 лет
<BR>
<FONT SIZE = 3 COLOR = BLUE>В каком городе вы живете?</FONT>
<BR>
<SELECT>
<OPTION SELECTED = 2 VALUE = A> Владивосток <OPTION VALUE = B> Хабаровск
<OPTION VALUE = C> Артем <OPTION VALUE = D> Находка </SELECT>
</FORM>
Рис. 14.3. Форма с элементами RADIO и SELECT
8. Создайте форму для ввода комментария, для этого наберите следующие теги. Пример формы приведен на рис. 14.4.
<H3> Пожелания </H3>
<FORM ACTION = "MAILTO:Alyans@yandex.ru" NAME = "MAIL5"> <TEXTAREA NAME = "COMMENT" ROWS = 7 COLS = 20>
Ваши пожелания
</TEXTAREA>
159
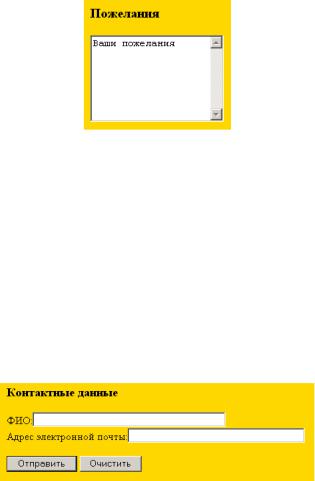
Рис. 14.4. Форма для ввода пожеланий
9.Создайте форму для ввода контактных данных, для этого наберите следующие теги. Пример формы приведен на рис.14.5.
<H3> Контактные данные </H3>
<FORM ACTION = "MAILTO:Alyans@yandex.ru" NAME = "MAIL"> ФИО:<INPUT NAME = "NAME" SIZE = "44">
<BR>
Адрес электронной почты:<INPUT NAME = "email" SIZE = "40"> </FORM>
10.Создайте кнопку отправления пользовательских данных и кнопку восстановления значений по умолчанию, для этого наберите следующие теги. Пример кнопок приведен на рис. 14.5.
<INPUT TYPE = "SUBMIT" VALUE = "Отправить"> <INPUT TYPE = "RESET" VALUE = "Очистить">
Рис. 14.5. Форма для ввода контактных данных и кнопки
Контрольные вопросы
1.Опишите процедуру создания форм в HTML-документе.
2.Перечислите основные виды элементов управления форм и теги для их создания.
3.Охарактеризуйте тег <FORM>.
4.Назовите назначение кнопки RESET.
5.Назовите назначение кнопки SUBMIT.
6.Опишите основные теги графической кнопки IMAGE.
160
