
Для гр.113_1-5_Информатика ч.2 / Практика / ФОРТРАН / CodeBlocks_Fortran
.pdfМЕТОДИЧЕСКИЕ УКАЗАНИЯ
по обработке Фортран-программ
в интегрированной среде разработки (ИСР)
Code::Blocks
1
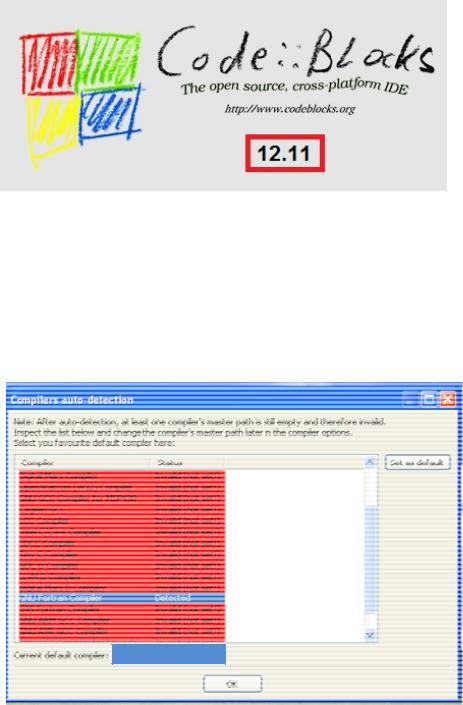
1. Первый запуск ИСР Code::Blocks
Если установка прошла без ошибок, то после запуска ИСР Code::Blocks, во время её загрузки появится заставка, на которой будет отображена её версия.
Рис. 1: Заставка Code::Blocks
На рис. 1 приведено изображение заставки Code::Blocks и выделен красным прямоугольником номер сборки (версии) ИСР.
После этого появится диалоговоеокно со списком найденных компиляторов, из них надо выбрать компилятор тот, который будет использоваться по умолчанию. Для выполнения практическихработ необходимо выбрать предлагаемый по умолчанию GNU GCC Compiler и нажать OK. Ниже на рис. 2 приведён этот диалог и синим цветом выделен предлагаемый по умолчанию компилятор.
GNU Fortran Compiler
Рис. 2: Выбор компилятора
2
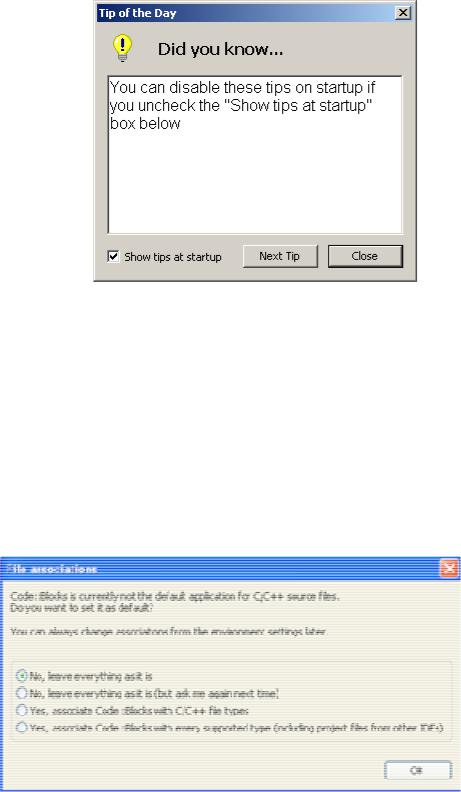
На рис. 3 представлено диалоговоеокно «Совет дня». Если вы хотите, чтобы оно не появлялось при следующем запуске Code::Blocks, то необходимо снять галочку «Show tips at startup».
Рис. 3: Окно «Совет дня»
Далее ИСР предложит использовать себя в качестве программы по умолчанию для всех файлов .f90/.f95 , которые есть у вас в ПК, рис. 4.
●Если вы не хотите этого вообще, то выбирайте вариант «No, leave everything as it is».
●Если вы не хотите этого сейчас, но хотите, чтобы в будущем вопрос повторился опять,
то выбирайте пункт «No, leave everything as it is (but ask me again next time)».
●Если вы хотите, чтобы в будущем только файлы Си/Си++ открывались этой программой, то выбирайте пункт «Yes, associate Code::Blocks with C/C++ files types».
●Если вы хотите, чтобы в будущем все файлы, которые поддерживает Code::Blocks
открывались им, то выбирайте пункт «Yes, associate Code::Blocks with every supported type (including project files from other IDEs)».
Рис. 4: Ассоциацияфайлов с программой Code::Blocks
3
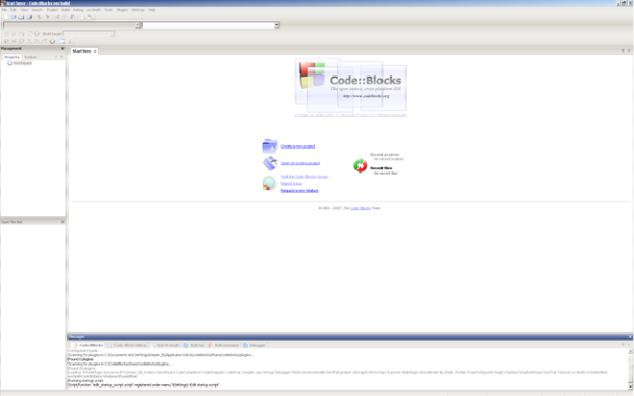
После того как, вы нажмёте OK, вы перейдёте к главномуокну программы,представленномуна рис. 5.
Рис. 5: Основное окно ИСР Code::Blocks
Всё, предварительная настройка закончена, можно приступать к работе в ИСР.
4
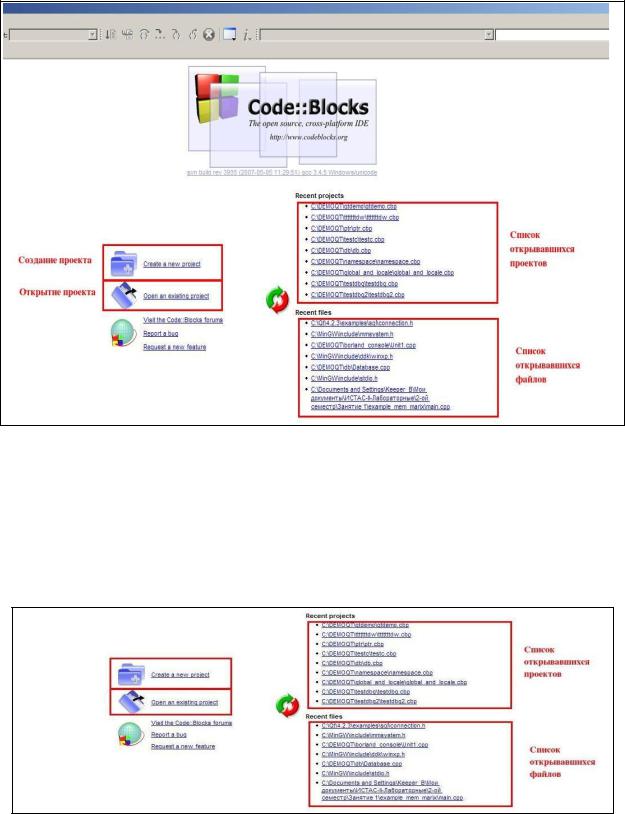
2. Создание проекта в Code::Blocks на языке FORTRAN
На рис. 11 можно увидеть окно программы со страницей, открывающейся по умолчанию при каждом запуске этой ИСР. Красным выделены пункты меню «Быстрого старта».
Рис. 6: Общий вид ИСР Code::Blocks
На рис. 7 можно видеть меню «Быстрого старта», где выделенное красным цветом Create a new project запускает мастер «создания проектов». Также выделенное красным цветом Open an existing project, открывает диалоговое окно Open file, в котором можно открыть файл, уже существующего проекта. Тоже диалоговое окно Open file можно вызвать нажав сочетание клавиш Ctrl+O. В списке, открывавшихся проектов, представлен список проектов, которые были открыты недавно. В списке, открывавшихся файлов, представлен список файлов, открывавшихся недавно вне проекта.
Рис. 7: Быстрый старт
5
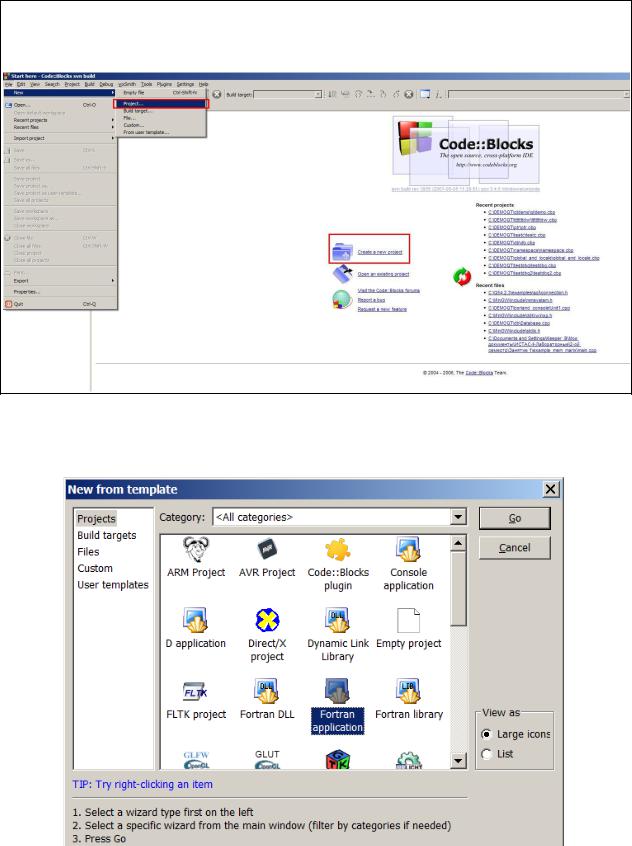
Для создания проекта надо выбрать пункт меню File->New->Project...или в окне «Быстрого старта» пункт Create a new project, как показано на рис. 8. Они оба выделены красным цветом.
Рис. 8: Общий вид ИСР и открытого меню File->New
Далее появится диалоговое окно New from template, в котором надо указать шаблон проекта. Для выполнения лабораторных работ надо выбрать Fortran application, на рис. 9 оно выделено. И нажать GO, что вызовет окно мастера создания приложений
Рис. 9: Диалоговое окно выбора шаблона проекта Newfrom template
6
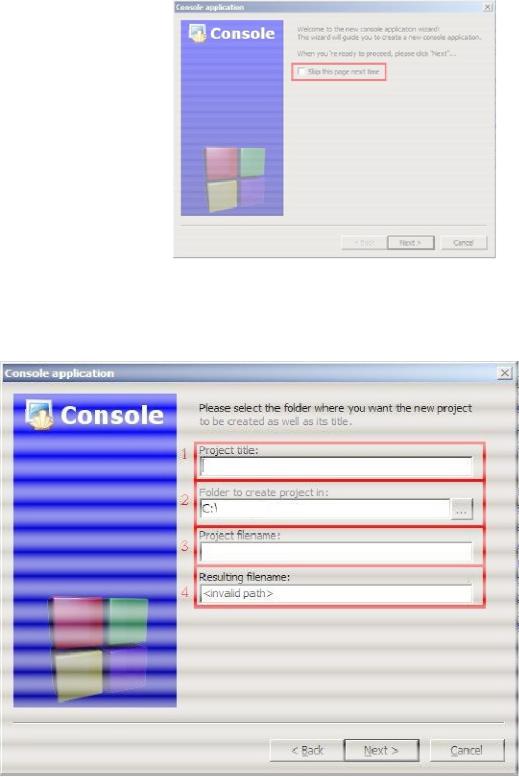
Появится диалоговое окно мастера с первой страницей рис. 10, где будет выведено приветствие, и можно поставить галочкуSkip this page next time, выделенную красным цветом, если вы хотите, чтобы в следующий раз при создании нового проекта эта страница мастера пропускалась.
Рис. 10: Диалоговое окно мастера с первой страницей "Добро пожаловать в мастер нового консольного приложения"
Далее нажмите Next для перехода к следующей страницемастера рис 11.Здесь следует ввести в поле под № 1 Project title имя проекта, указать каталог, в котором будет храниться наш проект поле № 2 Folderto create project in.
Рис. 11: Страница мастера, где надо указать имя создаваемого проекта и каталог, где он будет размещён
Если вы создаёте проект первый раз, то надо создать папку, где он и будущие проекты будут храниться. Для этого надо нажать на кнопку с троеточием в пункте № 2. После этого
7
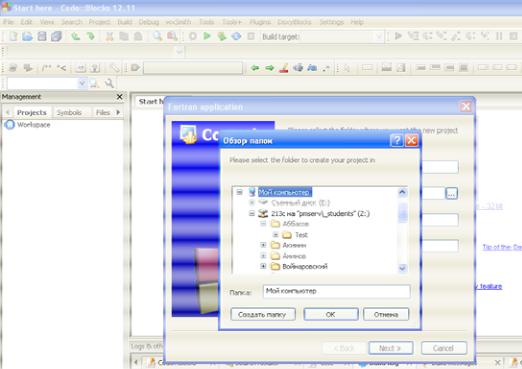
откроется окно обзора папок рис. 12. Выбираем папку Мой компьтер и далее папку своей группы. Если у вас уже существует папка, где хранятся ваши практическиеработы, следует ее выбрать, в противном случае надо его создать. Это делается путём нажатия на кнопку Создать папку, после чего появиться вновь созданная папка с предложенным по умолчанию именем «Новая папка». Это имя надо сменить на другое (например, ваша фамилия).
Рис. 12: Обзор папок, где следует выбрать или создать свою папку для практических работ
Третий и четвёртый поля рис.11 можно не заполнять. Указать имя файла проекта можно в поле № 3 Project filename. В поле № 4 Resulting filename указывается конечное имя каталога и проекта, полученное при заполнении предыдущих полей. После заполнения всех необходимых полей нажмите Next.
8
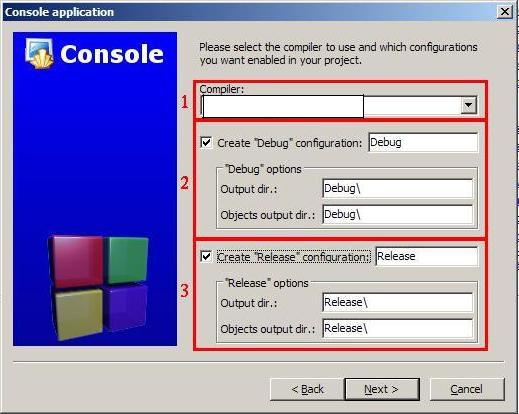
Откроется следующая страница рисунок рис. 13. Здесь надо выбрать компилятор, который будет использоваться для компиляции приложения, поле № 1 Compiler выделено красным цветом, а также сценарии сборки, выделены также красным цветом под номерами 2 и 3. Сценарии помогают получить несколько версий одного приложения. Предлагаются два сценария по умолчанию, это Debug под № 2 и Release под № 3.
●Debug – сценарий компиляции, используемый при отладке приложения
●Release – сценарий компиляции готового приложения
Если вам не требуется создавать какой то из этих сценариев, снимите соответствующую галочку. Хотя бы один из сценариев должен быть обязательно отмечен!
В каждом из сценариев предлагаются каталоги, куда будут помещаться файлы, скомпилированного приложения. Output dir. для всех файлов, Objects output dir. только для объектных файлов. В обычных случаях эти каталоги менять не требуется. По этому переходим к следующей странице мастера нажатием кнопки Next.
GNU FORTRAN COMPILER
Рис. 13: Страница мастера, где требуется выбрать компилятор и определить возможные сценарии сборки
9
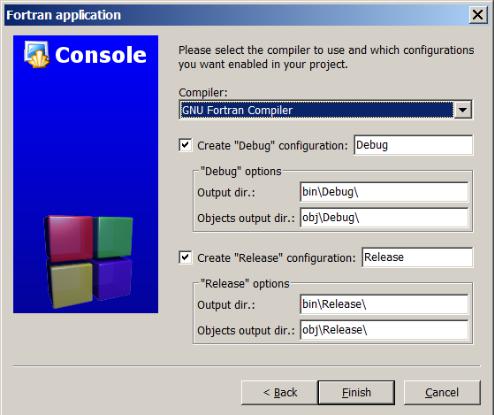
Откроется финальная страница рисунок рис. 14, в которой потребуется выбрать на каком языке вы будете писать приложение. Здесь необходимо выбрать язык Fortran, и нажать
Finish.
Рис. 14: Страница мастера, где требуется выбрать язык приложения
После нажатия на кнопку Finish проект будет автоматический создан и открыт.
10
