
- •Использование программ демонстрационной графики Лабораторный практикум Лабораторная работа № 1 «Знакомство с основными понятиями Microsoft PowerPoint и приемами создания и оформления презентаций»
- •Лабораторная работа № 2 «Демонстрация слайд-фильма и настройка анимации»
- •Лабораторная работа № 3 «ms PowerPoint Создание слайда с диаграммой и таблицей»
- •Лабораторная работа №7
- •Графического редактора PhotoShop
- •3. Описание основных меню и панели инструментов редактора PhotoShop
- •4. Содержание отчета:
- •Лабораторная работа № 8
- •Редактора CorelDraw
- •3. Особенности создания векторного изображения в редакторе CorelDraw
- •4. Содержание отчета:
Лабораторная работа № 3 «ms PowerPoint Создание слайда с диаграммой и таблицей»
Изучив данную тему, вы научитесь:
Создавать в слайде объект - диаграмма, редактировать и форматировать ее;
Создавать в слайде объект – таблица, редактировать и форматировать ее;
Размещать объекты таблица и диаграмма на слайде;
Изменять фон слайдов, не используя шаблон (дизайн-макет) оформления.
Упражнение: Создание слайда с диаграммойЗадание:
Создайте слайд, содержащий организационную диаграмму по процентному соотношению распределения финансов по отделам (Указать название отдела и процент выделенных средств).
Технология выполнения упражнения:
Создайте новый файл MS Powr Point 2003. Данный файл будет содержать всего 3 слайда: Титульный, слайд с таблицей и слайд с диаграммой.
Добавьте новый слайд, выбрав макет Заголовок и диаграмма.Введите в блокЗаголовок слайда - Экономические показатели.В области диаграммы дважды щелкните левой кнопкой мыши. На слайде отобразиться диаграмма, и отдельно появится окноТаблица данных. Эту таблицу надо заполнить своими данными,которые указаны нарисунке 1.

По мере заполнения своей информацией Таблицы данных диаграмма будет изменяться.

Закройте окно с таблицей данных, воспользовавшись кнопкой Закрыть в правом верхнем углу. Ваша диаграмма будет выглядеть так, как показано нарисунке 2.
Справа от столбцов диаграммы пустое место. Это произошло от того, что данные в столбцах B, C, D – были стерты. Отредактируем таблицу данных. На панели инструментов Стандартная есть кнопка Режим таблицы,щелкните ее. Обратите внимание на столбцы B, C, D – их заголовкивыпуклые, т.к. в них введены данные, если вы их сотрете, то заголовки столбцов все равно останутся выпуклыми, т.е. данные в ячейках есть, но они нулевые. Щелкните правой кнопкой мыши позаголовкам столбцовB, C, D – и выберите режимудалитьиливырезать, посмотрите, что у вас получилось (рисунок 3).

Для редактирования элементовпостроенной диаграммы щелкайте по ним правой кнопкой мыши и выбирайте команды изконтекстного меню.Самостоятельно поменяйте цвета столбцов данных, цвет стенок диаграммы и расположение легенды.
Упражнение: Создание слайда с таблицейЗадание:
Создайте слайд, содержащий таблицу распределения финансов (название отдела, на какие нужды выделяются средства и в каком количестве).
Технология выполнения упражнения:
Добавьте новый слайд, выбрав макет (шаблон) Таблица.
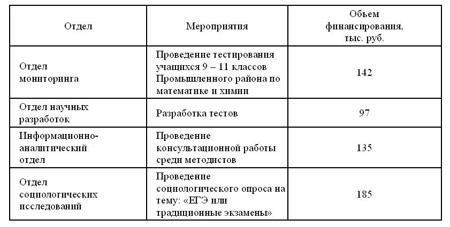
В области таблицы дважды щелкните левой кнопкой мыши и задайте размерность таблицы. Затем щелкните по кнопкеOK.Заполните таблицу информацией, как показано нарисунке 4.

Отредактируйте таблицу, уменьшив размер ячеек, изменив границы, отформатировав строку заголовков (можно воспользоваться контекстным меню, вызываемым правой кнопкой мыши или командой меню Формат). Укажитезаголовок таблицы - Экономические показатели.
Изменим цвет фона, не используя шаблон оформления. Для этого выполним следующие операции, выделите 1 слайд: Формат - Фон - Заливка фона – Способы заливки – Заготовка- Мох – От заголовка – Применить.Выделите 2 слайд:Формат - Фон - Заливка фона – Способы заливки – Заготовка - Рассвет – Диагональная 1 – Применить.Таким образом, фон слайдов оформлен по-разному.
Сохраните файл под именем Распределение финансов.
Лабораторная работа № 4
«Вставка в слайд рисунков и анимация при демонстрации»
Изучив данную тему, вы научитесь:
Создавать в слайде графический объект, редактировать и форматировать его;
Размещать графические объекты на слайде;
Формирование навыков использования анимации при показе слайдов.
Упражнение: Добавление графических объектов на слайдЗадание:
Разместите на титульном слайде рисунок.
Технология выполнения упражнения:
Откройте созданный ранее вами файл презентации Распределение финансов.

Откройте титульный слайд. Создайте на
нем блок с датой, для этого используйте
на панели РисованиекнопкуНадпись
 ,
присвойте ей следующие параметры
(предварительно проверьте, что блок
надпись активна)цвет линии - нет линий,
цвет заливки - нет заливки. В текстовый
блок вставим дату:Вставка-Дата и
время. Выберите любой доступный формат
и поставьте флажок у опцииОбновлять
автоматически.Данная опция позволяет
не менять вручную дату и время, а
приложение PowerPoint 2003 будет производить
эту функцию автоматически. Выделите
блок сДатойи уменьшите размер
шрифта до 18 пт. Сделать это можно с
помощью кнопок
,
присвойте ей следующие параметры
(предварительно проверьте, что блок
надпись активна)цвет линии - нет линий,
цвет заливки - нет заливки. В текстовый
блок вставим дату:Вставка-Дата и
время. Выберите любой доступный формат
и поставьте флажок у опцииОбновлять
автоматически.Данная опция позволяет
не менять вручную дату и время, а
приложение PowerPoint 2003 будет производить
эту функцию автоматически. Выделите
блок сДатойи уменьшите размер
шрифта до 18 пт. Сделать это можно с
помощью кнопок

Переместите блок с датой в верхний левый угол изменив предварительно его размер.
Выполните команду Вставка – Рисунок – Картинки, если вы хотите взять рисунок из коллекции Microsoft или Вставка – Рисунок – Из файла,если ваш рисунок находится в какой то из папок компьютера.
Выберите подходящую картинку и вставьте её на слайд. Картинка будет располагаться точно по центру слайда. Переместите картинку в другое место слайда, при необходимости уменьшите или увеличьте её размеры, используя маркеры окаймления.Кроме статичных рисунков в коллекции файлов есть и анимационные, они обозначены звездочкой внизу картинки.
Примените фон для Титульного слайда.По известному вам способу.

Задание:
Анимация объектов при демонстрации слайдов
Технология выполнения упражнения:
Настройте анимацию для титульного слайда презентации.
Перейдите к титульному слайду.
Присвойте всем объектам вашей презентации анимацию объектов. Выполните команду Показ слайдов – Настройка анимации. В левой части можно проконтролировать – тот ли объект был выбран.
Затем необходимо произвести отдельную настройку анимации каждого выбранного объекта: эффекта появления объекта, времени его появления и способа его появления (по щелчку мыши или по времени). Для просмотра результатов настройки нажимайте кнопку Просмотрокна Настройки анимации. Результат будет виден на образце слайда.
После настройки всех объектов щелкните по кнопке ОК.
К каждому слайду можно добавить звук (текст автора, записанный ранее; звуки, музыку). Используя команду Вставка - Фильмы и звук – Звук из коллекции картинок (Стандартные).
Прослушайте свой результат.
Создайте слайд № 4.Разметка слайда – Пустой.Создайте надпись с помощью функции Добавить объект Word Art – СПАСИБО ЗА ВНИМАНИЕ!Присвойте эффект анимации Выход – Центрифуга.
Сохраните презентацию на жестком диске вашего компьютера в папке своей группы командой Файл – Сохранитьпод тем же именем Распределение финансов. Обратите внимание, что расширение файла созданного в PowerPoint 2003 -.ppt
 Секреты
настройки воспроизведения звукового
файлаЧасто мы сталкиваемся с
проблемой воспроизведения звукового
файла на протяжении нескольких слайдов
или демонстрации всей презентации. Как
присвоить звук на все слайды презентации
PowerPoint?
Секреты
настройки воспроизведения звукового
файлаЧасто мы сталкиваемся с
проблемой воспроизведения звукового
файла на протяжении нескольких слайдов
или демонстрации всей презентации. Как
присвоить звук на все слайды презентации
PowerPoint?
Вставляете звук.
По правому клику мыши по грамофону заходите в область задач "Настройка анимации".
По правому клику мыши на эффекте проигрывания звука выбираете пункт "Параметры эффектов".
блоке "Закончить" выбираете "Закончить после X слайда" и выставляете нужный слайд.
А еще можно в свойствах звука поставить непрерывное воспроизведение.
Контрольные вопросы:
Для чего предназначена программа MS Power Point 2003?
Из каких действий состоит процесс создания презентаций?
Как добавить в презентацию новый слайд?
Что такое шаблон (макет)?
Лабораторная работа № 5 MS PowerPoint . "Создание управляющих кнопок"
Изучив данную тему, вы:
Узнаете назначение управляющих кнопок;
Узнаете какие операции осуществляются с их помощью;
Научитесь создавать заливку фона с помощью текстур,
Научитесь оптимизировать изображения.
Задание:
При помощи приложения PowerPoint 2003 создать домашнюю картинную галерею. Для удобства перемещения по галерее добавить управляющие кнопки и включить звуковое сопровождение демонстрации.
Для удобства работы некоторые виды презентаций можно снабдить управляющими кнопками. В процессе демонстрации они позволят осуществить возврат к предыдущему слайду, переход к следующему слайду, вызов дополнительных функций.
Технология выполнения упражнения:
Наша работа будет состоять из 6 слайдов. Создадим эти слайды, применив шаблон разметки для 1 слайда – Титульный, для последующих – Пустой слайд. Для каждого из этих объектов задаются: фон, текст, рисунки (изображения), кнопки и переход слайда.

Фон.Зададим фон с помощью текстур один для всех, чтобы наша презентация выглядела профессионально, в одном стиле.Формат – Фон – Способы заливки– вкладкаТекстура– выберем понравившуюся текстуру, в нашем случаеГолубая тисненая бумага – Применить ко всем.
Текст. Текст в нашей презентации только на первом слайде. Заголовок и подзаголовок оформите в соответствии с образцом. Добавим также на слайд Дату, которая будет автоматически меняться в соответствии с системным временем на ПК. Вставим текстовый блок (инструментНадпись)Вставка – Дата и время,выберите формат даты и активируйте опциюАвтообновление.
Рисунки.Найдем рисунки для нашей галереи и вставим их в слайды,Вставка – Рисунок – Из файла (можно использовать рисунки найденые в интернет). Изменим их так, чтобы рисунки были расположены подобно.
О птимизируем
рисунки для публикации в Интернете.
Кликните правой кнопкой по любому
рисунку –Отобразить панель настройки
изображения – Сжатие рисунков.
Выставьте след.параметры:Применить
– ко всем рисунка документа, Изменить
разрешение для Интернета и экрана,
Параметры – Сжатие рисунка, удалить
обрезанные области рисунка.
птимизируем
рисунки для публикации в Интернете.
Кликните правой кнопкой по любому
рисунку –Отобразить панель настройки
изображения – Сжатие рисунков.
Выставьте след.параметры:Применить
– ко всем рисунка документа, Изменить
разрешение для Интернета и экрана,
Параметры – Сжатие рисунка, удалить
обрезанные области рисунка.
Кнопки. На каждом слайде будет размещено 4 кнопки:переход к следующему слайду, переход к предыдущему слайду, выход из презентации, звуковое сопровождение.

Начнем со второго слайда. В главном меню Показ слайдов – Управляющие кнопки. Выбираем нужную кнопку. В окнеНастройка действия – По щелчку мыши – Перейти по гиперссылкевыбираем: следующий слайд, предыдущий слайд и т.д. Изменим размеры кнопок с помощью мыши. Теперь нам все эти кнопки необходимо добавить на следующие слайды. Сделать это будет непросто, т.к. подогнать размеры кнопок точно, мы не сможем. Поступим проще. Скопируем первую кнопку и вставим ее последовательно в следующие слайды. Причем, обратите внимание, она встанет в нужное место, туда, где она была размещена на 2 слайде. Аналогично поступите с остальными кнопками.
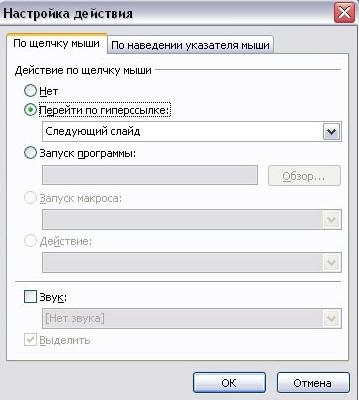
Теперь запустим демонстрацию презентации.
Обратите внимание, вы можете перемещаться по презентации автоматически, не используя управляющие кнопки. Исправим положение. Показ слайдов – Настройка презентации – Показ слайдов – Автоматически (полный экран). Добавим на титульный слайд кнопкуНастраиваемая – Переход к следующему слайду. Откроем контекстное меню для этой кнопкиДобавить текстовую строкуи впишемСтарт. Выход из презентации нажатие кнопкиESCна клавиатуре.

Еще раз запустим Демонстрацию презентации. Прекрасный результат!!!
Контрольные вопросы:
Как создать управляющую кнопку?
Как настроить переход например, с 1 слайда к слайду № 5?
Как озвучить переход по кнопке?
Лабораторная работа № 6 MS PowerPoint «Сохранение и подготовка презентации к демонстрации»
Выполнив задания этой темы, вы научитесь:
Создавать заметки к слайду;
Настраивать время показа презентации;
Настраивать режимы демонстрации презентации;
Сохранять презентацию в различных вариантах.
Заметки к слайдусоздаются путем ввода текста в специальном окне, расположенном в нижней части основного окна (1). Выбрав подходящий масштаб отображения, можно одновременно видеть на экране слайд и иметь возможность вводить сопроводительный текст.

Заметки могут использоваться докладчиком во время презентации или служить для получения печатного раздаточного материала. При печати заметок уменьшенная копия слайда располагается в верхней части страницы, тогда как в нижней части отображается содержимое заметок к данному слайду (2).
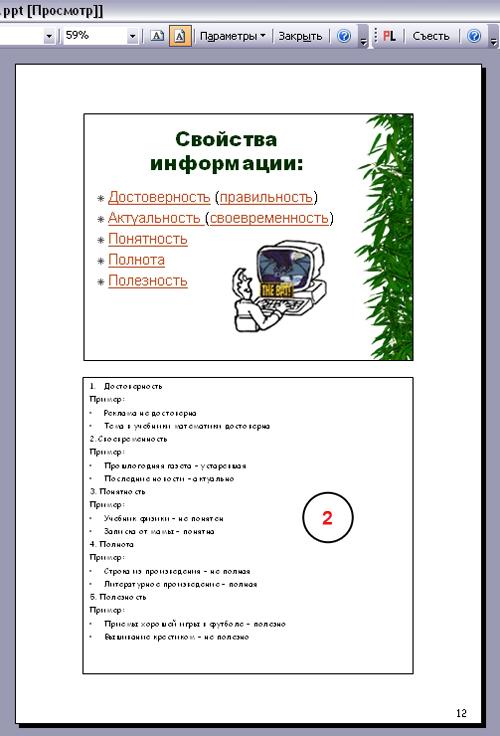 Определение
времени показа
Определение
времени показа
Если презентация подготовлена как автономная с автоматическим продвижением по слайдам (слайд-фильм), тогда для каждого объекта и слайда следует определить время его нахождения на экране. Это можно сделать путем указания нужного времени на панели Переход слайдаили с помощьюПроведение репетиции, запустив опциюНастройка времени.
![]()
В последнем случае запускается презентация и включается счетчик времени. Двигаясь от слайда к слайду вручную через необходимые промежутки времени здесь следует имитировать реальный просмотр слайд-фильма, прочитывая или проговаривая, если нужно, имеющийся на слайде текст. Счетчик автоматически фиксирует время нахождения каждого объекта и слайда на экране и записывает это в презентацию. Зафиксированные параметры будут в дальнейшем использоваться при показе в режиме по временис автоматическим продвижением по слайдам. При настройке времени в левом нижнем углу каждого слайда можно видеть плановое время нахождения слайда на экране в случае показа презентации в режимепо времени.
Настройка режима демонстрации
Последним шагом в подготовке презентации является задание параметров показа презентации. Данные параметры собраны в окне Настройка демонстрации. Здесь определяется:
будет ли демонстрация осуществляться в автоматическом режиме или под управлением человека (докладчика или пользователя)
будет ли демонстрация делаться со звуковым сопровождением или без него
нужно ли использовать назначенные эффекты анимации
какие слайды будут включены в показ
будет ли делаться продвижение по слайдам в соответствии с назначенным временем или по нажатию клавиш
с каким качеством демонстрировать слайды.
Программой предусмотрены три основные режима демонстрации:
Режим управления докладчиком
Режим управления пользователем
Автоматический режим
Сохранение презентации
Презентация сохраняется в виде файла. Существуют различные подходы к сохранению презентации в зависимости от цели, с которой делается сохранение. Самые распространенные варианты:
сохранение с возможностью последующего развития и модификации (формат .ppt)
сохранение для показа (формат .pps)
сохранение презентации для публикации в Интернет (формат .htmlили .mht)
сохранение слайдов в виде отдельных графических файлов (форматы графических файлов)
сохранение в качестве шаблона для разработки других презентаций.

В первом случае презентация сохраняется в полном объеме в файле с расширением .ppt. Таким образом, сохраненная презентация может в дальнейшем модифицироваться и развиваться (конечно, с помощью программы PowerPoint 2003). При сохранении в данном формате можно выбрать версию программы PowerPoint 2003, для которой будет сохранена презентация. Сохранение презентации в формате.ppsделается с целью максимально подготовить презентацию к показу. В данном случае предполагается, что на компьютере, где будет демонстрироваться презентация, имеется либо программа PowerPoint 2003, либо программа PowerPoint 2003 Viewer 2003. Последняя предназначена для просмотра презентаций, подготовленных в PowerPoint 2003 без использования самой программы PowerPoint 2003. Такой программой могут пользоваться люди, которые не имеют PowerPoint 2003, но хотят просматривать презентации, подготовленные с помощью программы PowerPoint 2003. При запуске просмотра презентации в формате.ppsне открываются рабочие окна программ, а сразу начинается показ слайдов. Файл презентации можно сохранить в специальном формате, в котором презентация всегда будет открываться в режиме показа слайдов. Для сохранения файла презентации в данном формате выполните командуФайл-Сохранить как. В окнеСохранение документаперейдите к папке, в которую сохраняется файл, в раскрывающемся спискеТип файлавыберитеДемонстрация Microsoft PowerPoint 2003 (*.pps), при необходимости в полеИмя файлавведите имя файла, после чего нажмите кнопкуСохранить. В том случае, когда требуется опубликовать презентацию в Интернет, обеспечивая тем самым широкий доступ к презентации всем пользователям сети, следует сохранить презентацию в специальном формате.htm (.html) или .mht (.mhtl). Для публикации презентации в Интернет в менюФайл-Сохранить как web-страницу.
