
Лабораторная работа №1
.pdf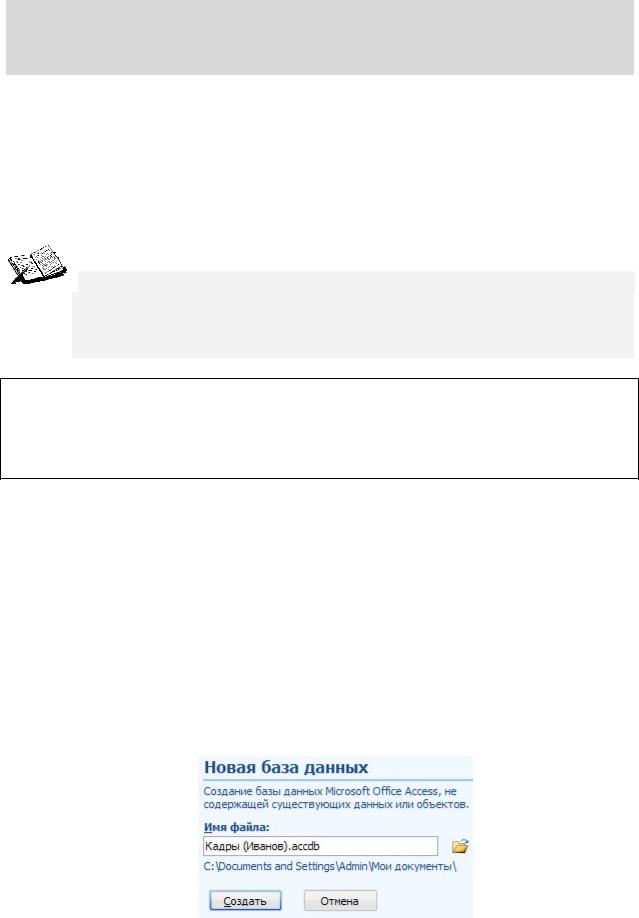
Кузнецов А.Б. |
Лабораторная работа №1 |
ЛАБОРАТОРНАЯ РАБОТА № 1
Знакомство с основными понятиями и приемами работы
с базой данных в Microsoft Access
Цель: приобрести навыки в описании структуры таблиц БД Microsoft Access, установлении связей между ними и заполнении данными, используя при этом готовую информационно-логическую схему.
I.Описание структуры базы данных
1.Создание файла БД
Информация о файлах баз данных Microsoft Access:




 Microsoft Access позволяет управлять всеми сведениями из одного файла БД (с расширением *.ACCDB). В рамках этого файла используются следующие объекты: таблицы, запросы, формы, отчеты, страницы доступа к данным.
Microsoft Access позволяет управлять всеми сведениями из одного файла БД (с расширением *.ACCDB). В рамках этого файла используются следующие объекты: таблицы, запросы, формы, отчеты, страницы доступа к данным.
Задание 1
Создайте файл БД «Кадры» в папке Мои документы(в имени файла, кроме
названия, укажите в скобках Вашу фамилию)
ПОСЛЕДОВАТЕЛЬНОСТЬ ВЫПОЛНЕНИЯ ЗАДАНИЯ
1.Запустите приложение Microsoft Access:
·Пуск/ Программы/ Microsoft Office 2007/  Microsoft Access
Microsoft Access
2.Создайте БД:
·на панели Область задач в разделе Новая база данных выберите имя базы данных- Кадры (в скобках необходимо указать Вашу
фамилию) сохранить базу данных в папку мои документы и
нажмите Создать
Microsoft Access 2007
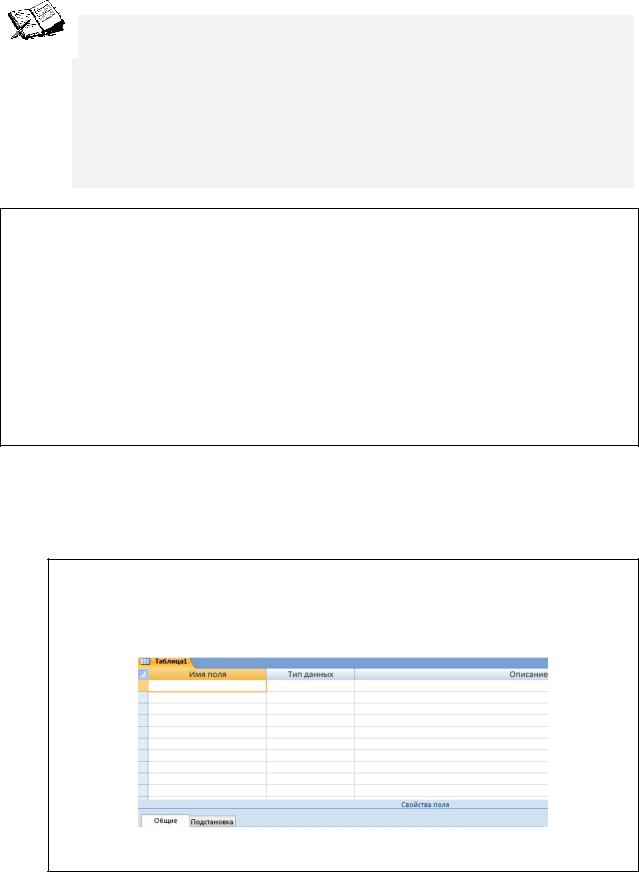
Кузнецов А.Б. |
Лабораторная работа №1 |
2. Создание таблиц БД в режиме Конструктора
Таблицы БД: назначение и способы создания





 Таблица содержит набор данных по конкретной теме, например, должности или сотрудники. В таблицах данные распределяются по столбцам (полям) и строкам (записям). Существуют три способа создания таблиц в Microsoft Access: при помощи мастера таблиц, в режиме Конструктора и путем ввода данных в таблицу. В режиме Конструктора, в отличие от других способов, можно создать новую таблицу либо добавить, удалить или настроить поля существующей таблицы
Таблица содержит набор данных по конкретной теме, например, должности или сотрудники. В таблицах данные распределяются по столбцам (полям) и строкам (записям). Существуют три способа создания таблиц в Microsoft Access: при помощи мастера таблиц, в режиме Конструктора и путем ввода данных в таблицу. В режиме Конструктора, в отличие от других способов, можно создать новую таблицу либо добавить, удалить или настроить поля существующей таблицы
.
Задание 2
Создайте таблицы БД«Кадры», которые должны содержать сведения по
четырем информационным объектам (в четырех таблицах):
ÞДолжности
ÞОтделы
ÞСотрудники
ÞЛичный листок по учету
ПОСЛЕДОВАТЕЛЬНОСТЬ ВЫПОЛНЕНИЯ ЗАДАНИЯ
1.Создание таблицы «Сотрудники» в режиме Конструктора: a) создание пустого бланка таблицы
Задание 2.1
Начать создание новой таблицы в режиме Конструктора и получить
пустой бланк для заполнения ее структуры (см. рис. 6):
Рис. 6. Диалоговое окно «Конструктора таблиц»
Microsoft Access 2007
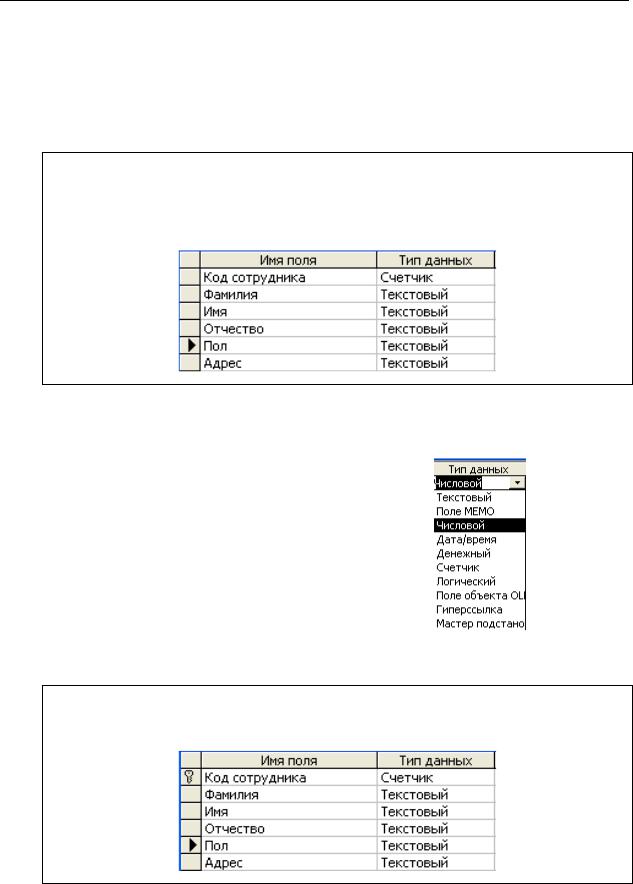
Кузнецов А.Б. Лабораторная работа №1
Указание: выбрать закладку «Создание» –– и щелкнуть по
пиктограмме:  Конструктор таблиц
Конструктор таблиц
b) определение полей таблицы
Задание 2.2
Для создания структуры таблицы Сотрудник определите следующие поля:
Указание: Имена полей вводятся с клавиатуры -  , а
, а
их тип выбирается из раскрывающегося списка
c) определение поля (полей) как ключевого(-ых):
Задание 2.3
Определите поле Код сотрудника как ключевое:
Указания:
1) выделить одно поле (если ключ простой) или несколько полей (если ключ составной). Для этого необходимо:
Microsoft Access 2007
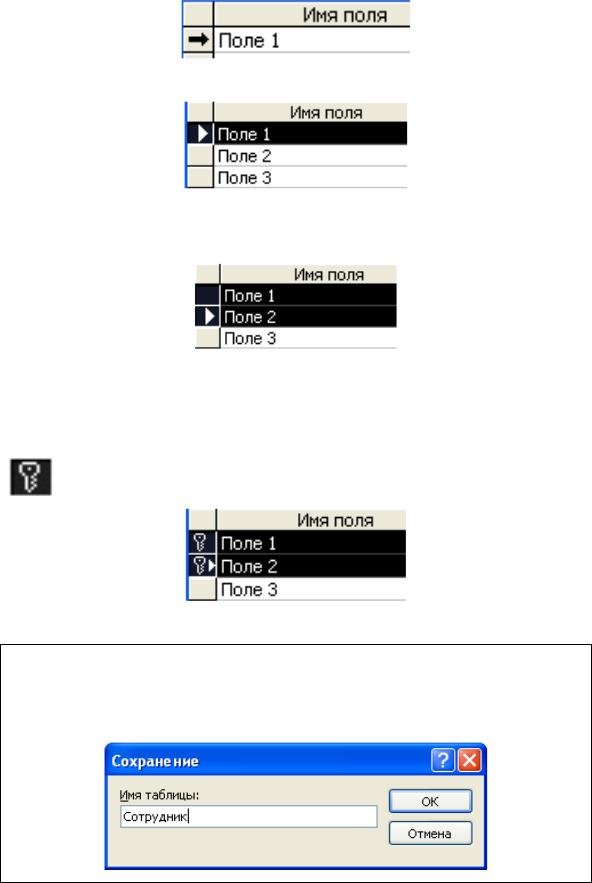
Кузнецов А.Б. |
Лабораторная работа №1 |
oкурсор мыши переместить в область слева от имени поля,
которое необходимо выделить. Курсор при этом должен располагаться над «серой» клеткой и принять вид стрелки:
o выделить данное поле, щелкнув левой кнопкой мыши:
oдля выделения нескольких полей – повторить указанные действия (удерживая клавишу CTRL):
2)на вкладке Конструктор выбирается .
.
3)после этого слева от имен этих полей появляется значок ключа –
d) сохранение таблицы
Задание 2.4
Сохраните структуру созданной таблицы под именем Сотрудник,
используя диалоговое окно (см. рис. 7):
Microsoft Access 2007
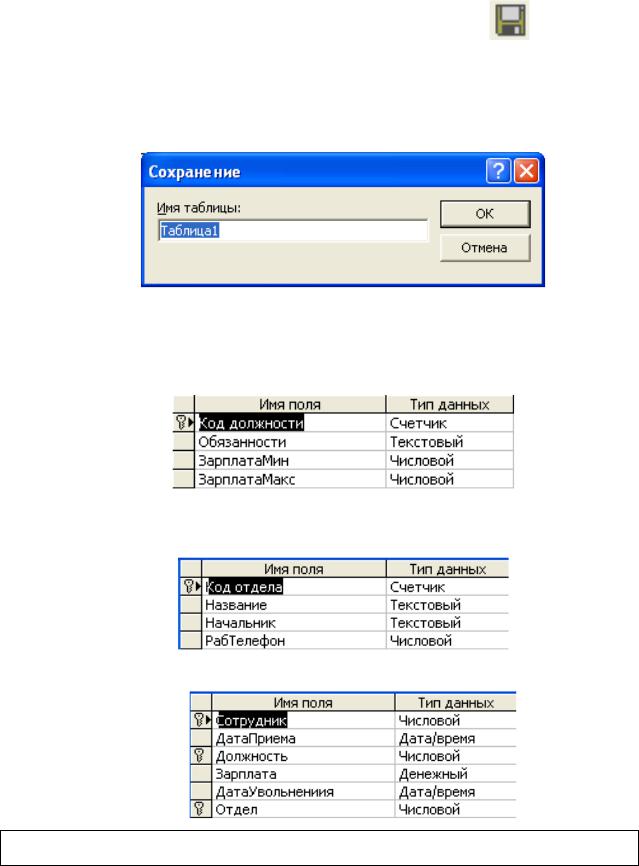
Кузнецов А.Б. |
Лабораторная работа №1 |
||||
|
|
|
|
|
|
|
Рис. 7. Диалоговое окно «Сохранение таблиц» |
|
|
|
|
|
|
|
|
|
|
|
Указание: |
|
|
|
|
|
Для сохранения созданной структуры |
используйте |
на Панели |
||
|
инструментов. Если таблица ранее не сохранялась, то появляется |
||||
|
диалоговое окно, где необходимо |
ввести название |
сохраняемой |
||
|
таблицы: |
|
|
|
|
2. Описание структуры остальных таблиц в режиме Конструктора
СТУКТУРА ТАБЛИЦ
· Таблица «Должности» имеет следующие поля:
·Таблица «Отделы» имеет следующие поля:
·Таблица «Личный листок по учету» имеет следующие поля:
Задание 2.5
Microsoft Access 2007
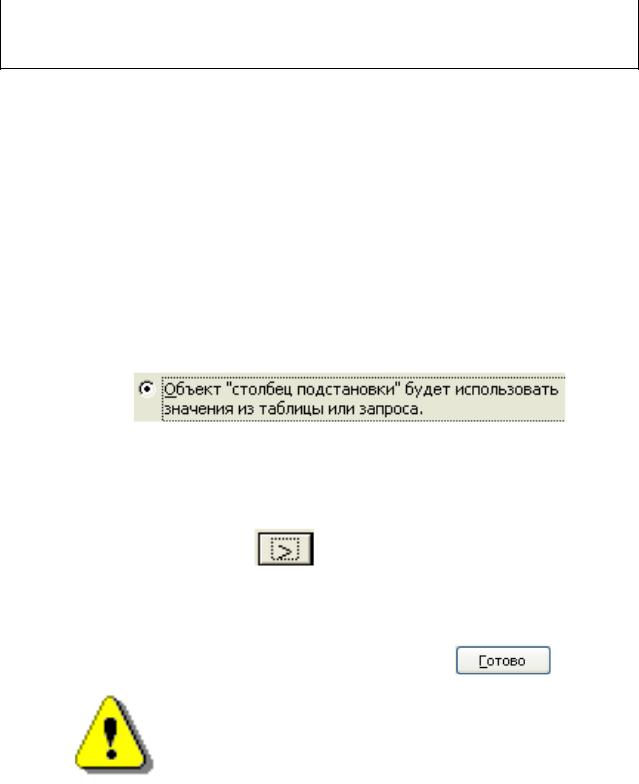
|
Кузнецов А.Б. |
Лабораторная работа №1 |
|
|
|
|
|
|
Откройте таблицу «Личный листок |
по учету» в режиме Конструктора и |
|
измените тип и отдельные свойства для следующих полей:
a)в списке созданных таблиц выберите таблицу «Личный листок по учету» и на панели инструментов нажмите кнопку 
b)для поля Сотрудник установите тип данных Мастер подстановок,
после выбора которого укажите, что столбец Сотрудник будет
использовать значения из таблицы Сотрудник поля Код сотрудника
Указание:
После выбора типа данныхМастер подстановок появится ряд
диалоговых окон, позволяющих настроить подстановку:
1)Выбрать способ формирования столбца подстановки:
2)Выбрать таблицу для подстановки – таблицу Сотрудник
3)Выбрать поле для подстановки– поле Код сотрудника (для переноса выделенного поля в категорию«Выбранные поля»
используйте кнопку |
). |
|
|
|
|
|
|
|
|||||
4) Далее в окнах выборапорядка |
сортировки, задания ширины |
||||||||||||
столбца |
и подписи |
для |
|
столбца |
подстановки |
оставьте |
|||||||
предлагаемые настройки и нажмите кнопку |
|
|
|
|
|||||||||
|
|
|
|
|
|
|
|
||||||
|
|
Тип |
поля, |
для |
которого |
используетсяМастер |
|
||||||
|
|
подстановок, будет совпадать с типом подставляемого |
|
||||||||||
|
|
столбца |
данных. |
В |
|
|
|
|
|
будет |
|||
последнем |
случае |
оно |
|||||||||||
|
|
числовым, так как |
такой тип имеет поле Код сотрудника |
|
|||||||||
c) для поля Должность |
установите |
тип данных Мастер подстановок, |
|||||||||||
после выбора |
которого |
укажите, что столбец Должность |
будет |
||||||||||
использовать значения из таблицы Должности поля Код должности
d) для поля Отдел установите тип данных Мастер подстановок, после
выбора которого укажите, что столбец Отдел будет использовать
значения из таблицы Отделы поля Код отдела
Microsoft Access 2007
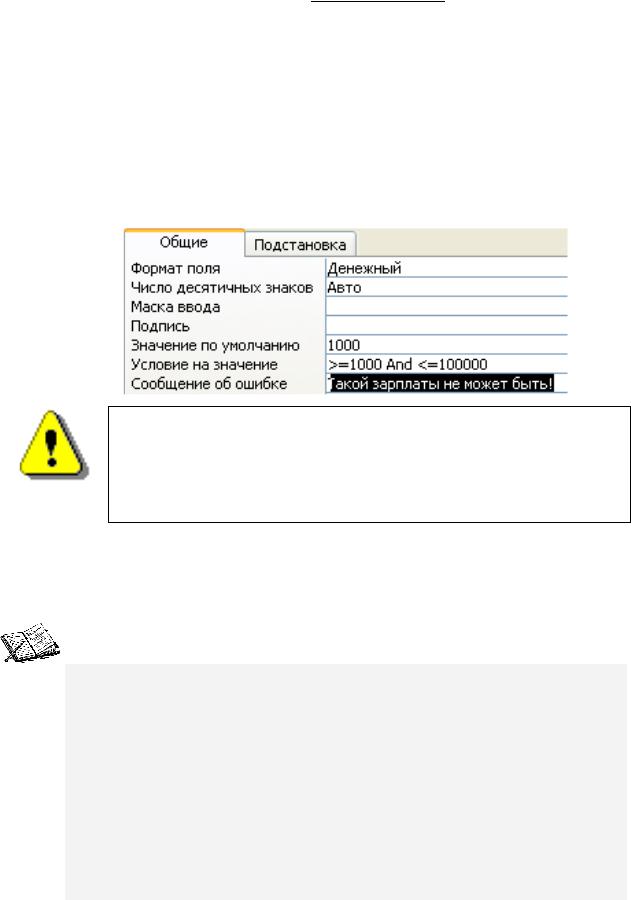
Кузнецов А.Б. |
Лабораторная работа №1 |
e)для поля Зарплата установите ряд параметров:
Значение по умолчанию: 1000,
Условие на значение: >=1000 and <=100000
Сообщение об ошибке: Такой зарплаты не может быть!
Указание:
Для задания дополнительных свойств поля используйте панель для указания свойств выбранного поля (внизу бланка по созданию структуры таблицы), где на закладке Общие в строке Условие на значение задается указанное ограничение:
На закладке Подстановка для полей, у которых был использован Мастер подстановки, можно найти указание на сделанную подстановку. Выделите данную закладку и посмотрите, как будут меняться сведения на ней при выборе имен таких полей в бланке.
3. Установление связей между таблицами на схеме БД
Информационно-логическая (инфологическая) модель БД
Информационный объект — это |
описание |
некоторой |
сущности |
|||
(реального |
объекта, явления, |
процесса, |
события) |
в |
виде |
|
совокупности |
логически |
связанных реквизитов (полей |
таблицы). |
|||
Информационно-логическая |
(инфологическая) |
модель |
предметной |
|||
области отражает предметную область в виде совокупност
информационных |
объектов |
и |
их структурных связей. Для ее |
|||
построения |
в |
окнеСхемы |
данных следует определить связи |
|||
(отношения) |
между таблицами |
базы |
данныхMicrosoft |
Access. |
||
Отношение – связь, установленная |
между |
двумя общими |
полями |
|||
(столбцами) двух таблиц. Существуют связи с отношением «один-к- одному», «один-ко-многим» и «многие-ко-многим».
Microsoft Access 2007
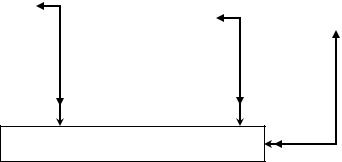
Кузнецов А.Б. |
|
|
|
Лабораторная работа №1 |
||
|
|
|
|
|
|
|
|
Сотрудник |
|
Должности |
|
Отделы |
|
|
|
|
|
|
|
|
1: М |
|
|
|
|
1: М |
1: М |
|
|
|
||
|
|||
|
|
|
|
|
|
|
Личный листок по учету
Рис. 8. Информационно-логическая модель БД «Кадры»
Задание 3.1 |
|
|
Согласно приведенной |
информационно-логической модели БД«Кадры» |
|
(см. рис. 8) установите |
связи между ее четырьмя информационными |
|
объектами (таблицами) |
|
|
|
|
|
Microsoft Access 2007
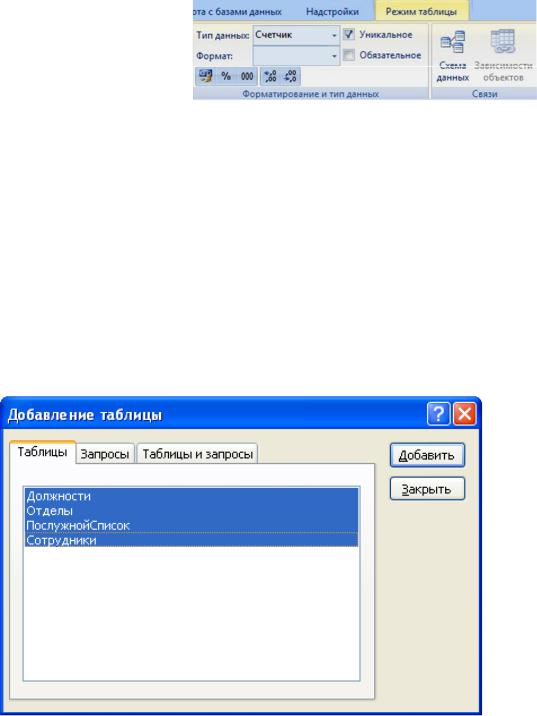
Кузнецов А.Б. |
Лабораторная работа №1 |
ПОСЛЕДОВАТЕЛЬНОСТЬ ВЫПОЛНЕНИЯ ЗАДАНИЯ
1. Добавить созданные таблицы в окно Схема данных
Указания:
a) открыть окно Схема данных: |
; |
b)вызвать диалоговое окно по добавлению в Схему данных таблиц:
·если окно схемы данных пусто, то данное окно появится сразу.
·если в окне схемы данных уже добавлены таблицы, но не все из указанных, то данное окно можно вызвать, например, используя значок  на Панели инструментов.
на Панели инструментов.
c)выбрать отсутствующие в окне Схема данных таблицы (все или по
одной) и добавить их, используя кнопку  (см. рис.9);
(см. рис.9);
Рис. 9. Диалоговое окно «Добавление таблицы»
2.В окне Схема данных УДАЛИТЬ созданные по умолчанию связи между таблицами и СКРЫТЬ лишние обозначения таблиц
Указания:
Microsoft Access 2007
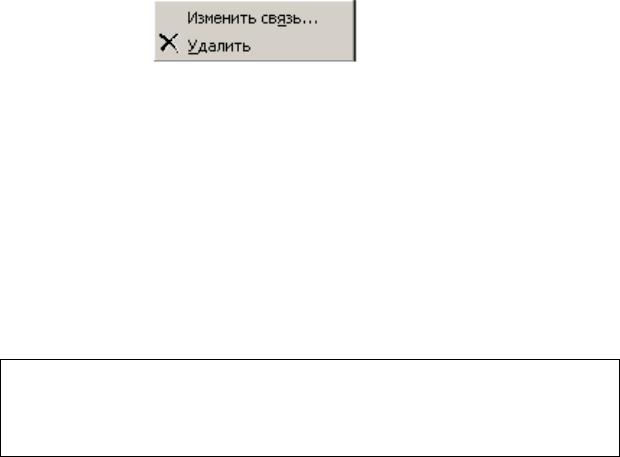
Кузнецов А.Б. |
Лабораторная работа №1 |
a) Удалить связь можно из контекстного меню, которое вызывается при щелчке правой кнопкой мыши над линией связи(пр точном попадании должно появиться диалоговое окно со следующими
командами: |
|
|
) |
|
|
|
b) Скрыть |
таблицы, |
в |
заголовках |
у |
которых |
присутству |
дополнительный номер. |
Например: Отделы_1 |
или Сотрудники_2. |
||||
Для этого на Схеме |
данных необходимо вызвать контекстное меню |
|||||
для этой таблицы( ) и выбрать в нем действие Скрыть таблицу.
) и выбрать в нем действие Скрыть таблицу.
3. В окне Схема данных задать связи между созданными таблицами:
Задание 3.2
Методом Drag&Drop (путем перетаскивания полей связи) установить связь между таблицами Сотрудники и Личный листок по учету:
-Главная таблица - Сотрудники
-Поля связи: Код сотрудника и Сотрудник
-Тип связи: один-ко-многим +сохранение целостности
-Тип объединения: только совпадающие
Указания (по использованию метода Drag&Drop):
a)выделить главную таблицу – таблицу Сотрудники (щелкнуть над ней левой кнопкой мыши)
b)выделить поле связи в главной таблице (поле Код сотрудника) и,
удерживая левую кнопку мыши, перетащить и отпустить его НАД полем
связи подчиненной таблицы.
При этом во время перетаскивания курсор может принимать две формы:
Microsoft Access 2007
