
- •Экзаменационные вопросы Информационные технологии в менеджменте
- •Особенности современных ит (информационных технологий) :
- •Современные ит - информационные технологии:
- •Основные понятия и терминология доу.
- •Работа с документами Word 2007
- •Чтобы произвести какие-либо действия с уже набранным текстом, его надо выделить. Форматирование
- •Буфер обмена
- •Настройка панелей инструментов в Word
- •16.1.2 Применение других стилей
- •16.1.3 Изменение стиля абзацев и символов
- •Ввод данных
- •Создание диаграммы
- •1.Круговая- Служит для сравнения нескольких величин в одной точке. Особенно полезна, если величины в сумме составляют нечто целое (100%).
- •4. Ярусная диаграмма (гистограмма с накоплением)- Позволяет наглядно сравнить суммы нескольких величин в нескольких точках, и при этом показать вклад каждой величины в общую сумму.
- •32 Вопрос
- •Защита ячеек Excel
- •33 Вопрос
- •3.9. Автоматическое форматирование
- •3.10. Форматирование с помощью стиля
- •Использование существующих стилей
- •2. В меню Формат выберите команду Автоформат.
- •3. Выполните одно из следующих действий.
- •34 Вопрос
- •35 Вопрос
- •4.3. Ссылки на другие рабочие листы
- •4.9. Использование Мастера функций
- •36 Вопрос
- •Создание списков
- •37 Вопрос
- •Способы фильтрации списков Способ 1. Автофильтр
- •Способ 2. Пользовательский автофильтр
- •Способ 3. Расширенный фильтр
- •42 Вопрос
- •Принципы организации данных, лежащие в основе современных субд.
- •43 Вопрос
- •Сетевая модель данных
- •Иерархическая модель данных
- •44 Вопрос
- •45 Вопрос
- •46 Вопрос
- •47 Вопрос
- •48 Вопрос
- •Структура таблиц
- •Создание таблиц
- •49 Вопрос
- •Свойств полей
- •50 Вопрос
- •4.1.2. Домен
- •51 Вопрос
- •53 Вопрос
- •Глава 5. Формы
- •Виды форм
- •Свойства формы
- •54 Вопрос
- •55 Вопрос
- •56 Вопрос
- •57 Вопрос
- •Обзор элементов управления формы
- •58 Вопрос
- •59 Вопрос
- •60 Вопрос
- •61 Вопрос
- •62 Вопрос
- •Внутреннее объединение
- •Когда следует использовать внутреннее объединение?
- •Как следует использовать внутреннее объединение?
- •Внешнее объединение
- •Как следует использовать внешнее объединение?
- •Замена внутреннего объединения на внешнее
- •Перекрестное объединение
- •Как следует использовать перекрестное объединение?
- •Объединение по несовпадению
- •67 Вопрос
- •68 Вопрос
- •69 Вопрос
- •71 Вопрос
- •Активное сетевое оборудование
- •Пассивное сетевое оборудование
- •Структура Интернета
- •Индексирование, обработка данных
- •79 Вопрос
- •80 Вопрос
- •4.1 Использование Криптографических методов
- •4.3 Метод парольной защиты
- •4.4 Административные методы защиты
- •82 Вопрос
Настройка панелей инструментов в Word
Возможность
самостоятельно настроить программу MS
Word и вывести необходимые команды в виде
кнопок на панели инструментов значительно
облегчает пользователю работу с
документами.
Например,
для быстрого форматирования шрифта
можно использовать команды увеличения
или уменьшения размера символов на один
пункт. Обычно это делается с помощью
выпадающего меню Размер
на
панели инструментов Форматирование,
где
представлены лишь выборочно размеры:
8, 9, 10, 11, 12 и далее идет увеличение только
через 2 или 4 пункта.
Это лишь один
пример команды, который можно "вытащить"
на панель инструментов и использовать
постоянно в своей работе. Далее выбирать
только Вам, какая функция чаще всего
встречается в Вашей работе.
Итак, сам
принцип настройки заключается в
следующем:
Выполните команду
Сервис/Настройка
и откроется диалоговое окно (см.
Рис.).
 Рисунок.
Диалоговое окно "Настройка"
Панели
инструментов
Закладка
Панели
инструментов
позволяет включить или отключить
(установив галочку) практически все
доступные команды на панелях инструментов
(см. Рис.)
Естественно, что пользователь
не может охватить такой объем информации
и познает все постепенно, да и не все
нужны команды для работы в программе
Word, но у каждого свое использование
программ и поэтому существует следующая
закладка Команды
в
диалоговом окне (см. Рис.).
Рисунок.
Диалоговое окно "Настройка"
Панели
инструментов
Закладка
Панели
инструментов
позволяет включить или отключить
(установив галочку) практически все
доступные команды на панелях инструментов
(см. Рис.)
Естественно, что пользователь
не может охватить такой объем информации
и познает все постепенно, да и не все
нужны команды для работы в программе
Word, но у каждого свое использование
программ и поэтому существует следующая
закладка Команды
в
диалоговом окне (см. Рис.).
![]()
 Рисунок.
Настройка/Команды
В
этом варианте как раз есть возможность
"вынести" только те кнопки в панель
инструментов, которые Вы используете
чаще всего. Для этого выберите Категорию
в
левой части Закладки,
например, Формат,
в правой части Закладки
находятся
Команды.
Далее щелкните левой кнопкой мыши по
команде
Увеличить размер на 1 пт
и, удерживая левой кнопкой мыши, "вытащите"
команду на панель инструментов
Форматирование.
Те
же действия проделать с другими
командами-кнопками (см. Рис.).
Рисунок.
Настройка/Команды
В
этом варианте как раз есть возможность
"вынести" только те кнопки в панель
инструментов, которые Вы используете
чаще всего. Для этого выберите Категорию
в
левой части Закладки,
например, Формат,
в правой части Закладки
находятся
Команды.
Далее щелкните левой кнопкой мыши по
команде
Увеличить размер на 1 пт
и, удерживая левой кнопкой мыши, "вытащите"
команду на панель инструментов
Форматирование.
Те
же действия проделать с другими
командами-кнопками (см. Рис.).
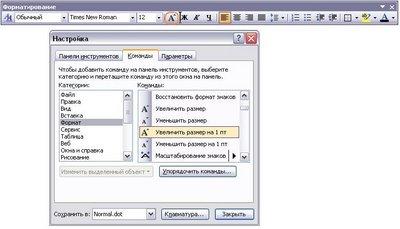 Рисунок.
Настройка команд-кнопок на панель
инструментов
При
закрытии документа настройка команд-кнопок
сохраняется.
Если Вам не нужны эти
команды то можно легко их удалить с
панелей инструментов обратным способом,
т.е. откройте диалоговое окно
Настройка/Команды
и "стащите" с панели инструментов
ненужные кнопки.
Третья закладка
Параметры
в
диалоговом окне Настройка
вполне
доступна для изучения пользователю
самостоятельно и позволяет установить
дополнительные возможности при работе
с Меню
и
значками
(см.
Рис.).
Рисунок.
Настройка команд-кнопок на панель
инструментов
При
закрытии документа настройка команд-кнопок
сохраняется.
Если Вам не нужны эти
команды то можно легко их удалить с
панелей инструментов обратным способом,
т.е. откройте диалоговое окно
Настройка/Команды
и "стащите" с панели инструментов
ненужные кнопки.
Третья закладка
Параметры
в
диалоговом окне Настройка
вполне
доступна для изучения пользователю
самостоятельно и позволяет установить
дополнительные возможности при работе
с Меню
и
значками
(см.
Рис.).
 Рисунок.
Настройка/Параметры
Кнопка
Клавиатура
на
всех закладках позволяет выполнить
назначение горячих клавиш,
Рисунок.
Настройка/Параметры
Кнопка
Клавиатура
на
всех закладках позволяет выполнить
назначение горячих клавиш,
Шаблоны в MS Word: письма, резюме, календари и др.
Шаблоны Word - это файлы, содержащие стили, структуру, параметры страниц и др., на основе которых можно создавать новые документы.
Шаблоны
MS
Word уже заложены по умолчанию в программе
и среди них есть, например, записки,
отчеты, письма и факсы, публикации.
Причем каждый раздел включает в себя
еще варианты оформления (изысканное
письмо, современный факс и др.или иначе
сказать, форматирования документа.
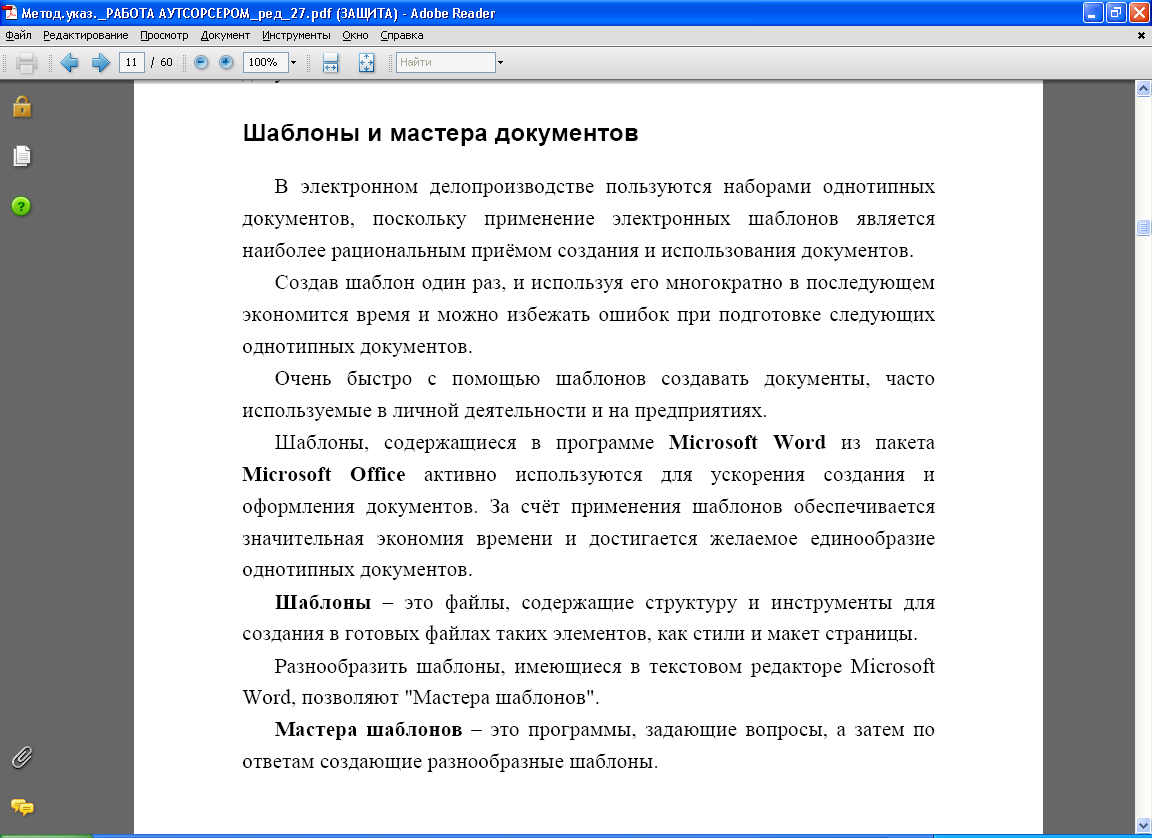

Обтекания текстом изображения; обрезания ненужных краёв изображения в MS Word. Изменение яркости, контрастности, преобразование цветного изображения в изображение с оттенками серых цветов.
При выделении рисунка на экране появляется панель инструментов Настройка изображения, которую можно использовать для обрезки изображения, добавления границ, а также регулирования яркости и контрастности. Цветовые форматы
Инструмент Изображение позволяет установить графический формат для выделенного рисунка
Имеется четыре варианта выбора:
Авто - автоматически подбирает формат изображения, оставляя оригинальные цвета рисунка;
Оттенки серого - преобразует рисунок в черно-белый и заменяет каждый цвет определенным оттенком серого;
Черно-белое - преобразует выделенный рисунок в чисто черно-белое изображение; этот режим часто используется для выделения линий;
Подложка - преобразует рисунок в светлое, малоконтрастное изображение, которое может быть использовано в качестве фона для текста и фигур.
Обтекание рисунка текстом
Существует несколько вариантов взаимного расположения текста и графического объекта. Их можно выбрать либо через команду меню Формат / Рисунок (Автофигура) / Положение, либо непосредственно в панели Настройка изображения, где есть команда Обтекание текстом, которая имеет следующие подпункты:
Вокруг рамки - обтекание выделенного объекта текстом по границе, охватывающей объект квадратной рамки;
По контуру - обтекание выделенного объекта текстом по периметру;
За текстом - выделенный объект помещается под текстом;
Перед текстом - выделенный объект помещается поверх текста;
Сверху и снизу - обтекание выделенного объекта текстом сверху и снизу, но не слева и справа;
Сквозное - обтекание выделенного объекта текстом по периметру, а также изнутри.
В панели Настройка изображения также имеется специальная команда Изменить контур обтекания, позволяющая изменить контур, по которому текст обтекает рисунок.
Построение в MS Word: таблиц, графиков или диаграмм.
Вставка-диаграмма(таблица или график) Перед нами откроется окошко, где и нужно будет выбрать параметры, а затем и построить диаграмму.
Вставка-таблица-вставить. В верхней части этого окошка нужно напечатать, сколько столбцов и строк должно быть в нашей таблице. А в программе Word современной версии (2007-2010) следует также нажать на вкладку «Вставка» вверху, а потом щелкнуть по надписи «Таблица». Из списка выбрать пункт «Нарисовать таблицу».
Кроме обычных таблиц, в программе Word можно вставить таблицу Excel. Это тип таблиц, в котором можно не только ввести нужные значения, но еще и «посчитать» (сложить, умножить, вычислить процент и т.д). В программе Microsoft Word современных версий (2007-2010) для того, чтобы вставить таблицу Excel, нужно – опять же – нажать на закладку «Вставка», затем – на надпись «Таблица». Из списка выбрать пункт «Таблица Excel. В программе Microsoft Excel современных версий (2007-2010) есть еще одна разновидность таблиц – «Экспресс таблицы». Это набор уже готовых таблиц с оформлением, которые можно вставить в документ и отредактировать – поменять цифры и значения, добавить или удалить строки и столбцы. Также в программе Word 2007-2010 есть возможность быстро вставить таблицу. Для этого необходимо зайти во «Вставку», нажать на надпись «Таблица» и воспользоваться верхней частью появившегося окошка.
Изменение стилей, применение стили абзацев и знаков в документе MS Word.
Стиль - это набор параметров форматирования, который применяют к тексту документа, чтобы быстро изменить его внешний вид. Стили позволяют применить одновременно всю группу атрибутов форматирования к тексту документа. Существует три типа стилей: стиль символа, стиль абзаца, стиль таблицы. Итак, после того как документ автоматически отформатирован, можно воспользоваться библиотекой стилей и назначить требуемый стиль документу и его абзацам. Над стилями абзацев и символов можно выполнить следующие операции:
применить другие стили (наложение стилей - один стиль накладывается на другой и заменяет его) к абзацам или символам;
изменить (внести изменения в существующий стиль) стили;
создать новые стили;
копировать стили в шаблон.
