
- •Экзаменационные вопросы Информационные технологии в менеджменте
- •Особенности современных ит (информационных технологий) :
- •Современные ит - информационные технологии:
- •Основные понятия и терминология доу.
- •Работа с документами Word 2007
- •Чтобы произвести какие-либо действия с уже набранным текстом, его надо выделить. Форматирование
- •Буфер обмена
- •Настройка панелей инструментов в Word
- •16.1.2 Применение других стилей
- •16.1.3 Изменение стиля абзацев и символов
- •Ввод данных
- •Создание диаграммы
- •1.Круговая- Служит для сравнения нескольких величин в одной точке. Особенно полезна, если величины в сумме составляют нечто целое (100%).
- •4. Ярусная диаграмма (гистограмма с накоплением)- Позволяет наглядно сравнить суммы нескольких величин в нескольких точках, и при этом показать вклад каждой величины в общую сумму.
- •32 Вопрос
- •Защита ячеек Excel
- •33 Вопрос
- •3.9. Автоматическое форматирование
- •3.10. Форматирование с помощью стиля
- •Использование существующих стилей
- •2. В меню Формат выберите команду Автоформат.
- •3. Выполните одно из следующих действий.
- •34 Вопрос
- •35 Вопрос
- •4.3. Ссылки на другие рабочие листы
- •4.9. Использование Мастера функций
- •36 Вопрос
- •Создание списков
- •37 Вопрос
- •Способы фильтрации списков Способ 1. Автофильтр
- •Способ 2. Пользовательский автофильтр
- •Способ 3. Расширенный фильтр
- •42 Вопрос
- •Принципы организации данных, лежащие в основе современных субд.
- •43 Вопрос
- •Сетевая модель данных
- •Иерархическая модель данных
- •44 Вопрос
- •45 Вопрос
- •46 Вопрос
- •47 Вопрос
- •48 Вопрос
- •Структура таблиц
- •Создание таблиц
- •49 Вопрос
- •Свойств полей
- •50 Вопрос
- •4.1.2. Домен
- •51 Вопрос
- •53 Вопрос
- •Глава 5. Формы
- •Виды форм
- •Свойства формы
- •54 Вопрос
- •55 Вопрос
- •56 Вопрос
- •57 Вопрос
- •Обзор элементов управления формы
- •58 Вопрос
- •59 Вопрос
- •60 Вопрос
- •61 Вопрос
- •62 Вопрос
- •Внутреннее объединение
- •Когда следует использовать внутреннее объединение?
- •Как следует использовать внутреннее объединение?
- •Внешнее объединение
- •Как следует использовать внешнее объединение?
- •Замена внутреннего объединения на внешнее
- •Перекрестное объединение
- •Как следует использовать перекрестное объединение?
- •Объединение по несовпадению
- •67 Вопрос
- •68 Вопрос
- •69 Вопрос
- •71 Вопрос
- •Активное сетевое оборудование
- •Пассивное сетевое оборудование
- •Структура Интернета
- •Индексирование, обработка данных
- •79 Вопрос
- •80 Вопрос
- •4.1 Использование Криптографических методов
- •4.3 Метод парольной защиты
- •4.4 Административные методы защиты
- •82 Вопрос
Способы фильтрации списков Способ 1. Автофильтр
Отфильтровать список автофильтром - значит скрыть все строки за исключением тех, которых удовлетворяют заданным условиям отбора. Для выполнения такой операции необходимо выделить любую ячейку списка и, выбрать в меню Данные - Фильтр - Автофильтр (Data - Filter - AutoFilter).
В первой строке, содержащей заголовки столбцов, появятся кнопки со стрелками - кнопки автофильтра:
Для выборки записей необходимо щелкнуть по кнопке автофильтра в заголовке нужного столбца и выбрать из выпадающего списка то, что необходимо отфильтровать:
После фильтрации обратите внимание на номера выведенных строк - Excel скрыл все строки, не удовлетворяющие заданному условию, а номера отфильтрованных отобразил синим цветом, чтобы напомнить пользователю, что в данный момент он видит неполный список.
К сожалению, ни одна версия Excel, кроме Excel 2007 не позволяет выбрать из выпадающего списка более одного варианта.
Мы можем также использовать автофильтр, чтобы найти заданное число (или процент) наибольших или наименьших элементов в списке. Для этого необходимо щелкнуть по кнопке автофильтра в соответствующем поле и выбрать Первые 10 (Top 10). Откроется окно, в котором пользователь может задать количество элементов и выбрать из выпадающих списков их тип - наибольшие или наименьшие:
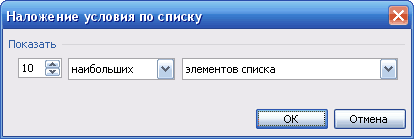
Способ 2. Пользовательский автофильтр
Мы можем использовать автофильтр для выборки записей по более сложным условиям. Допустим, необходимо выбрать из списка строки, где оклад сотрудника лежит в диапазоне от 1000 до 2000 или меньше/больше определенной величины. Для выполнения такой фильтрации из выпадающего списка поля "Стоимость заказа" необходимо выбрать пункт Условие (Custom). Появится окно Пользовательского автофильтра:

При помощи выпадающих списков необходимо задать условие отбора и нажать кнопку ОК - Excel отобразит только те строки, которые удовлетворяют заданным условиям.
Пользовательский автофильтр способен также работать с текстом - для этого в списке условий есть операторы Начинается с..., Заканчивается на..., Содержит..., Не содержит... и т.д.
Способ 3. Расширенный фильтр
В отличие от Автофильтра и Пользовательского автофильтра - Расширенный фильтр практически не имеет ограничений на количество условий, налагаемых на список. Но (бесплатных пирожных не бывает!) требует некоторых подготовительных операций. А именно:
В любую свободную область (лучше всего вставить над списком несколько пустых строк) нужно скопировать из "шапки" списка заголовки столбцов, по которым будут вводиться условия.
Затем, ниже скопированных заголовков в пустые ячейки вводятся условия для фильтрации. Причем, условия введенные в ячейки одной строки Excel будет связывать логическим "И", а в ячейки разных строк - логическим "ИЛИ".
Например, чтобы отобрать из списка сотрудников в нашем файле потенциальные пары молодоженов, можно задать условия следующим образом:
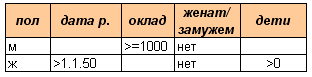
Excel отберет всех мужчин с окладом 1000 и более, неженатых и женщин не старше 1 января 1950 года рождения, незамужних, с детьми.
Для того, чтобы отфильтровать данные по критериям из нашей таблицы, выделите любую ячейку исходного списка сотрудников и выберите в меню Данные - Фильтр - Расширенный фильтр (Data - Filter - Advanced Filter). Откроется окно Расширенного фильтра, в которое необходимо ввести адрес исходного диапазона, адрес диапазона условий и указать место, куда поместить результаты фильтрации:

Флажок Только уникальные записи служит для отбора неповторяющихся данных - о том как это делается лучше почитать здесь.
Группирование и структурирование данных в Microsoft Excel.
Для группировки и суммирования данных в списке можно создать структуру, включающую до восьми уровней, по одному для каждой группы. Каждый внутренний уровень, представленный большим числом в символах структуры документа, отображает подробные данные для предшествующего внешнего уровня. При этом внешний уровень представляется меньшим числом в символах структуры документа. Используйте многоуровневую структуру для быстрого отображения итоговых строк или столбцов или вывода подробных данных для каждой группы. Можно создать многоуровневую структуру из строк (как показано в примере ниже), столбцов или из строк и столбцов.
Создание многоуровневой структуры из строк
Убедитесь в том, что в первой строке каждого столбца данных, для которых требуется создать структуру, имеется заголовок, что каждый столбец содержит данные одного типа и что в диапазоне данных отсутствуют пустые строки или столбцы.
Выберите ячейку в диапазоне.
Для сортировки столбца, содержащего данные, по которым требуется выполнить группировку, выделите этот столбец и на вкладке Данные в группе Сортировка и фильтр нажмите кнопку Сортировка от А до Я или Сортировка от Я до А.
Вставьте итоговые строки.
Для сортировки данных по строкам необходимы итоговые строки с формулами, которые ссылаются на ячейки в каждой строке подробных данных этой группы. Выполните одно из следующих действий.
Вставка итоговых строк при помощи команды Промежуточные итоги
Используйте команду Промежуточные итоги для вставки функции ПРОМЕЖУТОЧНЫЕ.ИТОГИ непосредственно под или над каждой группой строк с подробными данными и автоматического создания многоуровневой структуры. Дополнительные сведения см. в разделе Вставка промежуточных итогов в список данных на листе.
Вставка собственных итоговых строк
Вставьте собственные итоговые строки с формулами непосредственно под или над каждой группой строк с подробными данными.
Укажите место расположения итоговой строки под или над строками с подробными данными.
![]() Как
определить место расположение итоговой
строки
Как
определить место расположение итоговой
строки
Структурируйте данные. Выполните одно из следующих действий.
![]() Автоматическое
структурирование данных
Автоматическое
структурирование данных
![]() Структурирование
данных вручную
Структурирование
данных вручную
![]() К
началу страницы
К
началу страницы
Создание многоуровневой структуры из столбцов
Убедитесь в том, что в первом столбце каждой строки данных, для которых требуется создать структуру, имеется заголовок, что каждая строка содержит данные одного типа и что в диапазоне данных отсутствуют пустые строки или столбцы.
Выберите ячейку в диапазоне.
Отберите строки, образующие группу.
Вставьте собственные итоговые столбцы с формулами непосредственно справа или слева от каждой группы строк с подробными данными.
Примечание. Для сортировки данных по столбцам обязательно наличие итоговых столбцов с формулами, которые ссылаются на ячейки в каждом из столбцов с подробными данными этой группы.
Укажите место расположения итогового столбца справа или слева столбца с подробными данными.
![]() Как
указать расположение итогового столбца
Как
указать расположение итогового столбца
Чтобы структурировать данные, выполните одно из перечисленных ниже действий.
![]() Автоматическое
структурирование данных
Автоматическое
структурирование данных
![]() Структурирование
данных вручную
Структурирование
данных вручную
![]() К
началу страницы
К
началу страницы
Скрытие и отображение структурированных данных
Если на листе отсутствуют символы структуры документа
 ,
,
 и
и
 ,
выберите в меню Файл пункт Параметры,
выберите категорию Дополнительно,
а затем в группе Показать
параметры для следующего листа выберите
лист и установите флажок Показывать
символы структуры (при наличии структуры).
,
выберите в меню Файл пункт Параметры,
выберите категорию Дополнительно,
а затем в группе Показать
параметры для следующего листа выберите
лист и установите флажок Показывать
символы структуры (при наличии структуры).Выполните одно или несколько следующих действий
Отображение или скрытие подробных данных для группы
Для отображения подробных данных группы нажмите соответствующую этой группе кнопку
 .
.Для скрытия подробных данных группы нажмите соответствующую этой группе кнопку
 .
.
Разворачивание или сворачивание структуры до определенного уровня
Среди символов структуры
 нажмите
кнопку с номером необходимого уровня.
Подробные данные более низких уровней
будут скрыты.
нажмите
кнопку с номером необходимого уровня.
Подробные данные более низких уровней
будут скрыты.
Например,
если в структуре четыре уровня, можно
скрыть четвертый уровень, нажав кнопку
![]() ,
при этом оставшиеся три уровня будут
отображаться.
,
при этом оставшиеся три уровня будут
отображаться.
Отображение или скрытие всех структурированных данных
Для отображения всех подробных данных нажмите среди символов структуры
 кнопку
самого низкого уровня. Например, если
в структуре три уровня, нажмите кнопку
кнопку
самого низкого уровня. Например, если
в структуре три уровня, нажмите кнопку
 .
.Для скрытия всех подробных данных нажмите кнопку
 .
.
Создание сводной таблицы в Microsoft Excel.(в тетради)
Связывание и консолидация данных. (в тетради)
