
мод сис / Boev-Simulation-AnyLogic
.pdf2.На странице Основные панели Свойства имя port замените именем Блок1.
3.Скопируйте элемент Порт с именем Блок1.
4.Вставьте три элемента Порт (см. рис. 3.101). При вставке последовательно будут изменяться их имена: Блок2, Блок3,
Блок4.
5.Из Палитры Основная перетащите элемент Порт и разместите сверху в среднем ряду (см. рис. 3.101).
6.На странице Основные панели Свойства имя port заме-
ните именем БракБл1.
7.Скопируйте элемент Порт с именем БракБл1.
8.Вставьте три элемента Порт (см. рис. 3.101). При вставке последовательно будут изменяться их имена: БракБл2, БракБл3,
БракБл4.
9.Из Палитры Основная перетащите элемент Порт и разместите сверху в крайнем правом ряду (см. рис. 3.101).
10.На странице Основные панели Свойства имя port заме-
ните именем ГотБл1.
11.Скопируйте элемент Порт с именем ГотБл1.
12.Вставьте три элемента Порт (см. рис. 3.101). При вставке последовательно будут изменяться их имена: ГотБл2, ГотБл3,
ГотБл4.
13. По мере размещения элементов Порт они автоматически будут объединяться прямоугольником (с пунктирными линиями) и появится надпись Значок.
14.Возвратитесь на диаграмму класса Main.
15.На панели Проект выделите Test, перетащите на диаграмму класса Main элемент класса Test, разместите и соедините так, как на рис. 3.102. Порты БракБл1…БракБл4 соедините с элементом sink сегмента Склад бракованных блоков, предварительно разместив его там.
16.Элемент диаграммы активного класса Test создан. Возвратитесь на диаграмму класса Test.
Для имитации работы постов контроля блоков одного типа (одного цеха) нам потребуются элементы:
queue — имитация склада изготовленных цехом блоков; delay — имитация времени тестирования блока; selectOutPut — имитация процесса браковки блоков.
263
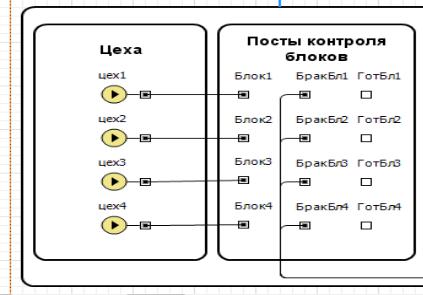
Рис. 3.102. Добавлен элемент диаграммы класса Test
Добавьте на диаграмму класса Test элементы класса Queue.
1.Из библиотеки Enterprise Library перетащите элемент queue
иразместите слева сверху, как на рис. 3.103.
2.На странице Основные панели Свойства замените имя
queue именем склИзгБл1 (склад изготовленных блоков цеха 1).
3.В поле Класс заявки: Entity замените Product.
4.Установите Вместимость: Максимальная.
5.Скопируйте элемент с именем склИзгБл1.
6.Вставьте и разместите три элемента класса Queue (см.
рис. 3.103).
Добавьте на диаграмму класса Test элементы класса Delay.
1.Из библиотеки Enterprise Library перетащите элемент delay
иразместите справа рядом с элементом склИзгБл1, как на рис. 3.103.
2.На странице Основные панели Свойства замените имя de-
lay именем постКонтрБлок1 (посты контроля блоков цеха 1).
3.В поле Класс заявки: Entity замените Product.
4.Введите в поле Время задержки: exponential (1/get_Main().timeTestBlock1).
264
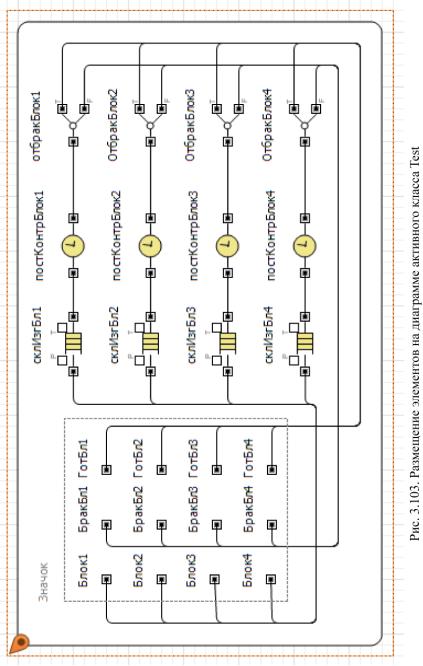
265
5.Введите get_Main().postKontr1 в поле Вместимость:.
6.Действие при выходе
get_Main().kolTestBlock1++; get_Main().sumCostBlock1=get_Main().costKomplBlock1+ get_Main().costIzgBlock1+get_Main().costTestBlock1; get_Main().sumCostBlock=get_Main().sumCostBlock1+ get_Main().sumCostBlock2+get_Main().sumCostBlock3+ get_Main().sumCostBlock4;
7.Скопируйте элемент с именем постКонтрБлок1.
8.Вставьте и разместите три элемента delay (см. рис. 3.103).
9.Последовательно выделите и внесите правки в их свойства ( табл. 3.10). Внесите правки и в свойство Действие при выходе.
|
|
Таблица 3.10 |
|
|
|
Имя |
Время задержки |
Вместимость |
постКонтрБлок2 |
exponential |
get_Main(). |
|
(1/get_Main().timeTestBlock2) |
postKontr2 |
постКонтрБлок3 |
exponential |
get_Main(). |
|
(1/get_Main().timeTestBlock3) |
postKontr3 |
|
|
|
постКонтрБлок4 |
exponential |
get_Main(). |
|
(1/get_Main().timeTestBlock4) |
postKontr4 |
|
|
|
Добавьте на диаграмму Test элементы класса SelectOutPut.
1.Перетащите элемент selectOutPut и разместите справа рядом с элементом постКонтрБлок1, как на рис. 3.103.
2.На странице Основные панели Свойства замените имя se-
lectOutPut именем ОтбракБлок1 (отбраковка блоков цеха 1).
3.Установите свойства элемента согласно рис. 3.104.
4.Скопируйте элемент с именем ОтбракБлок1.
5.Вставьте три элемента класса SelectOutPut (рис. 3.103).
6.Последовательно выделите вставленные элементы и скорректируйте значения их свойств согласно табл. 3.11.
7.Соедините входы и выходы элементов диаграммы класса
Test согласно рис. 3.103.
Код в свойство Действие при выходе (true) введен для учета, например, для цеха 1:
gotBlock1 — количества готовых блоков цеха 1; costTestBlock1 — стоимости контроля блоков цеха 1; costTestBlock — стоимости контроля блоков всех цехов.
Код в свойстве Действие при выходе (false) обеспечивает счет количества brakBlock1 забракованных блоков цеха 1.
266
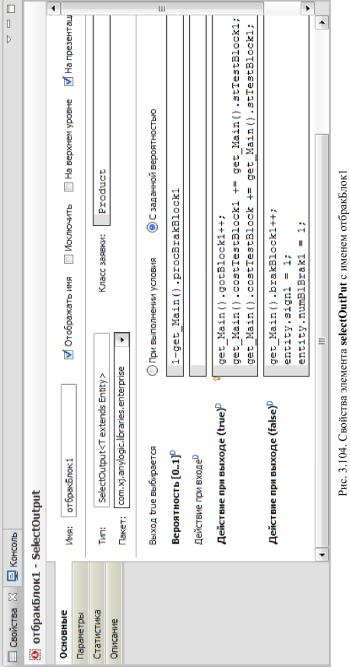
267
|
|
|
Таблица 3.11 |
|
|
|
|
Свойства |
|
Значение |
|
|
|
|
|
Имя |
|
|
ОтбракБлок2 |
Выход true выбирается |
С заданной вероятностью |
||
Вероятность [0…1] |
|
1-get_Main().procBrakBlock2 |
|
Действие при выходе (true) |
get_Main().gotBlock2++; |
||
|
|
|
get_Main().costTestBlock2 += |
|
|
|
get_Main().stTestBlock2; |
|
|
|
get_Main().costTestBlock += |
|
|
|
get_Main().stTestBlock2; |
Действие |
при |
выходе |
get_Main().brakBlock2++; |
(false) |
|
|
entity.sign1 = 1; |
|
|
|
entity.numBlBrak2 = 1; |
|
|
|
|
Имя |
|
|
ОтбракБлок3 |
Выход true выбирается |
С заданной вероятностью |
||
Вероятность [0…1] |
|
1-get_Main().procBrakBlock3 |
|
Действие при выходе (true) |
get_Main().gotBlock3++; |
||
|
|
|
get_Main().costTestBlock3 += |
|
|
|
get_Main().stTestBlock3; |
|
|
|
get_Main().costTestBlock += |
|
|
|
get_Main().stTestBlock3; |
Действие |
при |
выходе |
get_Main().brakBlock3++; |
(false) |
|
|
entity.sign1 = 1; |
|
|
|
entity.numBlBrak3 = 1; |
|
|
|
|
Имя |
|
|
ОтбракБлок4 |
Выход true выбирается |
С заданной вероятностью |
||
Вероятность [0…1] |
|
1-get_Main().procBrakBlock4 |
|
Действие при выходе (true) |
get_Main().gotBlock4++; |
||
|
|
|
get_Main().costTestBlock4 += |
|
|
|
get_Main().stTestBlock4; |
|
|
|
get_Main().costTestBlock += |
|
|
|
get_Main().stTestBlock4; |
Действие |
при |
выходе |
get_Main().brakBlock4++; |
(false) |
|
|
entity.sign1 = 1; |
|
|
|
entity.numBlBrak4 = 1; |
|
|
|
|
В поле entity.sign1 записывается 1 — признак брака на постах контроля, а также единица записывается в поле entity.numBlock1. Это нужно для раздельного счета забракованных блоков.
Перейдите на диаграмму класса Main.
268
3.4.7.3. Имитация работы пунктов сборки изделий
Пункты сборки изделий предназначены для приема прошедших тестирование блоков с постов контроля, сборки изделий из блоков, замены забракованных блоков и отправки их на склад забракованных блоков.
Для размещения элементов имитации работы пунктов сборки изделий создайте новый класс активного объекта Sborka.
1.На панели Проект щелкните Main правой кнопкой мыши и выберите из контекстного меню Создать/Класс активного объ-
екта.
2.Откроется окно Новый класс активного объекта.
3.В поле Имя: задайте имя нового класса Sborka.
4.Если нужно, в поле Описание: введите описание сущности, моделируемой этим классом.
5.Щелкните кнопку Готово.
Создайте область просмотра на диаграмме класса Sborka для размещения элементов сегмента Пункты сборки изделий.
1.В Палитре выделите Презентация. Перетащите элемент
Область просмотра в нужное место.
2.Перейдите на страницу Основные панели Свойства.
3.В поле Имя: введите Sbor.
4.Задайте, как будет располагаться область просмотра относительно ее якоря, с помощью элемента управления Выравнивать
по: Верхн. левому углу.
5. Выберите режим масштабирования из выпадающего спи-
ска Масштабирование: Подогнать под окно.
Согласно назначению пунктов сборки изделий для связи их с другими сегментами модели необходимо иметь: четыре порта для приема готовых блоков с постов контроля и один порт — для отправки собранных изделий на стенды контроля. Также нужен один порт — для приема бракованных изделий с целью определения и замены в них забракованных блоков и один порт — для отправки забракованных блоков после их замены на склад забракованных блоков.
1.Из Палитры Основная перетащите элемент Порт и разместите сверху в крайнем левом ряду (рис. 3.106).
2.На странице Основные панели Свойства имя port заме-
ните именем ГотБлок1.
3. Скопируйте элемент Порт с именем ГотБлок1.
269
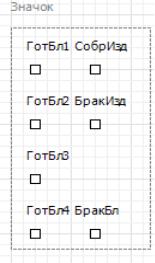
Рис. 3.106. Размещение элементов Порт на объекте Sborka
4. Вставьте три элемента Порт (см. рис. 3.106). При вставке последовательно будут изменяться их имена: ГотБлок2, ГотБ-
лок3, ГотБлок4.
5.Из Палитры Основная перетащите еще три элемента Порт, разместите их и дайте имена как на рис. 3.106.
6.Возвратитесь на диаграмму класса Main.
7.На панели Проект выделите Sborka, перетащите на диаграмму класса Main элемент sborka, разместите и соедините так, как на рис. 3.107. Порт БракБл соедините с элементом sink сегмен-
та Склад бракованных блоков.
8.Элемент диаграммы активного класса Sborka создан. Возвратитесь на диаграмму класса Sborka.
Для реализации сегмента имитации работы пунктов сборки изделий нам потребуются элементы, но прежде мы рассмотрим вариант построения этого сегмента.
Сборка изделия начинается тогда, когда будут готовы четыре блока (по одному каждого из четырех типов). Полагаем, что время готовности блоков различное. Значит, нужно воспользоваться такими элементами AnyLogic, которые предназначены для синхронизации движения заявок (в данном случае блоков). Элементы класса Match предназначены именно для синхронизации движения двух заявок.
270
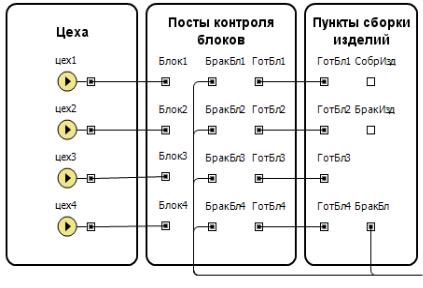
Рис. 3.107. Добавлен элемент диаграммы класса Sborka
После готовности четырех блоков для дальнейщей имитации процесса сборки нужно эти четыре заявки объединить в одну и интерпретировать ее как изделие. В AnyLogic имеются элементы некоторых классов, которые позволяют осуществить нужное нам объединение. Применим элементы класса Combine, позволяющие из двух заявок получить одну.
Процесс объединения будет происходить по мере готовности блоков, значит, на пункте сборки будет создаваться очередь, для имитации которой нужно использовать элемент queue.
Для имитации непосредственно процесса сборки следует взять элемент delay, а для разделения потока изделий на собранные первично и на изделия с заменными блоками после браковки — эле-
мент selectOutPut.
Реализуйте, согласно изложенному, часть сегмента имитации работы пунктов сборки.
1.Из библиотеки Enterprise Library перетащите четыре элемента match и три элемента combine. Расположите и соедините их так, как на рис. 3.108.
2.Перетащите элементы queue, delay, selectOutPut, разместите, соедините и дайте им имена согласно рис. 3.108.
271
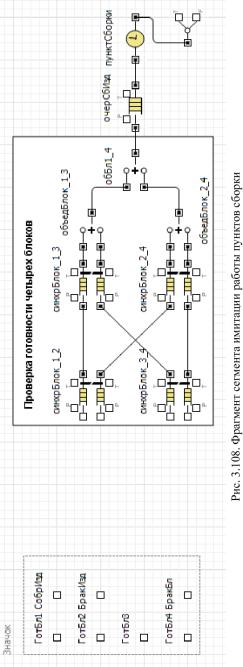
272
