
мод сис / V.Boev-GPSSvsAnyLogic
.pdf5. На панели Проект выделите Degyrstvo, перетащите элемент класса и соедините так, как на рис. 5.7. При этом следует иметь в виду, что положение портов на элементе класса Degyrstvo изменить нельзя. Это можно сделать лишь на самом классе.
5.1.4.6. Переключение между областями просмотра
Области просмотра используются как для навигации по графическому редактору во время создания модели, так и для навигации по окну презентации во время выполнения модели.
Чтобы перейти к другой области просмотра в режиме создания модели:
3.Щелкните мышью в графическом редакторе, чтобы сделать его активным.
4.Щелкните по кнопке панели инструментов Области просмотра и выберите из выпадающего списка, к какой именно области просмотра вы хотите перейти.
Чтобы перейти к другой области просмотра в режиме выполнения модели:
3.Щелкните правой кнопкой мыши в области обрисовки окна презентации, выберите пункт контекстного меню Область и затем выберите из списка, к какой именно области просмотра вы хотите перейти.
4.Или же щелкните кнопку панели инструментов Показать область... и выберите из выпадающего списка, к какой именно области просмотра вы хотите перейти (эта кнопка принадлежит секции панели инструментов Вид, и возможно, чтобы она стала видна, вам нужно будет вначале показать эту секцию панели инструментов).
Вы можете также добавлять свои собственные элементы презентации, щелчком на которых будет производиться переход к той или иной области просмотра. Воспользуйтесь последним.
4.В Палитре выделите Презентация. Перетащите элемент text, разместите и введите в поле Текст: Постановка на дежурство, как на рис. 5.7.
5.На панели Свойства выделите Динамические и в поле Действие по щелчку: введите следующий Java код: get_Main().Postanovka.navigateTo();
6. Перетащите второй элемент text, разместите и введите в поле Текст: Имитация дежурства. Текущие результаты.
221
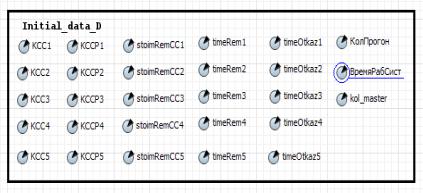
7.На панели Свойства выделите Динамические и в поле Действие по щелчку: введите следующий Java код: degyrstvo.degyr.navigateTo();
8.Проделайте то же для Статистика. Введите Java код: degyrstvo.statistika.navigateTo();
5.1.5.Сегмент Имитация дежурства
5.1.5.1. Ввод исходных данных
Организуйте ввод исходных данных для сегмента Имитация дежурства. Для ввода исходных данных используйте также эле-
мент Параметр.
1.Перетащите элемент Прямоугольник. На нѐм мы разместим элементы для ввода исходных данных.
2.Оставьте имя, предложенное системой, а также установленным только один флажок На презентации.
3.Перейдите на страницу Дополнительные панели Свойст-
ва. Введите в поля X: 50, Y: 790, Ширина: 570, Высота: 190.
4.Перетащите элемент text и на странице Основные панели Свойства в поле Текст: введите Initial_data_D (здесь D — дежурство).
5.В Палитре выделите Основная. Перетащите элементы
Параметр на элемент с именем Initial_data_D и разместите их так, как показано на рис. 5.9.
6. На странице Основные панели Свойства каждого элемента Параметр установите свойства согласно табл. 5.3.
Рис. 5.9. Размещение элементов Параметр для ввода данных
222
|
|
|
Таблица 5.3 |
|
Свойства элементов Параметр на Initial_data_D |
||||
|
|
|
|
|
Имя |
Тип |
Значение по |
Отображать |
|
умолчанию |
имя |
|||
|
|
|||
KCC1 |
int |
55 |
Установить |
|
KCC2 |
int |
100 |
флажок во всех |
|
KCC3 |
int |
60 |
элементах |
|
KCC4 |
int |
45 |
|
|
KCC5 |
int |
60 |
|
|
KCCР1 |
int |
2 |
|
|
KCCР2 |
int |
4 |
|
|
KCCР3 |
int |
4 |
|
|
KCCР4 |
int |
3 |
|
|
KCCР5 |
int |
4 |
|
|
stoimRemCC1 |
double |
17 |
|
|
stoimRemCC2 |
double |
18 |
|
|
stoimRemCC3 |
double |
16 |
|
|
stoimRemCC4 |
double |
20 |
|
|
stoimRemCC5 |
double |
21 |
|
|
timeRem1 |
double |
6.5 |
|
|
timeRem2 |
double |
4.2 |
|
|
timeRem3 |
double |
2.8 |
|
|
timeRem4 |
double |
3.0 |
|
|
timeRem5 |
double |
5.5 |
|
|
timeOtkaz1 |
double |
373 |
|
|
timeOtkaz2 |
double |
301 |
|
|
timeOtkaz3 |
double |
482 |
|
|
timeOtkaz4 |
double |
325 |
|
|
timeOtkaz5 |
double |
470 |
|
|
kol_master |
int |
3 |
|
|
КолПрогон |
double |
1000 |
|
|
ВремяРабСист |
double |
1000 |
|
|
5.1.5.2. Вывод результатов моделирования
Здесь выводятся все результаты моделирования (рис. 5.10). Однако с целью экономии машинного времени, выводятся они по разному. Рассчитанные ранее максимальные доходы от дежурства
ССи затраты на содержание резервных СС не выводятся в ходе моделирования. Выводятся только текущие доходы от дежурства
ССи текущие затраты на ремонт неисправных СС. Все обработанные результаты выводятся по окончании моделирования. Для организации вывода используется способ Событие (см. п. 5.1.7).
223
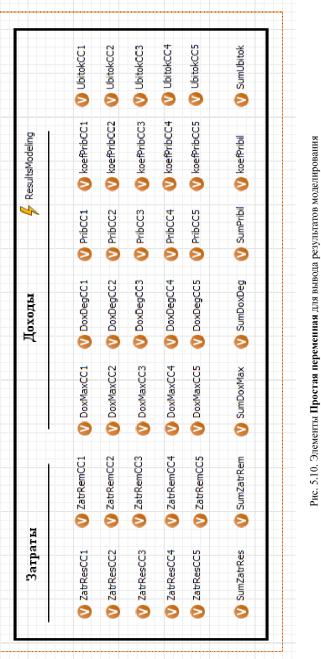
224
1.Перетащите элемент Прямоугольник.
2.Перейдите на страницу Дополнительные панели Свойст-
ва. Введите в поля X: 54, Y: 436, Ширина: 696, Высота: 278.
3. Результаты разбиты на две группы: затраты и доходы. Перетащите два элемент text и на странице Основные панели Свойства в поле Текст: введите Затраты и Доходы соответственно.
4.В Палитре выделите Основная. Перетащите элементы Простая переменная. Разместите их, как показано на рис. 5.10.
5.У всех переменных установите флажки Отображать имя
итип double.
5.1.5.3. Событийная часть сегмента Имитация дежурства
Реализация событийной части сегмента показана на рис. 5.11.
1.Перетащите элемент Скруглѐнный прямоугольник. На нѐм мы разместим все элементы сегмента Имитация дежурства.
2.Перейдите на страницу Дополнительные панели Свойст-
ва. Введите в поля X: 60, Y: 60, Ширина: 600, Высота: 350.
3.Перетащите элемент Прямоугольник. На нѐм мы разместим элементы, непосредственно имитирующие дежурство СС.
4.Перейдите на страницу Дополнительные панели Свойст-
ва. Введите в поля X: 250, Y: 70, Ширина: 170, Высота: 330.
5.Перетащите ещѐ один элемент Прямоугольник для размещения элементов, имитирующих ремонтное подразделение СС.
6.Перейдите на страницу Дополнительные панели Свойст-
ва. Введите в поля X: 440, Y: 70, Ширина: 190, Высота: 330.
7.Перетащите (или введя один элемент, остальные подобные ему скопируйте) на диаграмму класса Degyrstvo последовательно: пять объектов queue, пять объектов delay, один объект queue, один объект delay и соедините их так, как показано на рис. 5.11.
8.Перетащите три элемента text и введите названия в соответствующие поля Текст: согласно рис. 5.11.
9.На странице Основные панели Свойства каждого объекта установите свойства согласно табл. 5.4.
Замечание. Поскольку на входе каждого из объектов delay degCC1 … degCC5 стоят объекты queue rez1 … rez5 соответственно, то возникает желание поставить такие же объекты на выходах delay. Однако это приведѐт к неправильной работе модели: некоторые СС не смогут поступать в ремонтное подразделение.
225

226
|
|
|
|
|
Таблица 5.4 |
|
|
Объекты сегмента Имитация дежурства и их свойства |
|||||
|
|
|
|
|
|
|
|
|
|
|
queue |
|
|
Имя |
|
|
Вместимость |
Действие при выходе |
|
|
rez1 |
|
|
KCCP1 |
entity.timeOtkaz=1/timeOtkaz1 |
|
|
rez2 |
|
|
KCCP2 |
entity.timeOtkaz=1/timeOtkaz2 |
|
|
rez3 |
|
|
KCCP3 |
entity.timeOtkaz=1/timeOtkaz3 |
|
|
rez4 |
|
|
KCCP4 |
entity.timeOtkaz=1/timeOtkaz4 |
|
|
rez5 |
|
|
KCCP5 |
entity.timeOtkaz=1/timeOtkaz5 |
|
|
очРем |
|
|
Максимаьная |
|
|
|
|
|
|
|
delay |
|
|
Имя |
|
|
Время задержки |
Вместимость |
|
|
degCC1 |
|
|
exponential(entity.timeOtkaz) |
KCC1 |
|
|
degCC2 |
|
|
exponential(entity.timeOtkaz) |
KCC2 |
|
|
degCC3 |
|
|
exponential(entity.timeOtkaz) |
KCC3 |
|
|
degCC4 |
|
|
exponential(entity.timeOtkaz) |
KCC4 |
|
|
degCC5 |
|
|
exponential(entity.timeOtkaz) |
KCC5 |
|
|
remont |
|
|
exponential(entity.timeMeanRem) |
3 |
|
|
Имя |
|
|
|
Действие при выходе |
|
|
degCC1 |
|
|
DoxDegCC1+=(time()- |
|
|
|
|
|
|
entity.nach1)*get_Main().doxDegCC1; |
|
||
|
|
|
entity.timeMeanRem=1/timeRem1; |
|
|
|
degCC2 |
|
|
DoxDegCC2+=(time()- |
|
|
|
|
|
|
entity.nach1)*get_Main().doxDegCC2; |
|
||
|
|
|
entity.timeMeanRem=1/timeRem2; |
|
|
|
degCC3 |
|
|
DoxDegCC3+=(time()- |
|
|
|
|
|
|
entity.nach1)*get_Main().doxDegCC3; |
|
||
|
|
|
entity.timeMeanRem=1/timeRem3; |
|
|
|
degCC4 |
|
|
DoxDegCC4+=(time()- |
|
|
|
|
|
|
entity.nach1)*get_Main().doxDegCC4; |
|
||
|
|
|
entity.timeMeanRem=1/timeRem4; |
|
|
|
degCC5 |
|
|
DoxDegCC5+=(time()- |
|
|
|
|
|
|
entity.nach1)*get_Main().doxDegCC5; |
|
||
|
|
|
entity.timeMeanRem=1/timeRem5; |
|
|
|
|
|
|
|
|
|
|
Кроме свойств, указанных в табл. 5.4, нужно также:
во всех объектах в поле Класс заявки: Entity заменить
ComFacility;
для всех объектов поставить флажки Включить сбор стати-
стики;
для всех объектов delay degCC1 … degCC5 установить:
Действие при входе entity.nach1=time();
227
для объекта delay с именем remont также ввести Java коды в следующие свойства:
Действие при входе entity.nach=time();
Действие при выходе
if (entity.tipCC == 1) {ZatrRemCC1+=((time()-entity.nach)*stoimRemCC1);
SumZatrRem+=((time()-entity.nach)*stoimRemCC1);} if (entity.tipCC == 2)
{ZatrRemCC2+=((time()-entity.nach)*stoimRemCC2); SumZatrRem+=((time()-entity.nach)*stoimRemCC2);}
if (entity.tipCC == 3) {ZatrRemCC3+=((time()-entity.nach)*stoimRemCC3); SumZatrRem+=((time()-entity.nach)*stoimRemCC3);}
if (entity.tipCC == 4) {ZatrRemCC4+=(time()-entity.nach)*stoimRemCC4;
SumZatrRem+=((time()-entity.nach)*stoimRemCC4);} if (entity.tipCC == 5)
{ZatrRemCC5+=((time()-entity.nach)*stoimRemCC5); SumZatrRem+=((time()-entity.nach)*stoimRemCC5);}
5.1.5.4. Переключение между областями просмотра
1.В Палитре выделите Презентация. Перетащите элемент text, разместите и введите в поле Текст: Постановка на дежурство, как на рис. 5.11.
2.На панели Свойства выделите Динамические и в поле Действие по щелчку: введите следующий Java код: get_Main().Postanovka.navigateTo();
3.Перетащите второй элемент text, разместите и введите
вполе Текст: Имитация дежурства.
4.На панели Свойства выделите Динамические и в поле Действие по щелчку: введите следующий Java код:
Degyr.navigateTo();
5.Проделайте то же для Статистика. Введите Java код: statistika.navigateTo();
5.1.6. Сегмент Статистика
Результаты моделирования выводятся в сегменте Имитация дежурства. Тем не менее, организуем вывод результатов моделирования, можно сказать, в более презентабельном виде. Для этого создадим сегмент Статистика (рис. 5.12).
228
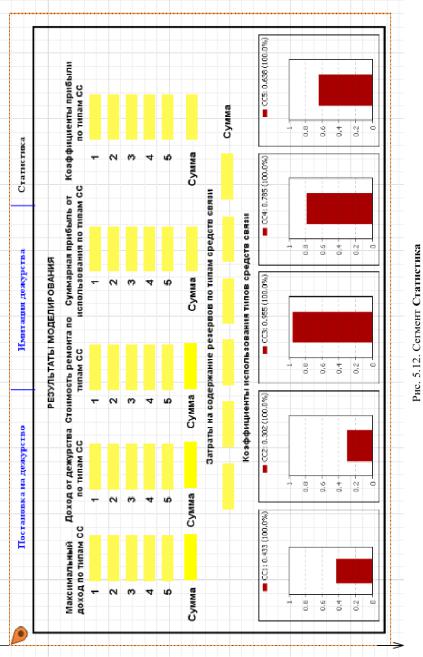
229
1.Создайте область просмотра для размещения элементов сегмента Статистика.
2.В Палитре выделите Презентация. Перетащите элемент
Область просмотра.
3.Перейдите на страницу Основные панели Свойства.
4.В поле Имя: введите statistika.
5.Перейдите на страницу Дополнительные панели Свойст-
ва. Введите в поля X: 0, Y: 1036, Ширина: 960, Высота: 630.
6.Задайте, как будет располагаться область просмотра относительно ее якоря, с помощью элемента управления Выравнивать
по: Верхн. левому углу.
7.Выберите режим масштабирования из выпадающего спи-
ска Масштабирование: Подогнать под окно.
8.Перетащите элемент Прямоугольник.
9.Перейдите на страницу Дополнительные панели Свойст-
ва. Введите в поля X: 20, Y: 1076, Ширина: 920, Высота: 580.
10.Перетащите элемент text и в поле Текст: введите Ре-
зультаты моделирования. На странице Дополнительные
панели Свойства введите в поля X: 360, Y: 1096.
11.Перетащите еще тринадцать элементов text, разместите и введите в соответствующие поля Текст: надписи, как на рис. 5.12.
Например, при размещении надписи Максимальный доход по типам СС укажите в полях X: 48, Y: 1126, при размещении надписи Коэффициенты использования типов средств связи укажите в полях X: 468, Y: 1418, а при размещении над-
писи Затраты на содержание резервов по типам средств связи в полях X: 485, Y: 1385.
5.1.6.1. Использование элемента Текстовое поле
Текстовое поле является простейшим текстовым элементом управления, позволяющим пользователю вводить небольшие объемы текста. Вы можете также связать этот элемент управления
спеременной или параметром типа String, double или int.
1.Перетащите элемент Текстовое поле  из палитры Элементы управления и разместите согласно рис. 5.12.
из палитры Элементы управления и разместите согласно рис. 5.12.
2.Выделяя последовательно каждый элемент Текстовое поле, переходите на страницу Основные панели Свойства и в поле Имя: давайте имя элементу согласно табл. 5.5.
230
