
- •Моделирование и проектирование в инфокоммуникационных технологиях
- •Оглавление
- •Глава 1. Основные понятия, определения, классификация 9
- •Глава 2. Классификация методов моделирования 37
- •Глава 7. Программирование в среде «mathcad» 159
- •Глава 8. Оценка искажений сигналов при прохождении через нелинейные устройства 178
- •Глава 9. Цифровая фильтрация 186
- •Глава 10. Синтез линейных антенных систем 286
- •Глава 11. О моделировании канала связи 314
- •Введение
- •Глава 1. Основные понятия, определения, классификация
- •1.1 Понятия системы, модели и моделирования
- •1.2 Классификация радиотехнических устройств
- •Отличительные признаки устройств согласно данной классификации
- •Устройства пассивного и активного типа
- •Устройства автономного и неавтономного типа
- •Устройство с элементами сосредоточенного и распределенного типа
- •1.3 Основные типы задач в радиотехнике
- •1.4 Развитие понятия модели
- •1.4.1 Модель как философская категория
- •1.4.2 Моделирование – важнейший этап целенаправленной деятельности
- •1.4.3 Познавательные и прагматические модели
- •1.4.4 Статические и динамические модели
- •1.5 Способы воплощения моделей
- •1.5.1 Абстрактные модели и роль языков
- •1.5.2 Материальные модели и виды подобия
- •1.5.3 Условия реализации свойств моделей
- •1.6 Соответствие между моделью и действительностью в аспекте различия
- •1.6.1 Конечность моделей
- •1.6.2 Упрощенность моделей
- •1.6.3 Приближенность моделей
- •1.6.4 Адекватность моделей
- •1.7 Соответствие между моделью и действительностью в аспекте сходство
- •1.7.1 Истинность моделей
- •1.7.2 О сочетании истинного и ложного в модели
- •1.7.3 Сложности алгоритмизации моделирования
- •1.8 Основные типы моделей
- •1.8.1 Понятие проблемной ситуации при создании системы
- •1.8.2 Основные типы формальных моделей
- •1.8.3 Математическое представление модели «черного ящика»
- •1.9 Взаимосвязи моделирования и проектирования
- •1.10 Точность моделирования
- •Глава 2. Классификация методов моделирования
- •2.1 Реальное моделирование
- •2.2 Мысленное моделирование
- •Глава 3. Математическое моделирование
- •3.1 Этапы создания математических моделей
- •З.2 Компонентные и топологические уравнения моделируемого объекта
- •3.3 Компонентные и топологические уравнения электрической цепи
- •Глава 4. Особенности компьютерных моделей
- •4.1 Компьютерное моделирование и вычислительный эксперимент
- •4.2 Программные средства компьютерного моделирования
- •Глава 5. Особенности радиосистемы как объекта изучения методами моделирования на эвм
- •5.1 Классы радиосистем
- •5.2 Формальное описание радиосистем
- •Глава 6. Применение пакета прикладных программmathcadдля моделирования телекоммуникационных устройств
- •6.1 Основные сведения об универсальном математическом пакете программMathCad
- •6.2 Основы языкаMathCad
- •3.246Е – 3 – это число 0.003246;
- •6.2.1 Тип входного языкаMathCad
- •6.2.2 Описание текстового окнаMathCad
- •6.2.3 Курсор ввода
- •6.2.4 Содержание командных меню (2-ая строка)
- •6.2.5 Управление элементами интерфейса
- •6.2.6 Выделение областей
- •6.2.7 Изменение масштаба документа
- •6.2.8 Обновление экрана
- •6.2.9 Содержание инструментальных панелей подменю «математика»
- •6.3 Основные правила работы в среде «MathCad»
- •6.3.1 Удаление математических выражений
- •6.3.2 Копирование математических выражений
- •6.3.3 Перенос математических выражений
- •6.3.4 Вписывание в программу текстовых комментариев
- •6.4 Построение графиков
- •6.4.1 Построение графиков в декартовой системе координат
- •6.4.2 Построение графиков в полярной системе координат
- •6.4.3 Изменение формата графиков
- •6.4.4 Правила трассировки графиков
- •6.4.5 Правила просмотра участков двумерных графиков
- •6.5 Правила вычислений в среде «MathCad»
- •6.6 Анализ линейных устройств
- •6.6.1 Передаточная функция, коэффициент передачи, временные и частотные характеристики
- •6.6.2 Коэффициент передачиK(jω)
- •6.6.3 Амплитудно-частотная характеристика (ачх)
- •6.6.4 Определение переходной и импульсной характеристик
- •6.7 Методы решения в среде «MathCad» алгебраических и трансцендентных уравнений и организация вычислений по циклу
- •6.7.1 Определение корней алгеброических уравнений
- •6.7.2 Определение корней трансцендентных уравнений
- •6.7.3 Вычисления по циклу
- •6.8 Обработка данных
- •6.8.1 Кусочно-линейная интерполяция
- •6.8.2 Сплайн-интерполяция
- •6.8.3 Экстраполяция
- •6.9 Символьные вычисления
- •6.10 Оптимизация в расчетах рэа
- •6.10.1 Стратегии одномерной оптимизации
- •6.10.2 Локальные и глобальные экстремумы
- •6.10.3 Методы включения интервалов неопределенности
- •6.10.4 Критерии оптимизации
- •6.10.5 Методы поиска экстремума функции цели
- •6.10.6 Пример записи целевой функции при синтезе фильтров
- •6.11 Анимация графического материала в средеMathCad
- •6.11.1 Подготовка к анимации
- •6.11.2 Пример анимации графика
- •6.11.3 Вызов проигрывателя анимации графиков и видео файлов
- •6.12 Установка связиMathCaDс другими программными средами
- •Глава 7. Программирование в среде «mathcad»
- •7.1 Обзор инструкций
- •7.1.1 Инструкция Add line
- •7.1.2 Оператор внутреннего присваивания
- •7.1.3 Условная инструкция «if»
- •7.2.1 Особенность присвоения значения функции
- •7.2.2 Общие принципы задания операторов
- •7.3 Примеры составления программ
- •7.3.1 Пример задания комплекса условий
- •7.3.2 Пример расчета с заданной точностью
- •7.3.3 Пример расчета различных параметров одной и той же программой
- •7.4 Создание новых функций с помощью программирования
- •7.5 Поиск ошибок в программах
- •Глава 8. Оценка искажений сигналов при прохождении через нелинейные устройства
- •8.1 Оценка нелинейных искажений при компресии и ограничении аудиосигналов на входе цифровых трактов
- •Глава 9. Цифровая фильтрация
- •9.1 Рекурсивные цифровые фильтры
- •9.2 Формы реализации рекурсивных фильтров
- •9.3 Методика синтеза рф по аналоговому прототипу
- •9.3.1 Синтез аналогового фильтра прототипа
- •9.3.2 Расчет числа звеньев и определение полюсов и нулей низкочастотного фильтра прототипа
- •9.3.3 Переход от аналогового фильтра прототипа к цифровому фильтру
- •9.3.4 Порядок и пример синтеза цифрового рекурсивного фильтра
- •9.4 Синтез нерекурсивных фильтров
- •9.4.1 Синтез нерекурсивных фильтров методом весовых функций
- •9.4.2 Основные параметры весовых функций
- •9.4.3 Импульсные характеристики идеальных цф различного типа
- •9.4.4 Методика синтеза нф методом весовых функций и пример синтеза полосового цифрового фильтра
- •9.5 Синтез нерекурсивного фильтра методом частотной выборки
- •9.5.1 Методика синтеза нф методом частотной выборки
- •9.6 АктивныйRc-фильтры
- •9.7 Передаточные функции фильтров
- •9.8 Преобразование частот
- •9.9 Реализация звеньев первого порядка
- •9.10 Реализация звеньев второго порядка
- •Глава 10. Синтез линейных антенных систем
- •10.1 Общая постановка задачи
- •10.2 Характеристика направленности как целевая функция
- •10.3 Синтез линейного излучателя методом парциальных диаграмм направленности
- •10.4 Синтез излучателей методом интеграла Фурье
- •10.5 Описание программ синтеза линейного излучателя в средеMathcad
- •Определяем число отсчетов (выборок по u)! и определяем значение парциалов (коэффициентов Котельникова) в этих точках! Построение фукция распределения возбуждения рядом Фурье!
- •Программа расчета х.Н. Линейного излучателя методом Фурье! Определяем расчетную частоту и размеры антенны! Формируем дн антенны!
- •10.6 Синфазные антенные решетки с оптимальной диаграммой направленности
- •10.7 Расчет амплитудного распределения возбуждения в линейных антенных решетках
- •10.8 Программа синтез антенной решетки по заданному уровню боковых лепестков
- •Расчет дн антенны по найденному распределению питающих токов.
- •11.2 Определение погрешностей моделирования (оценки средней вероятности ошибки) методом малых отклонений
- •11.3 Погрешности моделирования канала при исследованиях двоичных систем связи
- •11.3.1 Когерентный прием при моделировании релеевских замираний
- •11.3.2 Прием сигналов относительной фазовой телеграфии при моделировании релеевских замираний
- •Литература
6.4.5 Правила просмотра участков двумерных графиков
Некоторые графики представляют собой довольно сложные кривые. Для детального просмотра любого участка графика следует выделить график, поместить в него указатель мыши и щелкнуть правой клавишей. В появившемся контекстном меню следует выбрать команду Zoom(масштаб). Это ведет к открытию диалогового окнаX-YZoom, с помощью которого можно увеличить любой участок графика. Для того, чтобы воспользоваться этим окном, необходимо предварительно выделить фрагмент графика функции (рис. 6.30).

Рис.6.30 Просмотр участков
При этом в окне просмотра отображаются минимальные и максимальные значения XиY, определяющие область просмотра.
Кнопки Zoom,Unzoom,FullViewпозволяют увеличить выделенную часть графика, снять выделение и вернуться к просмотру всего графика.
Вопросы для самоконтроля
Правила построения графиков в декартовой системе координат
Правила построения графиков в полярной системе координат
Изменение формата графиков
Правила трассировки графиков
Правила просмотра участков двумерных графиков
6.5 Правила вычислений в среде «MathCad»
Возможны два типа вычислений в среде MathCAD, осуществляемые с помощью формульного редактора:
численный;
символьный.
При первом типе результат получается в виде числа, при втором – в форме математического выражения.
Реализация численногоспособа осуществляется:
путем обращения к панелям математических инструментов из меню «Вид» (View);
путем обращения к встроенным функциям f(x) из меню «Вставка» (Insert);
с помощью клавиатуры.
Реализация символьного способа, при котором происходит преобразование одного математического выражения в другое, осуществляется:
путем обращения к меню «Символы» (Symbolics);
путем обращения к панели математических инструментов «Символы» из меню «Вид»;
с помощью клавиатуры.
Запись математических выражений в составляемую программу осуществляется с помощью:
математических инструментальных панелей;
путем обращения к встроенным функциям f(x);
с помощью клавиатуры.
В том месте рабочей области текстового окна, где установлен курсор – стрелка, после щелчка левой клавиши «Мыши» возникает визир в форме значка + красного цвета.
На месте установки визира отражается результат той или иной команды или операции и происходит ввод в программу требуемого математического выражения.
После ввода первого символа визир преобразуется в две линии – горизонтальную и вертикальную – синего цвета.
Перемещение визира осуществляется с помощью мыши при нажатой клавише или клавиш клавиатуры, ответственных за перемещение курсора.
Правила численного и символьного методов решения математических задач в среде «MathCAD»
Правило 1– связано с обращением к панелям математических инструментов из меню «Вид»: «Арифметика», «Матрицы» и «Математический анализ» или «Исчисления».
Оно позволит получить результат в виде числа.
Сначала щелчком вызывается соответствующая панель инструментов, а затем производится щелчок по требуемой пиктограмме (кнопке), после чего в рабочей области текстового окна в месте установки красного визира появляется определенное выражение. Вписывание в него исходных данных и ввод знака равенства дает числовой результат.
Примеры
1. Вычислить косинус угла, равного 0,5 радиана.
Вызываем панель «Арифметика», щелчок по кнопке «cos». В рабочей области текстового окна появляется выражение:
cos
( )
Вписывается внутрь скобок число 0,5 – получаем:
cos (0.5)
Вводим знак ( = ), после чего автоматически получаем результат:
cos (0.5) = 0.878
В меню математика должен стоять автоматический расчет (либо щелкнуть «вычисление») (автоматическое вычисление).
2. Вычислить определенный интеграл от функции sin2(x) в пределах изменения аргумента от 0,5 до 2.
Вызываем панель «Матанализ» («Исчисления»), щелчок по пиктограмме, на которой изображен определенный интеграл.
В рабочей области текстового окна в месте установки красного визира появляется выражение:

Вписываем в него значения верхнего и нижнего пределов интегрирования, а под знаком интеграла заданную функцию, вводим знак =, после чего автоматически получаем результат:

3. Получить из заданной матрицы размером 3х3 транспонированную матрицу.
Вызываем панель инструментов «Матрица» (меню «Вид» → подменю математика).
На ней делаем щелчок по пиктограмме, на которой изображена матрица.
В рабочей области текстового окна в месте установки красного визира появляется диалоговое окно, в котором после слов «строки» и «столбцы» вписываем заданные числа: 3 и 3.
После нажатия на кнопку «ОК» или «Вставить» в тексте программы появляется матрица выбранной размерности. Вписываем в ячейки матрицы требуемые числа.
Обрамляем с помощью курсора всю запись пунктирной линиейи щелкаем по пиктограммеMТ, означающей выполнение операции по транспонированию матрицы.
Вводим знак равенства, после чего автоматически получаем результат:
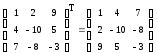
Вызов матрицы можно также произвести путем обращения к подменю «Матрица» из меню «Вставка».
Правило 2– связанное с обращением к встроенным функциямf(x) из меню «Вставка», либо к пиктограмме «Встроенная функцияf(x)» на 2-ой строке текстового окна – стандартной линейке.
Результат будет получен в виде числа.На появившемся после щелчка диалоговом окне в разделе «Категория функций» выбирается определенное имя, тип функции, а в разделе «Название функции» - требуемая функция
После нажатия на кнопку «ОК» или «Вставить» в рабочей области текстового окна появляется выбранная функция, в которую вписываются заданные числа, и вводится знак «=», после чего автоматически получается результат.
Пример
Вычислить функцию Бесселя 1-ого рода 1-ого порядка при аргументе 5.
Обращаемся к пиктограмме встроенная функция f(x) на 2-ой строке текстового окна – стандартной линейке.
На появившемся после щелчка диалоговом окне в разделе «Категория функций» выбираем строку с надписью «Бесселя», а в разделе» Название функций» - I 1.
После нажатия на кнопку «ОК» или «Вставить» в рабочей области текстового окна в месте установки красного визира появляется выражение I 1 ( ■ ).
Вписываем внутрь скобок заданное значение аргумента – I 1 (5) – и вводим знак =, после чего автоматически получаем результат: I 1 (5) = 24.336
Правило 3
Это правило связано с вводом необходимых знаков с помощью клавиатуры. Оно позволяет получить результат, как в численном виде, так и в символьном виде.
Данное правило, по существу, аналогично двум предыдущим.
Только здесь все знаки – числа, арифметические действия и латинские обозначения – вводятся в текст составляемой программы с помощью клавиатуры.
Возможен ввод и специальных операторов при символьных вычислениях путем одновременного нажатия двух или трех клавиш.
Рассмотрим некоторые примеры по вводу специальных знаков:
для ввода оператора 1-ой производной следует одновременно нажать на две клавиши: shift+?;
для ввода оператора n-ой производной следует одновременно нажать при клавиши: ctrl+shift+?;
для ввода знака неопределенного интеграла следует нажать на две клавиши: ctrl+I;
для ввода знака определенного интеграла следует нажать две клавиши: shift+&;
исполнение символьных операций дифференцирования и интегрирования осуществляется нажатием двух клавиш: shift+F9;
Правило 4
Оно связано с обращением к математической панели инструментов «Символы» (в меню «Вид» →Панели инструментов→Символы) и позволяет получить результат как в символьном, так и численном виде.
Математическое выражение, подлежащее преобразованию, записывается в рабочей области текстового окна и с помощью курсора обрамляется рамкой.
Далее в зависимости от вида преобразования выбирается соответствующее ключевое слово:
Ряд – при разложении функции в степенной ряд Маклорена по выбранной переменной;
Расширить – при разложении в степенной ряд выражений типа бинома Ньютона;
Комплекс – при преобразовании комплексных чисел;
Mт→, M-1→, |М|→, - при транспонировании, обращении (инвертировании) матриц и расчете их определителя;
Символьный знак равенства → - при дифференцировании и т.д.
После щелчка по выбранному ключевому слову к записи автоматически добавляется это слово и символический знак равенства →.
После второго щелчка вне рамки записи автоматически появляется результат в виде нового символьного выражения, полученного из исходного в результате преобразования.
Примеры
Правило 5
Правило связано с обращением к меню «Символы», подменю «расчеты». Оно позволяет произвести символьные вычисления, в том числе и в комплексной области.
Математические выражения, связанные между собой определенными операциями, записываются в рабочей области текстового окна, и с помощью курсора обрамляются рамкой.
Далее щелчком производится обращение к строке «символические» при дифференцировании функций и других операциях, а при работе с комплексными выражениями – к строке «комплексные».
После щелчка на рабочем столе появляется результат в виде нового выражения, располагаемого под исходной записью.
Примеры

Используется подменю «Расчеты», опция «символические»

Используется подменю «Расширить»
Используется опция «Символические»
Правило 6
Оно также связано с обращением к меню «Символы».
Позволяет произвести разнообразные символьные преобразования, записав в рабочей области текстового окна подлежащее преобразованию выражение.
При обращении к подменю «Переменные» в этом выражении необходимо выделить (затемнить ■) один символ – переменную – путем протаскивания курсора.
Далее с помощью подменю «Переменные» можно выполнить следующие операции:
найти корни алгебраического и трансцендентного уравнений (опция «Вычислить»);
произвести дифференцирование функции (строка «Дифференциалы»);
произвести интегрирование функции (строка «Интеграция»);
разложить функцию в степенной ряд Маклорена (строка «Преобразовать в частичные доли»).
При обращении к подменю «Матрица» следует обрамить рамкой все выражение. Это подменю позволяет осуществить транспонирование и обращение (инвертирование) матрицы и найти ее определитель.
При обращении к подменю «Преобразования» можно произвести прямое и обратное преобразования: Фурье, Лапласа и типаZ.
Вопросы для самоконтроля
Первое правило решения математических задач в среде MathCAD
Второе правило решения математических задач в среде MathCAD
Третье правило решения математических задач в среде MathCAD
Четвертое правило решения математических задач в среде MathCAD
Пятое правило решения математических задач в среде MathCAD
Шестое правило решения математических задач в среде MathCAD












