
Главная панель инструментов и командные панели.
На рисунке Рис.2 изображены кнопки главной панели инструментов.
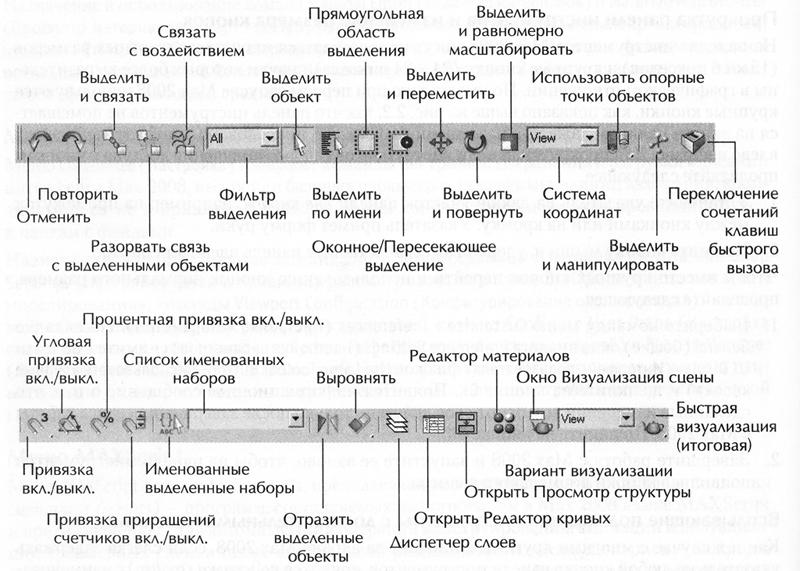
Рис. 2. Кнопки главной панели инструментов и их назначения.
На рисунке Рис.3 изображены командные панели 3ds Max.

Рис. 3. Командные панели 3ds Max.
Командные панели представляют собой несколько закладок, при переходе на которые, становится возможным управлять определённой группой параметров:
1. Create (Создать) — управление созданием всевозможных объектов;
2. Modify (Изменить) — управление изменением параметров объекта и применениями модификаций;
3. Hierarchy (Иерархия) — служит для управления связями;
4. Motion (Движение) — содержит настройки контроллеров анимации и траекторий движения;
5. Display (Отображение) — позволяет управлять отображением объектов сцены в окнах проекций;
6. Utilities (Утилиты) — содержит разнообразные вспомогательные программы, большинство из которых являются подключаемыми плагинами.
Основную часть каждой командной панели занимают свитки. Свиток – это участок командной панели, содержащий группу связанных между собой параметров и имеющий заголовок в виде кнопки.

Рис. 4. Свитки в 3ds Max.
На рисунке (Рис. 4) изображено два свитка – свёрнутый Keyboard Entry и развёрнутый Parameters. Чтобы развернуть или свернуть список, необходимо нажать на его заголовок.
Строка состояния и подсказки.
Строка состояния (Рис. 5) находится внизу экрана и включает в себя:
Поле отображения выделенных объектов, в котором показываются тип и количество выделенных элементов.
Поля отсчёта координат. Если выбран инструмент перемещения, поворота или масштабирования, то эти поля позволяют не только считывать текущие значения координат, но и производить их ввод. Формат отображения координат зависит от заданных единиц измерения.
Шаг сетки, указывающий расстояние между вспомогательными линиями сетки координат в текущих единицах измерения. С изменением масштаба значение данного параметра меняется.
Кнопку блокировки выделенных объектов.
Кнопку ввода абсолютных значений преобразования. Если данная кнопка не нажата (по умолчанию), то в полях координат при перемещении могут вводиться абсолютные значения координат, при повороте – абсолютные значения углов в градусах, при масштабировании – абсолютные значения коэффициентов масштаба. Если кнопка нажата, то вводятся относительные величины.

Рис. 5. Строка состояния в 3ds Max.

Рис. 6. Строка подсказки в 3ds Max.
Строка подсказки (Рис. 6) отображает справочные сообщения, позволяет включать и отключать режим повышения или понижения качества прорисовки объектов в окнах проекций (адаптивная деградация), а также содержит поле, отображающее временные метки анимации.
Кнопки мыши и «горячие» клавиши.
Для удобства работы в 3ds Max можно пользоваться «горячими» клавишами. Ниже приведён список некоторых из них в таблице (Таблица 1):
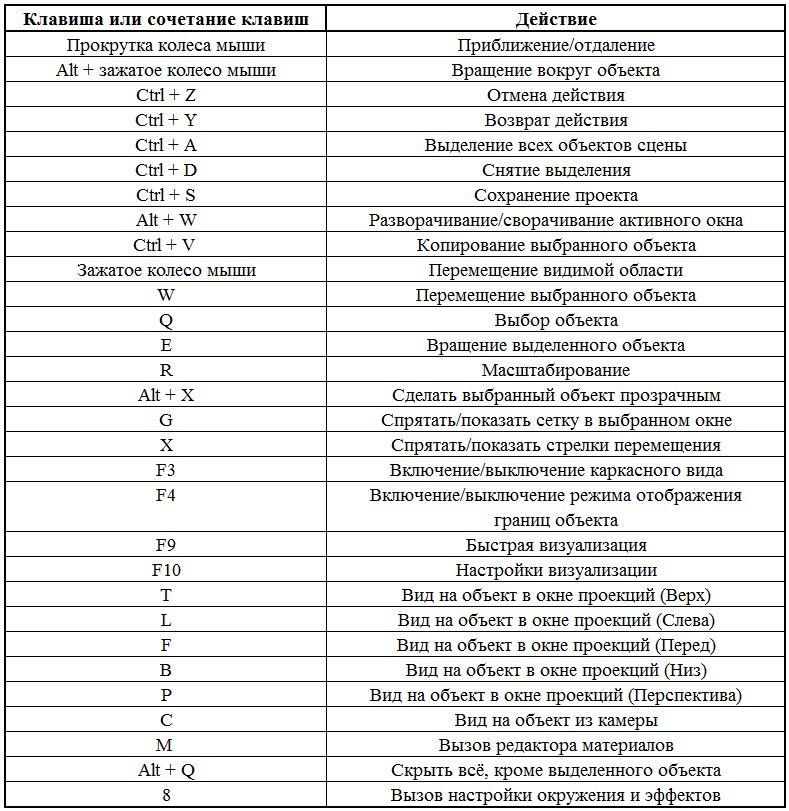
Таблица 1. «Горячие» клавиши в 3ds Max.
Задание 1. Создание панели инструментов.
В 3ds Max можно настроить некоторые элементы интерфейса под определённые потребности пользователя. Это может быть полезным как с точки зрения удобства постоянного использования некоторых компонентов или действий в программе, так и с точки зрения решения разовых задач. Рассмотрим гибкую настройку интерфейса на примере создания панели инструментов. Чтобы создать новую панель инструментов, выполните следующее:
1. В основном меню выберите Customize > Customize User Interface. Перейдите на вкладку Toolbars и щёлкните на кнопке New в правой части вкладки. В появившемся окне New Toolbar (Рис.7) введите имя для новой панели инструментов (например, Операции с файлом), нажмите ОК.

Рис.7 Создание новой панели инструментов.
Размеры новой панели инструментов изменяются путём перетаскивания её правого или левого края с помощью мыши. Имя новой панели инструментов должно появиться в раскрывающемся списке над кнопкой New – выберите его, затем нажмите кнопку Rename под списком и переименуйте (например, в File Operations).
2. Поместите на созданную панель кнопки, перетаскивая на неё следующие команды из списка Action вкладки Toolbars: Open File, Save File, Save File As и Exit 3ds Max.

Рис. 8 Создание кнопок на новой панели инструментов
По мере добавления кнопок панель будет автоматически увеличиваться в ширине.
3. Щёлкните на кнопке Save во вкладке Toolbars, чтобы сохранить созданную панель. Появится окно для выбора одного из файлов типа *.cui, в которых 3ds Max хранит наборы кнопок панелей инструментов. По умолчанию предлагается сохранить изменения в файле с именем MaxStartUI.cui (Рис.9). Щёлкните на кнопке Save и закройте окно Customize User Interface.

Рис. 9 Сохранение набора кнопок новой панели инструментов.
4. Нажмите на любую из кнопок созданной панели инструментов и оцените результат. Если действия были выполнены правильно, то кнопки на созданной панели инструментов должны работать аналогично с пунктами Open, Save, Save As и Exit из основного меню File.
Чтобы удалить созданную панель инструментов, необходимо выбрать Customize > Customize User Interface, перейти на вкладку Toolbars, в выпадающем списке выбрать имя созданной панели и нажать на кнопку Delete, а для отмены всех сделанных изменений и восстановления исходного вида всех панелей, нужно щёлкнуть на кнопке Reset.
Контрольные вопросы:
Как можно поменять размеры созданной панели инструментов?
Как разместить на созданной панели инструментов кнопки?
С помощью, какой последовательности действий можно переименовать панель инструментов?
Что нужно сделать для восстановления исходного вида всех панелей?
Добавьте или удалите любую кнопку на созданной панели.
