
- •1. Основные понятия об информации и информатике
- •1.1. Информация и формы ее представления
- •Понятие количества информации
- •1.2. Информационные процессы и технологии
- •1.3. Эвм как средство обработки информации
- •Понятие архитектуры эвм
- •Классификация эвм
- •Структура и принципы функционирования эвм
- •Основные характеристики вычислительной техники
- •Перспективы развития вычислительных средств
- •1.4. Представление данных в памяти компьютера
- •1.5. Виды программного обеспечения эвм
- •1.6. Операционная система ms-dos
- •Основные составные части ms-dos
- •Начальная загрузка ms-dos
- •Файловая система ms-dos
- •Файловая структура логического диска
- •1.7. Контрольные вопросы
- •1.8. Библиографический список
- •2. Устройство персонального компьютера
- •2.1. Базовая аппаратная конфигурация
- •Системный блок
- •Материнская плата
- •Процессор
- •Шинные интерфейсы материнской платы
- •Оперативная память
- •Микросхема пзу и система bios
- •Энергонезависимая память cmos
- •Дисковод гибких дисков
- •Дисковод компакт-дисков cd-rom
- •Монитор
- •Мониторы на электронно-лучевой трубке (crt)
- •Мониторы на жидких кристаллах (lcd)
- •Клавиатура
- •2.2. Периферийные устройства персонального компьютера
- •Устройства ввода графических данных
- •Устройства вывода данных
- •Устройства хранения данных
- •Устройства обмена данными
- •2.3. Контрольные вопросы
- •2.4. Библиографический список
- •Основы работы с операционной системой Windows xp
- •3.1. Основные объекты и приемы управления Windows
- •3.2. Файлы и папки Windows
- •3.3. Операции с файловой структурой
- •Приемы повышения эффективности в работе с файловой структурой
- •3.4. Использование Главного меню
- •3.5. Установка и удаление приложений Windows
- •3.6. Установка оборудования
- •3.7. Настройка операционной системы Windows.
- •3.7.1. Настройка средств ввода-вывода данных
- •3.7.2. Настройка элементов оформления Windows хр
- •3.7.3. Настройка элементов управления Windows хр
- •3.7.4. Настройка средств автоматизации Windows хр
- •3.7.5. Прочие настройки Windows хр
- •3.8. Справочная система Windows хр
- •3.9. Стандартные приложения Windows xp
- •3.9.1. Стандартные прикладные программы
- •3.9.2. Принципы внедрения и связывания объектов
- •3.10. Контрольные вопросы
- •3.11. Библиографический список
- •4. Использование текстового процессора Microsoft Word для подготовки документов
- •4.1. Возможности редактора Word
- •4.2. Запуск Microsoft Word
- •4.3. Структура окна ms Word
- •Строка заголовка
- •Строка меню
- •Панели инструментов
- •Настройка панелей инструментов
- •Строка состояния
- •Описание элементов строки состояния
- •Назначение индикаторов строки состояния
- •Контекстное меню
- •4.4. Выход из ms Word
- •4.5. Справочная система Word
- •Справка об объектах в главном окне ms Word
- •4.6. Создание и сохранение документов в ms Word
- •Специальные средства ввода текста
- •Имена файлов
- •Создание документа
- •Открытие существующего документа
- •Открытие файлов других форматов
- •Работа с несколькими документами
- •Сохранение документа
- •Закрытие документа
- •4.7. Редактирование документа
- •Основные приемы редактирования
- •Выделение текста
- •Удаление фрагмента документа
- •Перемещение и копирование фрагмента документа
- •Буфер обмена
- •Отмена результатов редактирования
- •Специальные средства редактирования
- •Использование поиска и замены
- •Автоматическая проверка правописания
- •Перенос слов
- •Форматирование символов
- •Изменение регистра букв
- •Вставка символов
- •Копирование форматов символов
- •Форматирование строк и абзацев
- •Команда Абзац из меню Формат или контекстного меню
- •Средства панели инструментов Форматирование
- •Выравнивание абзацев
- •Табуляция
- •Удаление табуляции
- •Установка отступа
- •Установка расстояния перед абзацем и после него
- •Установка междустрочного интервала
- •Границы и заливка
- •Создание многоуровневых списков
- •Использование стилей для форматирования документа
- •Оглавление
- •4.8. Форматирование страниц документа
- •Разбивка документа на разделы
- •Определение размера и ориентации бумаги
- •Установка ширины полей
- •Установка точных размеров полей
- •Установка ширины полей с помощью горизонтальной линейки
- •Колонтитулы
- •Создание колонок
- •4.9. Работа с таблицами
- •Создание таблицы различными способами
- •Вставка и удаление ячеек, строк и столбцов
- •Объединение и разбиение ячеек, создание заголовков
- •Автоматическая установка ширины столбцов и высоты строк
- •Форматирование таблиц
- •Выбор рамки и заполнения
- •Преобразование таблицы в текст
- •Преобразование текста в таблицу
- •4.10. Шаблоны
- •Создание собственного шаблона
- •Библиотека стилей
- •4.11. Создание и редактирование графических изображений
- •Создание графических объектов при помощи панели инструментов Рисование
- •Работа с рисунком
- •Вставка объектов WordArt
- •Ввод формул
- •4.12. Предварительный просмотр и печать документов
- •Контрольные вопросы
- •Библиографический список
- •Лабораторная работа №1 Создание, редактирование и форматирование текста
- •Порядок выполнения:
- •5.Обработка данных средствами Microsoft Excel что такое excel
- •5.1. Рабочая книга и листы Общие сведения
- •Работа с листами
- •Одновременный просмотр различных частей листа
- •5.2. Ввод данных Выделение ячеек на листе
- •Интерпретация данных
- •Быстрое заполнение повторяющихся данных в столбце
- •Автозаполнение, основанное на смежных ячейках
- •Заполнение рядов чисел, дат и других элементов
- •Создание пользовательского списка или порядка сортировки
- •Проверка вводимых в ячейку данных
- •5.3. Изменение данных на листе Изменение содержимого ячейки:
- •Очистка ячейки
- •Перемещение и копирование ячеек
- •Изменение ширины столбца
- •Вставка строк и столбцов
- •5.4. Форматирование Форматирование текста и размещение его внутри ячейки
- •Выделение данных, отвечающих определенным свойствам
- •Изменение способа отображения чисел, дат и времени
- •Отображение и скрытие нулевых значений и других данных
- •Использование рамок и фона в ячейках
- •5.5. Создание формул
- •Применение операторов в формулах
- •Порядок выполнения действий в формулах
- •Ссылки на ячейку или на группу ячеек
- •Ввод формулы
- •Использование функций
- •Категории функций Microsoft Excel
- •Использование имен
- •5.7. Работа с диаграммами
- •Примеры типов диаграмм
- •Создание диаграммы
- •Изменение диаграммы
- •5.8. Управление списками
- •Рекомендации по созданию списка на листе книги
- •Сортировка данных в списке
- •Фильтрация списка с использованием автофильтра
- •Фильтрация списка с помощью расширенного фильтра
- •5.9. Подведение итогов данных
- •Подведение промежуточных итогов
- •5.10. Сводные таблицы
- •Части сводной таблицы
- •Создание сводной таблицы
- •Изменение структуры сводной таблицы
- •Группировка данных в сводной таблице
- •Обработка данных сводной таблицы
- •5.11. Печать
- •Предварительный просмотр
- •Печать листа, выделенного диапазона или книги целиком
- •5.12. Контрольные вопросы
- •5.13. Библиографический список
- •5.14.Лабораторная работа №2( Часть 1) Создание простой таблицы, построение диаграмм
- •Порядок выполнения:
- •5.15.Лабораторная работа №2 (Часть 2) Работа со списками
- •Порядок выполнения.
- •6.Построение информационных систем в среде Microsoft Access Введение
- •6.1. Модели организации баз данных
- •6.2. Основные этапы разработки приложения
- •6.3. Основные понятия баз данных
- •Работа с субд Microsoft Access 2003
- •6.4.1. Создание базы данных (таблиц и связей между ними)
- •6.4.2. Создание (формирование) запросов
- •6.4.3. Проектирование форм и работа с ними
- •6.4.4 Создание отчета как объекта базы данных
- •6.4.7. Создание главной кнопочной формы
- •6.4.8. Автоматизация работы приложения с помощью макросов
- •Контрольные вопросы
- •6.6. Библиографический список
- •Лабораторная работа №3 Работа в субд Access
- •Краткая теория
- •Название группы
- •Порядок выполнения работы:
- •Содержание отчета
Автоматическая проверка правописания
Проверка орфографии в MS Word может осуществляться в процессе ввода текста. Для включения автоматической проверки орфографии следует воспользоваться вкладкой Правописаниеокна диалогаПараметры, и используя приведенные выше опции, настроить проверку правописания.
Проверить орфографию уже введенного текста или его фрагмента можно, выполнив одно из следующих действий:
 Выбрать
командуСервис –> Правописание.
Выбрать
командуСервис –> Правописание.Нажать кнопку Состояниепроверки правописанияна стандартной панели инструментов.
Нажать F7на клавиатуре.
Проверка орфографии сводится к сравнению слов, присутствующих в документе, со словами из словаря MS Word. Встречая слово, в котором допущена ошибка или которое отсутствует в словаре, MS Word, подчеркивает его красной волнистой линией. Если ошибка грамматическая – слово или оборот подчеркивается зеленой волнистой линией.
Перенос слов
Перенос слов целесообразно выполнять на завершающей стадии редактирования. Благодаря переносу слов, можно получить более компактный текст.
Действие установки режима автоматического переноса слов различается для нового и уже существующего документа. В режиме автоматического переноса для нового документа MS Word разделяет слова в тексте для переноса по мере ввода без участия пользователя. Если автоматический перенос выполняется для существующего документа, MS Word осуществит перенос слов, не позволяя его контролировать.
Для осуществления автоматического переноса необходимо выполнить следующие действия:
Выбрать команду Сервис –> Язык –> Расстановка переносов. На экране появится окно диалогаРасстановка переносов(рис. 4.9).
Установить флажок Автоматическая расстановка переносов.
В поле Ширина зоны переноса словотображается величина промежутка, оставляемого между окончанием последнего слова в строке и границей правого поля.
В поле Максимальное число последовательных переносовуказывается максимальное число последовательных строк, в которых можно разделить слова для переноса.
Нажать ОК.

Рис. 4.9. Окно диалога Расстановка переносов
Форматирование символов
Форматирование символов включает в себя установку различных параметров шрифта, интервалов между символами и смещений. С помощью этих средств можно выделить в документе наиболее важные места (например, заголовки). Кроме того, существуют дополнительные средства, позволяющие устанавливать отображение символов малыми прописными буквами, в виде верхних и нижних индексов и т. д. Помимо этих средств форматирования при работе над документом могут быть использованы специальные символы шрифтов, которые позволяют внести разнообразие в оформление документа.
В понятие шрифта входят параметры: тип и размер шрифта, начертание, цвет, специальные эффекты. Существует множество разнообразных шрифтов, предназначенных для самых различных целей. Для каждого конкретного случая принято использовать шрифты определенного размера: для основного текста обычно выбирают размер 10-12 пт, для заголовков – более крупные размеры (14 пт и выше), для сносок и примечаний – 8 пт.
Процесс форматирования сводится к установке требуемых параметров для символов. Форматирование текста обычно осуществляется уже после его ввода.
Основные параметры шрифта (тип, размер и начертание) можно установить с помощью меню команды Формат –> Шрифт, панели инструментовФорматирование, клавишных команд и контекстного меню.
Для открытия окна диалога Шрифтнеобходимо выполнить одно из следующих действий:
Выбрать команду Формат –> Шрифт.
Нажать правой кнопкой мыши по выделенной для форматирования области документа. На экране появится контекстное меню, из которого выбрать команду Шрифт.
Нажать комбинацию клавиш Ctrl+D.
Окно диалога содержит три вкладки: Шрифт,ИнтервалиАнимация(рис. 4.10). При работе в окне диалогаШрифтустановленные параметры шрифта отображаются в окнеОбразец.
Перед началом форматирования необходимо выделить требуемый фрагмент текста, а затем с помощью окна диалога Шрифтустановить для него требуемые параметры. При этом сделанные изменения затронут только выделенный фрагмент и не коснутся остальной части документа.
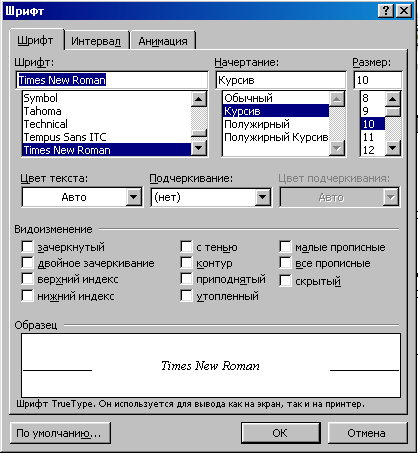
Рис. 4.10. Вкладка Шрифт окна диалога Шрифт
Однако при форматировании фрагментов документа нет необходимости каждый раз открывать окно диалога Шрифт. Для этих целей целесообразно воспользоваться клавиатурой или кнопками панели инструментовФорматирование.
Для форматирования в MS Word существует специально предназначенная для этих целей панель инструментов Форматирование(рис. 4.11).
![]()
Рис. 4.11. Панель инструментов Форматирование
С помощью кнопок этой панели можно выбрать тип и размер шрифта, установить начертание (полужирный, курсив, подчеркивание) и выделение цветом. Если панель инструментов Форматированиеотсутствует на экране, надо выполнить командуВид –> Панелиинструментов. Далее в открывшемся списке панелей инструментов выбратьФорматирование.
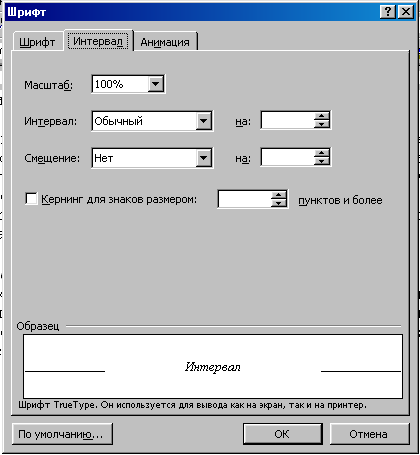
Рис. 4.12. Вкладка Интервал окна диалога Шрифт.
Окно диалога Шрифтсодержит еще одну вкладкуИнтервал, с помощью которой можно установить межсимвольные интервалы и смещение относительно базовой линии вверх или вниз. На рис. 4.12 представлена вкладкаИнтервал, назначение опций которой приведено ниже. Используя вкладкуИнтервал, можно изменить расстояние между символами, а также вертикальное положение символов.
|
Опция |
Назначение |
|
Масштаб |
Содержит список предопределенных масштабов, с помощью которого позволяет установить масштаб выделенного фрагмента текста |
|
Интервал | |
|
Обычный |
Расстояние между символами, используемое по умолчанию в обычном тексте |
|
Разреженный |
Увеличивает расстояние между символами |
|
Уплотненный |
Уменьшает расстояние между символами |
|
Смещение | |
|
Нет |
Отсутствует смещение символов относительно базовой линии |
|
Вверх |
Символы приподняты над базовой линией |
|
Вниз |
Символы опущены ниже базовой линии |
|
Кернинг для символов размером |
При установленном флажке расстояние между некоторыми символами в словах увеличивается, что делает слова более читабельными. Используется только со шрифтами TrueType и Adobe Type Manager больше установленного размера |
|
Пунктов и более |
Задает минимальный размер шрифта для кернинга |
