
Лабораторная работа №1
.docxЛабораторная работа № 1
Тема. Основы работы с электронной таблицей Excel 2007.
Цель. Приобрести практические навыки по созданию и оформлению ЭТ, вводу данных, использованию функции Автосумма, МИН, МАХ, Ср.значение.
Средства: Ms. Office, электронные таблицы Excel 2007
Краткие теоретические сведения:
Полоса в верхней части окна приложения Excel 2007 называется лентой. Лента состоит из вкладок. Каждая вкладка относится к определенной категории работ, выполняемых в приложении Excel. Для просмотра команд на каждой вкладке необходимо щелкнуть эти вкладки в верхней части ленты. Первая слева вкладка — вкладка Главная — содержит наиболее часто используемые команды.
Команды объединены в небольшие связанные группы. Например, команды редактирования ячеек объединены в группу Правка, а команды для работы с ячейками — в группу Ячейки.
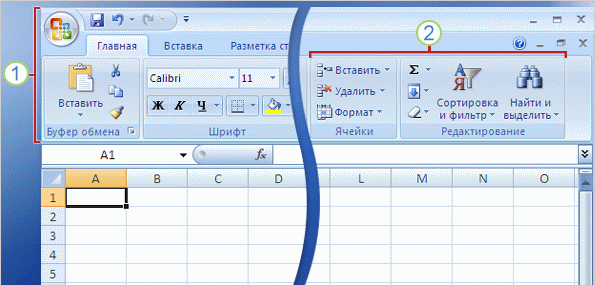
При запуске приложения Excel открывается файл, называемый книгой, имеющая расширение .xls. Каждая новая книга содержит три листа, подобных страницам документа. Данные вводятся в листы. (Листы иногда называют таблицами.)
У каждого листа есть имя, отображаемое на ярлычке листа в левой нижней части окна книги: «Лист1», «Лист2» и «Лист3». Для просмотра листа щелкните соответствующий ярлычок.
Для облегчения идентификации сведений на листе удобно переименовать ярлычок этого листа. При необходимости к первым трем листам можно добавить дополнительные листы. Напротив, если все три листа не нужны, можно удалить один или два листа (хотя это необязательно). Для перемещения между листами можно использовать сочетания клавиш.
Для
создания новой книги нажмите кнопку
Microsoft Office![]() в левом верхнем углу окна. После этого
выберите команду Создать. В окне
Новая книга выберите вариант Чистая
книга.
в левом верхнем углу окна. После этого
выберите команду Создать. В окне
Новая книга выберите вариант Чистая
книга.
Листы состоят из столбцов, строк и ячеек. Именно эта сетка видна при открытии книги.
Столбцы располагаются на листе вертикально, сверху вниз. Строки на листе располагаются горизонтально, слева направо. Ячейка — это место пересечения одного столбца с одной строкой.
У каждого столбца вверху есть буквенный заголовок. Первые 26 столбцов обозначаются буквами от A до Z. Каждый лист всего содержит 16 384 столбца, поэтому после буквы Z используются пары букв с AA по AZ. См. рис. 2.
После AZ используются пары букв с BA по BZ и т. д. до 16 384-го столбца с заголовком XFD.
У каждой строки также есть заголовок. Заголовками строк являются числа от 1 до 1 048 576.
Буквенные заголовки столбцов и численные заголовки строк информируют пользователя, в какой части листа он находится при выборе ячейки. Заголовки столбца и строки вместе образуют адрес ячейки, также называемый ссылкой на ячейку.
Данные вводятся в ячейки. Когда пользователь выбирает какую-либо ячейку, она становится активной. Активная ячейка выделяется черной рамкой; выделяются также заголовки столбца и строки, в которых расположена ячейка.
Например, если выделить ячейку на пересечении столбца C и 5-й строки, выделяются заголовки столбца C и строки 5, а ячейка выделяется рамкой. Эта ячейка называется ячейкой C5, что служит ссылкой на ячейку.
Благодаря рамке и выделенным заголовкам столбца и строки видно, что ячейка C5 является активной. Кроме того, ссылка на активную ячейку отображается в поле Имя в левом верхнем углу листа. Просмотр поля «Имя» позволяет видеть ссылку на активную ячейку.
В ячейки листа можно вводить данные двух основных типов — числовые и текстовые.
Теперь приступим к вводу данных.
При вводе данных целесообразно начать с ввода заголовков в верхней части каждого столбца, чтобы любому пользователю, работающему с книгой (а впоследствии и самому автору), было понятно, что означают введенные данные. Введите первое имя, а затем нажмите клавишу ВВОД для перемещения выделения на одну ячейку вниз, к ячейке A3 (вниз по столбцу), введите следующее имя и т. д.
Два быстрых способа ввода данных в приложении Excel:
Автозаполнение Ввод месяцев, дней недели, чисел, кратных 2 или 3, либо других данных сериями. Введите один или несколько элементов серии, а затем продлите серию.
Щелкните Воспроизведение для демонстрации автозаполнения.
Автозавершение Если несколько первых знаков, введенных в ячейку, совпадают с записью, уже введенной в этом столбце, то оставшиеся знаки заполняются приложением Excel автоматически. Для этого просто нажмите клавишу ВВОД. Данный способ подходит для работы с текстом или с текстом, содержащим числа. Он не подходит для чисел, дат и времени.
Задание 1. Создать таблицу
Алгоритм выполнения задания.
-
В ячейку А1 записать Среднегодовая численность работающих, завершение записи - Enter или стрелки курсора.
-
В ячейку А2 записать Категории должностей.
-
В ячейки B2, C2, D2 записать соответственно Механический цех Сборочный цех Всего.
-
В ячейки А3:А8 записать наименование должностей:
3
Рабочие
4
Ученики
5
ИТР
6
Служащие
7
МОП
8
Пожарно-сторожевая охрана
-
В А9 написать ИТОГО:
-
Отформатировать текст в ячейках А3:А8 по левому краю, ячейку А9 по правому краю, В ячейки В3:С8 записать цифровые данные по численности.
Механический цех
Сборочный цех
295
308
15
12
14
15
12
14
5
4
4
6
-
В ячейку Е2 записать Средняя заработная плата и заполнить цифровыми данными ячейки Е3-Е8. Среднюю заработную плату назначить самостоятельно.
-
В ячейку А10 записать Максимальная зарплата, в ячейку А11- Минимальная зарплата, в А12- Средняя зарплата по заводу
-
Создайте и установите следующие форматы данных в ячейках:
Категории должностей – текстовый формат
Механический цех Сборочный цех Всего – числовой формат
Средняя заработная плата – денежный формат
Для установки формата примените команду: Главная /Число/ Формат ячеек.
Работа с Excel 2007: ввод формул
Формулы в Microsoft Excel всегда начинаются со знака равенства (=). Чтобы сложить числа 12,99 и 16,99, введите в ячейку C6 формулу
=12,99+16,99
Знак сложения (+) — это математический оператор, обозначающий суммирование значений.
Чтобы
позднее узнать, как был получен результат,
щелкните в ячейке C6 и посмотрите на
формулу в строке формул![]() ,
расположенной в верхней части листа.
,
расположенной в верхней части листа.
Для составления формул, в которых присутствует не только операция сложения, используются другие математические операторы.
Для вычисления разности используйте знак «минус», для вычисления произведения — знак «звездочка» (*), для вычисления частного — знак «косая черта» (/). Обязательно начинайте формулу со знака равенства.
Примечание. В одной формуле можно использовать несколько операторов. В этом курсе рассматриваются формулы с одним оператором, но следует знать, что при наличии нескольких операторов значение формулы не вычисляется просто слева направо. В конце курса в кратком справочнике приведены правила определения последовательности действий и два примера формул.
Будет
введена функция «СУММ», складывающая
значения по столбцу в интервале ячеек,
если нажать кнопку Сумма![]() в группе Редактирование
на
вкладке Главная.
Использование этой функции упрощает
суммирование, если требуется сложить
большое число значений, при этом нет
необходимости набирать формулу.
в группе Редактирование
на
вкладке Главная.
Использование этой функции упрощает
суммирование, если требуется сложить
большое число значений, при этом нет
необходимости набирать формулу.
Совет. Кнопка Сумма также находится на вкладке Формулы. Формулы можно использовать независимо от того, на какой вкладке вы работаете. Перейти на вкладку Формулы может потребоваться при работе с более сложными формулами,
Иногда
копирование формул существенно проще
создания новых. Сначала выделите ячейку,
в которой расположена формула для
вычисления. Затем поместите указатель
мыши в правом нижнем углу ячейки так,
чтобы он принял форму черного крестика
(+). Перетащите маркер заполнения![]() на ячейку После копирования формулы
будет отображена кнопка Параметры
автозаполнения
на ячейку После копирования формулы
будет отображена кнопка Параметры
автозаполнения![]() .
.
Примечание. Маркер заполнения может быть использован для копирования формул только в соседние ячейки по горизонтали или вертикали.
|
Ссылка на ячейку |
Относится к |
|
A10 |
ячейке в столбце A, строке 10 |
|
A10,A20 |
ячейкам A10 и A20 |
|
A10:A20 |
диапазону ячеек: столбец A, строки 10-20 |
|
B15:E15 |
диапазону ячеек: строка 15, столбцы B-E |
|
A10:E20 |
диапазону ячеек: столбцы А-E, строки 10-20 |
Типы ссылок на ячейки
Относительные. Относительные ссылки в формуле автоматически изменяются при копировании в строке или столбце.
Абсолютные. Абсолютные ссылки на ячейки имеют постоянное значение. Абсолютные ссылки не изменяются при копировании формулы из ячейки в ячейку. Абсолютные ссылки обозначаются знаком доллара ($), например $D$9.
Смешанные. Смешанная ссылка является абсолютной по столбцу и относительной по строке или относительной по столбцу и абсолютной по строке. Например, ссылка $A1 является абсолютной по столбцу A и относительной по строке 1. При копировании смешанной ссылки из ячейки в ячейку ее относительная ссылка меняется, а абсолютная остается неизменной.

1.Относительные ссылки изменяются при копировании.
2. Абсолютные ссылки при копировании не изменяются.
Абсолютные ссылки используются в случаях, когда при копировании формулы требуется сохранить ссылку неизменной. По умолчанию ссылки являются относительными. Чтобы изменить тип ссылки на абсолютный, требуется ввести знак доллара ($), как показано в примере под цифрой 2.
|
Функция |
Вычисляет |
|
СРЗНАЧ |
Среднее значение |
|
МАКС |
Наибольшее значение |
|
МИН |
Наименьшее значение |
Названия функций упрощают использование длинных формул.
СУММ — это только одна из многих функций Excel. Эти встроенные формулы упрощают процесс ввода формул для вычислений. Используя функции, можно легко и быстро создавать формулы, написание которых представляет трудность для пользователя.
На
вкладке Главная в группе Редактирование
щелкните стрелку на кнопке Сумма
и выберите в списке значение Среднее.
В строке формул
![]() в
верхней части листа отобразится формула
=СРЗНАЧ(B7:C7).
в
верхней части листа отобразится формула
=СРЗНАЧ(B7:C7).
Формулу также можно ввести непосредственно в ячейку.
Примечание. Кнопка Сумма также находится на вкладке Формулы в группе Библиотека функций.
Функция «МАКС» используется для нахождения наибольшего значения в некотором наборе чисел, функция «МИН» — для нахождения наименьшего значения.
Чтобы увидеть формулы, их требуется отобразить на листе. Для этого нужно нажать сочетание клавиш CTRL+` (на большинстве клавиатур клавиша ` расположена рядом с клавишей 1) для отображения или скрытия формул. Отображение формул поможет избежать ошибок.
Иногда программа Excel не может произвести вычисления по формуле, если формула содержит ошибки. В этом случае в ячейке вместо результата будет отображено значение ошибки. Наиболее часто встречаются три значения ошибки.
-
#####. Столбец недостаточно широк для отображения содержимого ячейки. Увеличьте ширину столбца, уменьшите содержимое ячейки или используйте другой формат числа.
-
#ССЫЛКА! Ссылка на ячейку неверна. Ячейки могли быть удалены или вставлены поверх.
-
#ИМЯ? Опечатка в имени функции или использование имени, неизвестного программе Excel. В строках со значением ошибки #ИМЯ? может отображаться цветной треугольник. Если выделить ячейку, будет отображена кнопка ошибки, предлагающая несколько вариантов устранения ошибки.
В приложение Excel встроено множество полезных функций, например функции для работы с датой, временем и функции для обработки текста.
Чтобы увидеть все другие функции, щелкните стрелку на кнопке Сумма в группе Правка на вкладке Главная и затем щелкните пункт Другие функции в списке. Откроется диалоговое окно Мастер функций - шаг 1 из 2, в котором можно искать функции. Это диалоговое окно является еще одним способом ввода формул в приложении Excel. Можно также отобразить другие функции, щелкнув вкладку Формулы.
Оставив диалоговое окно открытым, можно выбрать категорию и затем выполнить прокрутку списка функций в этой категории. Дополнительные сведения о функции доступны по ссылке Справка по этой функции, расположенной внизу диалогового окна.
Задание 2. Произвести вычисления в таблице, созданной в задании 1.
-
Произвести суммирование численности по Механическому цеху, для этого выделить ячейку В9, выполнить команду ∑ (Автосумма). Появится формула СУММ(В3:В8), обратить внимание, что диапазон В3:В8 выделяется пунктирной рамкой. Для закрепления формулы нажать Enter, вместо формулы появится числовое значение суммы по столбцу.
-
Произвести суммирование численности по Сборочному цеху, повторив действия п.1 для ячейки С8.
-
Произвести суммирование численности по категории Рабочие, для этого выделить ячейку D3, выполнить команду ∑ (Автосумма).
-
Произвести суммирование численности по всем остальным категориям должностей, применяя копирование формул ячейки D3 в ячейки D4-D8.
-
При выполнении команды ∑ (Автосумма) в некоторых ячейках столбца D происходит автоматическое выделение не строки слева от ячейки, а столбца над выделенной ячейкой. Для изменения неверного диапазона суммирования необходимо при появлении пунктирной рамки выделить нужный диапазон ячеек с нажатой левой кнопкой мыши, нажать Enter.
-
В ячейке D9 подсчитать общую численность работающих, выполнив команду ∑(Автосумма) и указывая нужный диапазон с помощью мыши.
-
В ячейке В10 рассчитать максимальную заработную плату, в В11- минимальную ЗП, в В12- среднюю ЗП по заводу.
-
В ячейку F2 записать Заработная плата по каждой должности и рассчитать её в ячейках F3-F8. В ячейке F9 рассчитать сумму, которая требуется для выдачи зарплаты всем работникам
-
Отформатировать заголовок таблицы, для этого выделить ячейки А1:D1, выполнить команду Главная/ Выравнивание/ Объединить ячейки. Оформить рамку таблицы, для этого выделить всю таблицу (А1:D9), выполнить команду Главная/ Выравнивание /Граница, выбрать тип линии ═══, щёлкнуть Внешние, выбрать тип линии ──, щёлкнуть Внутренние, ОК.
-
Оформить каждый столбец таблицы разными цветами Главная/ Выравнивание/Заливка
Задание 3. Создать таблицу, показанную на рисунке.
|
|
A |
B |
C |
D |
E |
F |
G |
H |
|
1 |
Продажа комплектующих к персональным компьютерам |
|||||||
|
2 |
Месяц |
Центр ЭВМ |
ЭВМ-сервис |
Дом бизнеса |
Техноцентр |
Среднее |
Максимум |
Минимум |
|
3 |
Январь |
18420 |
10305 |
25420 |
15940 |
|
|
|
|
4 |
Февраль |
18300 |
10370 |
25400 |
15880 |
|
|
|
|
5 |
Март |
19000 |
9300 |
26800 |
14500 |
|
|
|
|
6 |
Апрель |
21000 |
11700 |
22900 |
13890 |
|
|
|
|
7 |
Май |
18900 |
8960 |
20890 |
15000 |
|
|
|
|
8 |
Июнь |
17900 |
10900 |
23980 |
16000 |
|
|
|
|
9 |
Итого: |
|
|
|
|
|
|
|
|
10 |
Налог |
|
|
|
|
|
|
|
|
11 |
Заработ. плата работников |
|
|
|
|
|
|
|
|
12 |
Прибыль |
|
|
|
|
|
|
|
1.Рассчитайте среднюю, максимальную и минимальную продажу по месяцам.
2.Рассчитайте сумму продаж по фирмам в разделе Итого.
3. Рассчитайте налог от суммы продаж в размере 20% и заработную плату работникам в размере 25% от суммы продаж.
4. Рассчитайте прибыль от продажи для каждой фирмы по формуле: Итого – (Налог + Заработ. плата работников).
Порядок выполнения работы
-
Ознакомиться с содержанием «Краткие теоретические сведения» и составить конспект.
-
Запустить MS Excel 2007
-
Заполнить таблицу согласно заданию 1.
-
Выполнить расчеты согласно заданию 2.
-
Выполнить расчеты согласно заданию 3.
-
Сохранить рабочую книгу в своей папке.
Отчет:
Должен содержать:
-
цель работы;
-
таблицу с выполненными расчетами
-
ответы на контрольные вопросы.
Контрольные вопросы
-
Основные типы данных MS Excel. Особенности их ввода.
-
Назначение числовых форматов.
-
Виды числовых форматов. Способы отображения данных.
-
Что происходит, если после применения формата число не помещается в ячейке?
-
Что происходит, если точность ввода числа не совпадает с точностью, задаваемой форматом? Как этого избежать?
-
Как ввести формулу?
-
Как отредактировать формулу?
-
Как распространить формулу?
-
Как вставить формулу с помощью Мастера функций?
