
Теория_CorelDraw
.doc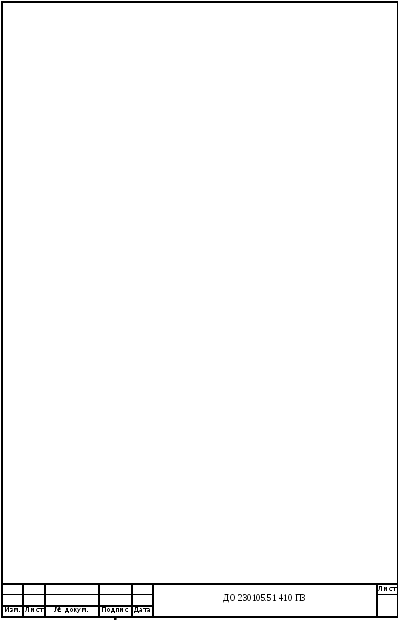
1 ОБЩАЯ ЧАСТЬ
Рабочий экран CorelDraw
После вызова CorelDraw экран принимает вид, изображенный на рисунок 1.1
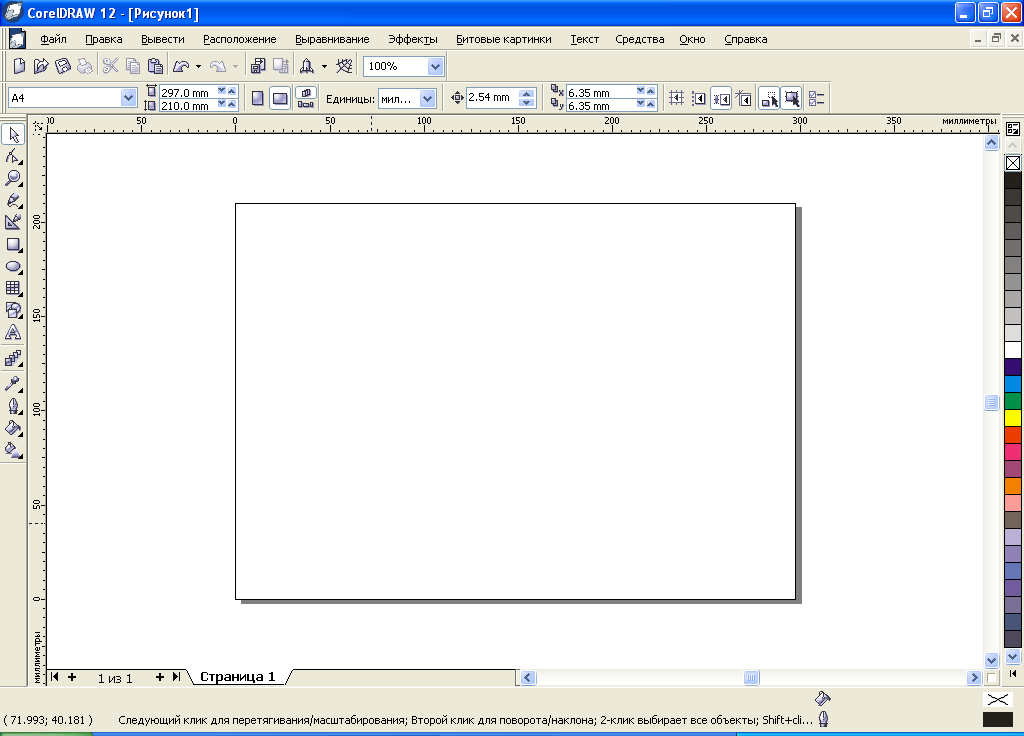

Рабочий лист
Рисунок 1.1- Рабочий экран CorelDraw
В строке заголовка указывается название прикладной программы (в нашем случае CorelDraw), а также открытого файла данных.
CorelDraw Предлагает большой набор команд для создания и преобразования изображений. Для удобства все команды разделены на группы. Каждое меню отвечает за выполнение команд отдельной группы.
-меню файл содержит команды ввода-вывода изображений;
-меню правка содержит команды редактирования изображений( копирование, удаление, размножение и др.);
-меню вид содержит команды настройки экрана;
-меню макет содержит команды настройки рабочего листа, на котором создаются рисунки;
-меню упорядочить содержит команды упорядочивания объектов, соединение нескольких объектов в один, разъединение объектов и др.;
-меню эффекты содержит команды, реализующие различные графические эффекты;
-меню растровые изображения содержит команды для работы с растровыми изображениями;
-меню текст содержит команды редактирования текста;
-меню сервис содержит команды настройки интерфейса пользователя;
-меню окно содержит команды позволяющие работать с несколькими рисунками одновременно. Кроме того, пользователь может делать видимыми или невидимыми различные панели;
-меню помощь вызывает встроенный справочник системы.
По умолчанию под строкой меню расположена
стандартная панель инструментов. В ее
состав входят кнопки, нажатие которых
приводит к выполнению соответствующих
команд меню. Благодаря этому повышается
скорость работы с программой. К примеру,
нажатие на кнопку э![]() квива-
лентно выполнению команды Файл/Открыть.
квива-
лентно выполнению команды Файл/Открыть.
В центре окна( рис.1) располагается рабочий лист, на котором создаются рисунки. Пользователь может устанавливать ориентацию рабочего листа( вертикальная или горизонтальная) и его размеры по формату бумаги. Некоторые форматы заданы в CorelDraw как стандартные. Например, А4-210х297, А6-148х105 мм.
Панель инструментов состоит из следующих инструментов:
-указатель( применяется для выделения объектов);
-форма( предназначена для работы с кривыми);
-масштаб( увеличение вида листа);
-от руки, или кривая( предназначена для создание рисунков из кривых);
-авторисование( схож с инструментом кривая);
-прямоугольник;
-эллипс;
-милимитровка, многоугольник;
-простые контуры, или объекты заданной формы;
-работа с текстом;
-интерактивные оболочки;
-пипетка;
-контур;
-заливка;
-интерактивная заливка;
Пример панели инструментов изображен на рисунке 1.2
Просмотр
Рисование
Упрощенное рисование
Создание прямоугольников
Создание эллипсов
Создание многоугольников, спиралей и
таблиц
Создание объектов заданной формы
Работа с текстом
Интерактивные эффекты
Копирование атрибутов объектов
Изменение параметров обводки
Изменение параметров заливки
Интерактивные заливки
Выделение объектов
Редактирование формы объектов![]()















Рисунок 1.2- Панель инструментов.
Контрольные вопросы:
-
Что указывается в строке заголовка?
-
Какие команды содержит меню фаил?
-
Какие команды содержит меню правка?
-
Какие команды содержит меню вид?
-
Какие команды содержит меню макет?
-
Какие команды содержит меню упорядочить?
-
Какие команды содержит меню эффекты?
-
Какие команды содержит меню растровые изображения?
-
Какие команды содержит меню текст?
-
Какие команды содержит меню сервис?
-
Какие команды содержит меню окно?
-
Что расположено по умолчанию под строкой меню?
-
Где расположена функция инструмента просмотр?
-
Как создать прямоугольник?
-
Как создать эллипс?
-
Как создать объекты заданной формы?
-
Где находится изменение параметров обводки?
-
Для чего нужно изменение параметров заливки?
-
Можно ли в CORELDRAW работать с текстом?
-
Можно ли создавать в CorelDraw спирали и таблицы?
1.2 Основы работы с объектами
Для начала приведем небольшой пример по созданию самих объектов, перед тем как начать работу с ними. Объекты для работы берем с панели инструментов (рисунок 1.3):
-создание эллипса;
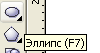
-создание прямоугольника;
![]()
-создание многоугольника;
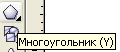 и т. д.
и т. д.
Для удаления объекта необходимо его выделить и нажать клавишу <delete> или воспользоваться командой delete из контекстного меню. Отменить последнюю операцию над объектом можно через команду правка/отменить.
Для перемещения объекта необходимо:
-установить курсор на объекте;
-нажать левую кнопку мыши;
-передвигать мышь при нажатой кнопки;
-отпустить кнопку мыши, когда объект достигает конечного положения.
Для вращения объекта:
-дважды щелкнуть на объект;
-вокруг объекта появятся стрелки, которые и позволяют вращать объект, для этого нужно навести курсор на одну из изогнутых стрелок и нажать левую кнопку мыши, после чего курсор превратится в разомкнутый кружок со стрелками (рисунки 1.4, 1.5).
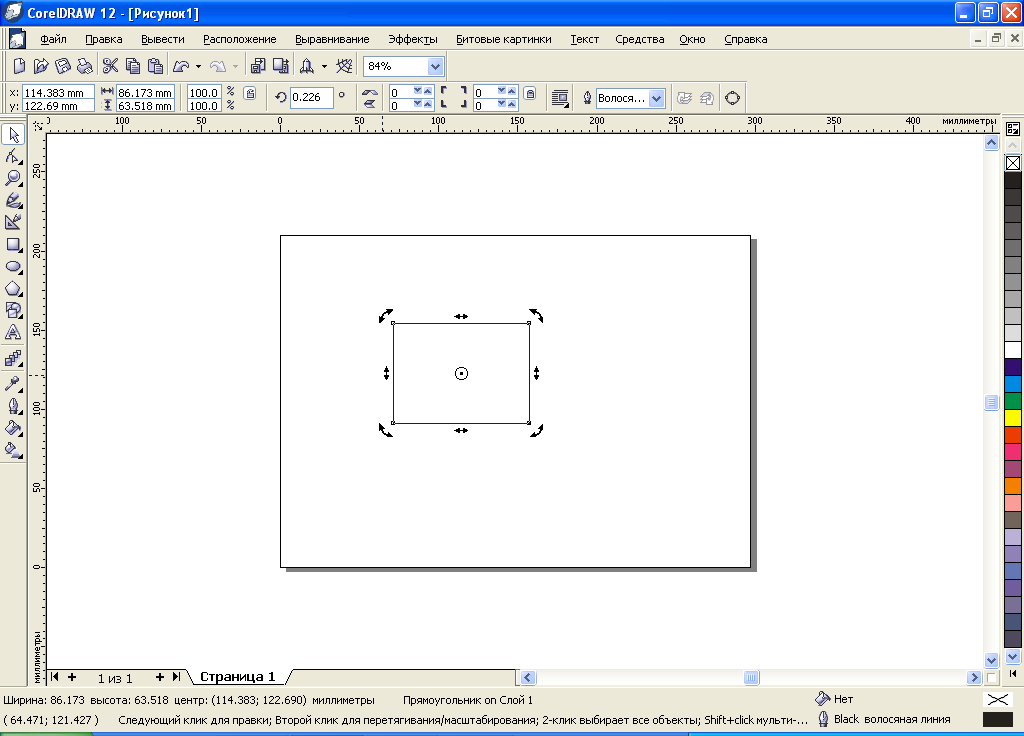
Рисунок 1.3-Начальный объект.
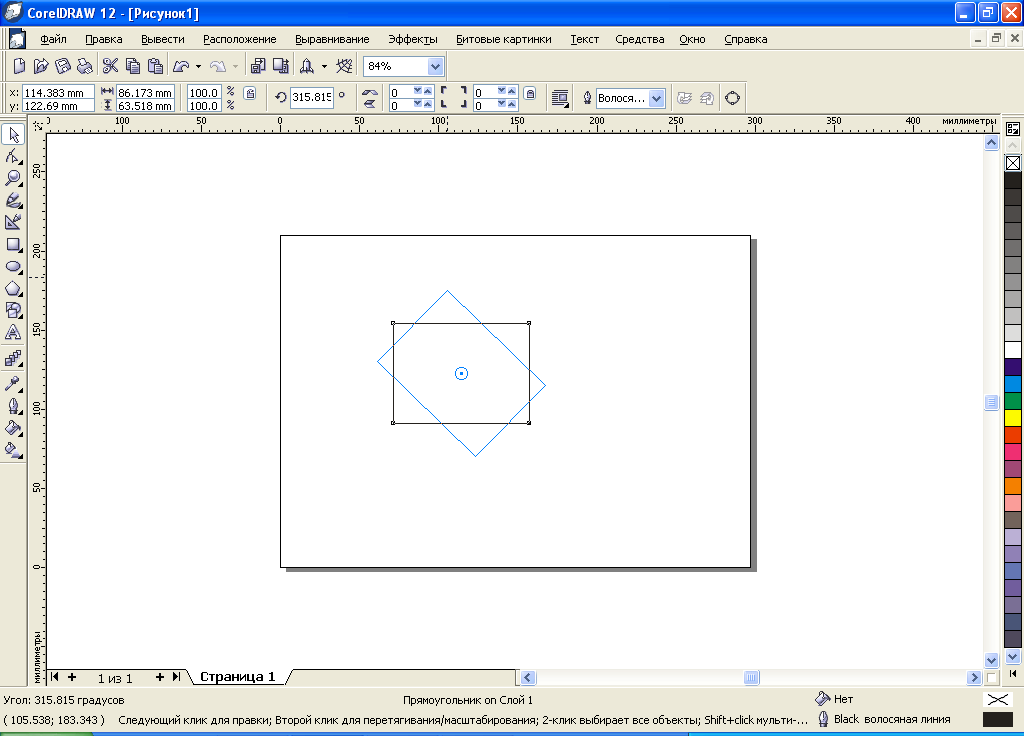
Рисунок 1.4- Поворот объекта
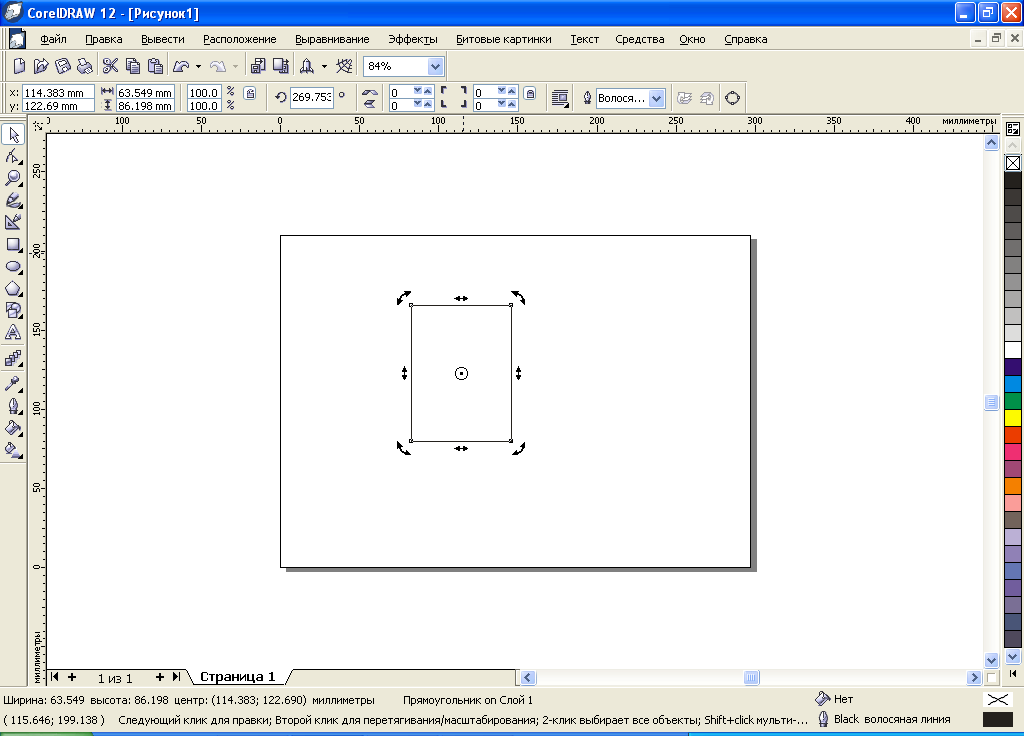
Рисунок 1.5- Конечный объект
Чтобы перекосить объект можно произвести следующую операцию:
-дважды щелкнуть на объект. Маркировочные квадраты превратятся в двойные стрелки (рисунок 1.6);
-навести курсор на одну из прямых стрелок (курсор примет форму двух противоположно направленных стрелок (горизонтальных или вертикальных));
-нажать левую кнопку мыши и перемещать ее в нужном направлении (рисунок 1.7);
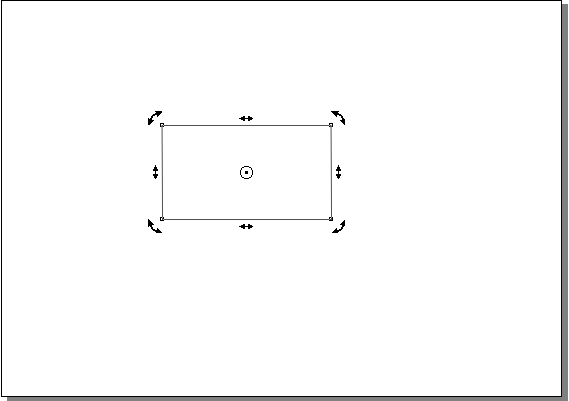
Р исунок
1.6- Начальный объект
исунок
1.6- Начальный объект
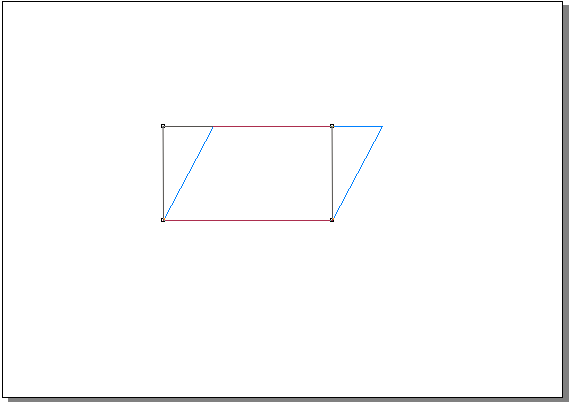
Рисунок 1.7- Перекос
объекта
Чтобы копировать объект производим следующие действия:
-выделить объект (рисунок 1.8);
-нажать комбинацию клавиш <Ctrl>+D, рядом появится копия объекта (рисунок 1.9).
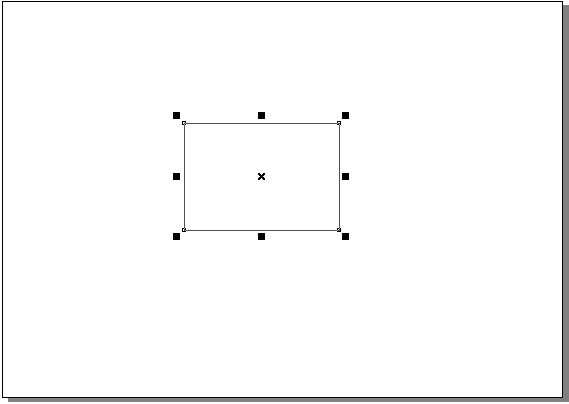
Рисунок 1.8- Начальный объект
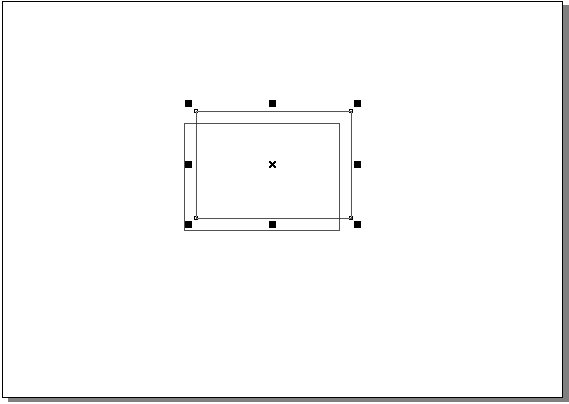
Рисунок 1.9- Копия объекта.
Зеркально отобразить объект:
-выделить объект (рисунок 1.11);
-установить курсор на один из боковых маркировочных квадратов( курсор превратится в двунаправленную стрелку);
-перемещать мышь при нажатой правой кнопке через объект в направлении зеркального отражения( для получения точного зеркального отражения держите нажатой клавишу <Ctrl>);
-зеркально отобразить объект также можно нажав на соответствующий значок на панели инструментов (рисунок 1.10).
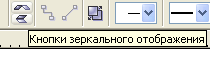

Рисунок 1.10- Кнопки зеркального отображения.
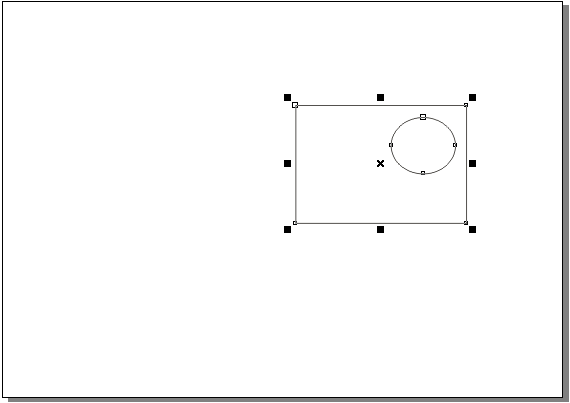
Рисунок 1.11- Начальный объект
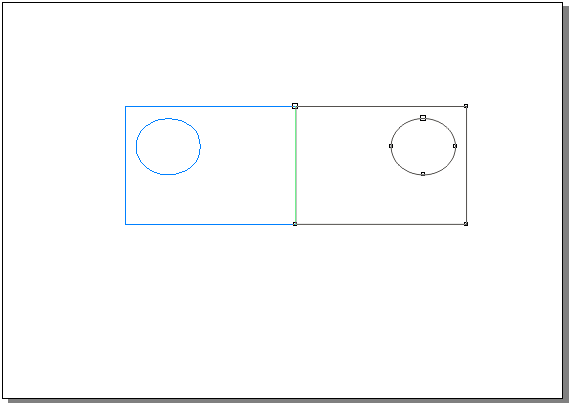
Рисунок 1.12- Зеркальное отражение рисунка
Контрольные вопросы:
-
Как создать многоугольник?
-
Как удалить объект?
-
Как отменить последнюю операцию?
-
Как переместить объект?
-
Вращение объекта?
-
Перекос объекта?
-
Копия объекта?
-
Зеркальное отображение объекта?
-
Что будет если нажать комбинацию клавиш <Ctrl>+C и <Ctrl>+V?
-
Что будет если дважды щелкнуть на объект?
-
Что будет если воспользоваться командой delete из контекстного меню?
-
Основные работы с объектами?
-
Какую клавишу использовать, чтобы создать эллипс на рабочем листе?
-
Какую клавишу использовать, чтобы создать прямоугольник на рабочем листе?
-
Какую клавишу использовать, чтобы создать многоугольник на рабочем листе?
-
Что будет если нажать F7?
-
Что будет если нажать F6?
-
Что будет если нажать Y?
-
Возможно ли вращение объекта в программе CorellDraw?
-
Где находятся объекты( эллипс, многоугольник, прямоугольник) в программе?
1.3 Закраска рисунков
CorellDRAW отдельно выполняет закраску объекта и его контура.
Закраска объекта называется заливкой. Цвет заливки устанавливается с помощью инструмента Fill (Заливка). Закрашивать будем только замкнутые объекты, например, прямоугольники, эллипсы и т. д.
Закраска контура выполняется с помощью инструмента Outline (Абрис).
Цветовые заливки делятся на несколько категорий:
-uniform fill (Однородная заливка) закрашивает объект единым цветом;
-fountain fill (Градиентная заливка) обеспечивает создание цветового перехода;
-pattern fill (Узорчатая заливка) закрашивает объект повторяющимся узором или рисунком. CorellDRAW предлагает три типа узоров: 2-color (Двухцветный), Full-color (Многоцветный векторный узор) и Bitmap (Многоцветный растровый узор);
-texture fill (Текстурная заливка) предоставляет возможность использовать художественные особенности растрового изображения.
Доступ к различным категориям заливок осуществляется через вспомогательное меню инструмента Fill (Заливка).
Открытие вспомогательного меню инструмента Fill Заливка (рисунок 1.13):
![]()
Рисунок 1.13- Вспомогательное меню инструмента Fill (Заливка).
-Нажать на панели инструментов кнопку Fill (Заливка). Откроется меню;
-fill color dialog (Диалог Однородная заливка);
-fountain fill dialog (Диалог Градиентная заливка);
-pattern fill dialog (Диалог Узорчатая заливка);
-texture fill dialog (Диалог Текстурная заливка);
-no fill (Удалить заливку с объекта);
-color docker window (Закреплённое окно «Цвет»).
Перед заливкой объект необходимо выделить, в противном случае произойдёт смена установок по умолчанию.
Закреплённые окна выполняют большинство функций диалоговых окон. Однако они не исчезают после выполнения команды.
Создать цвет в системе цветов RGB и использовать его для заливки объекта (с использованием полей ввода):
-открыть вспомогательное меню инструмента Fill (Заливка);
-щёлкнуть на пиктограмме этого меню. Откроется окно Uniform Fill Однородная заливка (рисунок 1.14);
-щёлкнуть на вкладке Models (Модели);
-выбрать RGB из открывающегося списка Model (Модель);
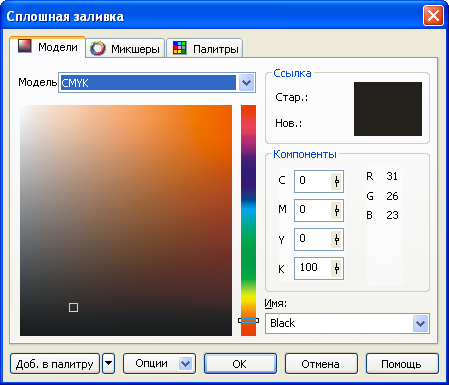
Рисунок 1.14- Окно Uniform Fill (Однородная заливка)
Выделенный объект закрасился сформированным вами цветом.
Для выбора цвета можно воспользоваться квадратным цветовым полем и вертикальной цветовой линейкой. Кроме того, для создания цвета используется система координат, на осях которой представлены цвета Red, Green и Blue.
Создать цвет в системе цветов RGB и использовать его для заливки объекта (с использованием системы координат):
-открыть вспомогательное меню инструмента Fill (Заливка);
-щёлкнуть на пиктограмме этого меню. Откроется окно;
-щёлкнуть на кнопке Options (Параметры). Откроется меню;
-выполнить команду Color Viewers (Просмотр цвета). Откроется меню;
-выполнить команду RGB-3Additive (RGB 3D дополнение) этого меню.
В окне Uniform Fill (Однородная заливка) появится система координат, каждая ось которой соответствует одному из базовых цветов красному, зелёному и синему.
-переместить маленький прямоугольник вдоль некоторой оси для изменения процентного содержания соответствующего базового цвета;
-щёлкнуть на ОК.
Выделенный объект закрасился цветом, полученным с помощью цветовой системы координат.
Создать цвет в системе цветов CMYK и использовать его для заливки объекта (с использованием полей ввода):
-открыть вспомогательное меню инструмента Fill (Заливка);
-щёлкнуть на пиктограмме этого меню. Откроется окно;
-щёлкнуть на вкладке Models (Модели);
-выбрать CMYK из открывающегося списка Model (Модель);
-задать процентное содержание основных цветов в полях ввода С, М, Y и К (меняя эти параметры, вы можете получить практически любой цвет); В поле просмотра New (Новый цвет) появится результирующий цвет;
-щёлкнуть на ОК.
Таким образом, выделенный объект закрасится новым цветом, сформированным в модели CMYK.
Создать цвет в системе цветов CMYK и использовать его для заливки объекта (с использованием системы координат):
-открыть вспомогательное меню инструмента Fill (Заливка);
-щёлкнуть на пиктограмме этого меню. Откроется окно;
-щёлкнуть на кнопке Options (Параметры). Откроется меню;
-выполнить команду Color Viewers (Просмотр цвета). Откроется меню;
-выполнить команду CMYK-3D Subtractive (CMYK-3D вычитание).
В окне Uniform Fill (Однородная заливка) появится система координат, каждая ось которой соответствует одному из базовых цветов голубому, пурпурному и жёлтому. Полоса рядом с системой координат указывает на содержание чёрного цвета в заливке:
-переместить маленький прямоугольник вдоль некоторой оси для изменения процентного содержания соответствующего базового цвета;
-щёлкнуть на ОК.
Создать цвет в системе цветов HSB и использовать его для заливки объекта:
-открыть вспомогательное меню инструмента Fill (Заливка);
-щёлкнуть на пиктограмме этого меню. Откроется окно;
-щёлкнуть на вкладке Models (Модели);
-выбрать HSB из открывающегося списка Model (Модель);
-задать значения для базовых составляющих Н (Тон), S (Насыщенность) и В (Яркость).
В поле просмотра New (Новый) появится результирующий цвет.
-щёлкнуть на ОК.
Выделенный объект закрасился новым цветом, сформированным в системе HSB.
Возможность создания собственной палитры важное средство для компьютерных художников, работающих с собственными цветами:
-выполнить команду Tools/Palette Editor (Сервис/Редактор палитр);
-откроется окно Palette Editor (Редактор палитр);
-щёлкнуть на кнопке New Palette (Новая палитра). Откроется окно New Palette (Новая Палитра);
-ввести название палитры в поле Имя файла, расширение .cpl CorelDraw задаст автоматически;
-щёлкнуть на кнопке Сохранить;
По умолчанию CorellDRAW будет сохранять файл с новой палитрой в папке Corel/Graphics9/Custom/Palettes. Добавим собственные неповторимые цвета в эту палитру:
-щёлкнуть на кнопке Add Color (Добавить цвет). Откроется окно Select Color (Выбрать цвет), очень похожее на окно Uniform Fill (Однородная заливка);
-создать цвет;
-щёлкнуть на кнопке Add to Palette (Добавить в палитру);
-щёлкнуть на кнопке Close (Закрыть).
Новый цвет займёт первую позицию в палитре в окне Palette Editor (Редактор палитр).
Аналогично можно добавить в палитру и другие цвета. Созданная вами палитра не является новым изобретением, это всего лишь некоторый набор цветов для работы с рисунками.
Закрасить объект цветом из палитры, созданной пользователем:
-открыть окно Uniform Fill (Однородная заливка);
-щёлкнуть на пиктограмме Custom Palettes( Специализированные палитры);
-выбрать название собственной палитры в открывающемся списке Palette (Палитра);
-выбрать цвет из палитры.
-щёлкнуть на ОК.
Выделенный объект закрасился цветом вашей собственной палитры. Созданная вами палитра может оказаться слишком бедной, поэтому можно воспользоваться стандартными промышленными палитрами: GrayScale, Uniform Colors, Focoltone, Colors, Pantone, Spot Colors, Pantone Process Colors, TruMatch Colors и др. Эти палитры содержат тысячи цветовых оттенков.
Залить объект цветом промышленной палитры:
-открыть окно Uniform Fill (Однородная заливка);
-щёлкнуть на вкладке Fixed Palettes (Стандартные палитры);
-выбрать название палитры в открывающемся списке Palette (Палитра);
-выбрать цветовой диапазон путём перемещения треугольного маркера вдоль вертикальной цветовой полосы;
-выбрать цвет, щёлкнув на соответствующем прямоугольнике в палитре;
-щёлкнуть на ОК.
Сменить палитру на экране или открыть дополнительные палитры:
-выполнить команду Window/Color Palette/Color Palette Browser (Окно/Цветовая палитра/Просмотр цветовых палитр);
Откроется окно Color Palette Browser (Просмотр цветовых палитр), содержащее список палитр.
-отметить палитры, которые вы хотите видеть на экране;
-закрыть окно Color Palette Browser (Просмотр цветовых палитр).
На экране появились выбранные вами палитры.
CorelDraw предлагает 4 типа градиентных заливок. Линейная заливка обеспечивает цветовой переход вдоль прямой линии от одной стороны объекта к другой. Радиальная заливка и заливка по квадрату меняют цвет от внешнего контура объекта к его центру. Коническая заливка обеспечивает переход цвета вдоль периметра объекта (рисунки 1.15 – 1.19).
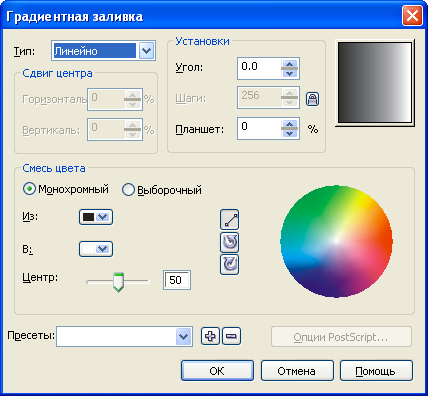
Рисунок 1.15- Градиентная заливка

Рисунок 1.16- Градиентная заливка- линейная

Рисунок 1.17- Градиентная заливка- радиальная

Рисунок 1.18- Градиентная заливка- коническая.

Рисунок 1.19- Градиентная заливка- квадрат.
Создать двухцветную градиентную заливку и использовать её для закраски объекта:
-открыть вспомогательное меню инструмента Fill (Заливка);
-щёлкнуть на пиктограмме этого меню. Откроется окно Fountain Fill (Градиентная заливка);
-выбрать тип заливки в списке Туре (Тип);
-выбрать начальный и конечный цвета перехода с помощью кнопок From (От) и То (К);
-задать способ перехода по цветовому колесу;
-указать количество цветовых полос в заливке, например, 100;
-щёлкнуть на ОК.
Поэкспериментируйте со значениями других полей окна Fountain Fill (Градиентная заливка).
Туре (Тип) список, содержащий типы потоковых заливок.
Center Offset (Смещение центра) поле, определяющее координаты точки, вокруг которой выполняется радиальная, квадратичная и коническая заливка.
From (От), То (К) кнопки, с помощью которых открывается палитра для выбора начального и конечного цветов перехода.
![]()
![]()
![]() -пиктограммы,
задающие способ перехода по цветовому
колесу. Прямой переход выполняется по
кратчайшему расстоянию между заданными
цветами, а радужный по периметру цветового
колеса.
-пиктограммы,
задающие способ перехода по цветовому
колесу. Прямой переход выполняется по
кратчайшему расстоянию между заданными
цветами, а радужный по периметру цветового
колеса.
Для двухцветного перехода (Two Color) задаются два исходных цвета. Произвольный переход (Custom) позволяет устанавливать несколько промежуточных цветов в заливке.
Angle (Угол) поле, определяющее угол потока для любой градиентной заливки, за исключением радиальной.
Steps (Шагов) поле, в котором задаётся количество цветовых полос в градиентной заливке.
Создать многоцветную градиентную заливку и использовать её для закраски объекта:
-открыть вспомогательное меню инструмента Fill (Заливка);
-щёлкнуть на пиктограмме 2 этого меню;
Откроется окно Fountain Fill (Градиентная заливка).
-щёлкнуть на кнопке Custom Настраиваемый (рисунок 1.20);
Теперь окно Fountain Fill (Градиентная заливка).
Обратите внимание на маленький чёрный квадрат в левом углу прямоугольной панели. Этот квадрат является активным и ему можно присвоить цвет:
-щёлкнуть на красном цвете палитры. Левый край панели станет красным;
-дважды щёлкнуть в любом месте прямоугольной панели.
Над панелью появится чёрный треугольник, которому можно присвоить цвет.
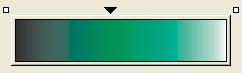
Рисунок 1.20- Вид панели окна Fountain Fill (Градиентная заливка)
перед добавлением нового цвета
-щёлкнуть на зелёном цвете палитры. Перед вами ещё один цветовой переход. Для получения серии цветовых переходов необходимо создать несколько треугольников. Чёрный треугольник является активным и только ему присваивается цвет;
-добавить ещё несколько цветовых переходов в заливку;
-щёлкнуть на ОК.
Изменение процентного соотношения цветов в цветовом переходе достигается в результате перемещения чёрных треугольников вдоль прямоугольной панели.
А теперь, используя навыки создания своих собственных оттенков и цветовых переходов, создадим иллюстрацию «Закат солнца».
Контрольные вопросы:
-
Как называется закраска объекта?
-
С помощью какого инструмента устанавливается цвет заливки?
-
Какие виды заливки бывают?
-
Как создать цвет в системе цветов RGB?
-
Чем является HSB?
-
Что означает H, S и B?
-
Где по умолчанию сохраняется фаил с новой палитрой?
-
Линейная заливка?
-
Радиальная заливка?
-
Коническая заливка?
-
Квадрат заливка?
-
Что задает способ перехода по цветовому колесу?
-
Поле, в котором задаётся количество цветовых полос в градиентной заливке?
-
Как выбрать альбомную ориентацию листа?
-
Как выбрать библиотеку символов с изображением животных?
-
Какая заливка обеспечивает переход цвета вдоль периметра объекта?
-
Как создать цвет в системе цветов CMYK?
-
Что нужно сделать с объектом перед закраской?
-
Где можно изменять систему цветов?
-
Как создать цвет в системе цветов HSB?
1.4 Закраска рисунков. Вспомогательные режимы работы.
Перед выполнением заданий этого урока создайте на рабочем листе несколько объектов, например, эллипс, многоугольник, окружность и др.
Узорчатые заливки- это такие заливки, в которых один рисунок повторяется несколько раз. Входящие в поставку CorelDraw узоры разработаны так, чтобы при их использовании в качестве заливки они создавали мозаичную структуру. Повторяющиеся элементы этой структуры плавно переходят друг в друга. Для доступа к узорчатым заливкам используется диалоговое окно Pattern Fill (Заливка узором).
Залить объект двухцветным узором:
-открыть вспомогательное меню инструмента Fill (Заливка);
-щёлкнуть на пиктограмме 3 этого меню. Откроется окно Pattern Fill (Заливка узором);
-щёлкнуть на кнопке 2-color (Двухцветный);
-установить цвет переднего Font (Основной) и заднего Back (Фоновый) плана узора;
-щёлкнуть на треугольнике в правой части окна просмотра. Откроется окно, содержащее образцы узоров;
-щёлкнуть мышью на выбранном узоре;
-щёлкнуть на ОК.
В отличие от двухцветного узора в многоцветном узоре может присутствовать несколько цветов.
Залить объект многоцветным векторным узором:
-открыть окно Patten Fill (Заливка узором);
-щёлкнуть на кнопке Full color (Полноцветный узор);
-щёлкнуть на треугольнике в правой части окна просмотра. Откроется окно, содержащее образцы узоров;
-щёлкнуть на выбранном узоре;
-щёлкнуть на ОК.
Многоцветные растровые узоры имеют качество фотографий и, следовательно, предъявляют определённые требования к памяти компьютера.
Залить объект многоцветным растровым узором:
-открыть окно Patten Fill (Заливка узором);
