
САПР ЗСВ / Пос_бник КОМПАС
.pdf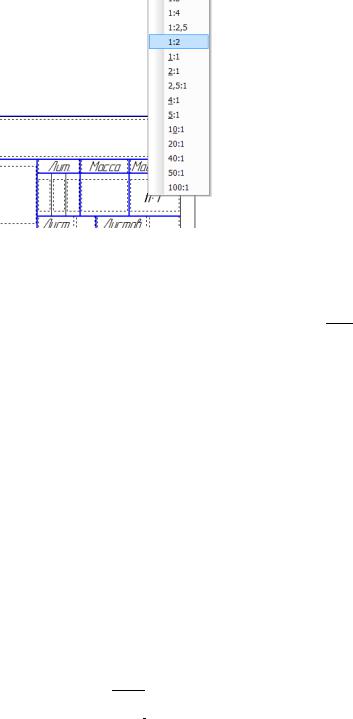
Напівавтоматичний режим активізують два рази клацнувши лівою клавішею миші в любій графі основного напису. У меню, яке з’явиться на екрані, вибрати необхідну строку.
Наприклад, необхідно ввести масш-
таб 1:2. Два рази клацнути в графі Масштаб. На екрані з’явиться список м а- сштабів, у якому вибрати потрібну строку
(рис. 27).
Графи, в яких введено стандартний текст (наприклад, Подпись, Разработал і
т.д.) недоступні для вводу та редагуванню.
Графи Количество листов і Номер листов
Рис. 27 заповнюються автоматично й недоступні для редагування. Після того, як текст буде
введено, нажати кнопку Создать объект  на Панели свойств.
на Панели свойств.
Щоб видалити вміст основного напису необхідно виконати одну з нижче перерахованих дій.
1.Підвести курсор до основного напису і нажати праву клавішу миші. Із контекстного меню вибрати команду Удалить содержимое.
2.Виконати команду Редактор – Удалить – Содержимое основной
надписи.
Відмінити операцію видалення вмісту неможливо.
Сітка
Для зручної роботи з графічними документами можна використовувати сітку, відображення якої включають або виключають за допомогою
кнопки Сетка 
 (рис. 9) на Панели Текущее состояние. Сітка не є ча с- тиною документа і тому на папір, при друці, не виводиться. Включати її не
(рис. 9) на Панели Текущее состояние. Сітка не є ча с- тиною документа і тому на папір, при друці, не виводиться. Включати її не
31
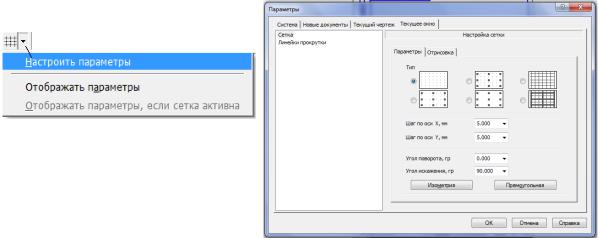
обов’язково. Курсор буде переміщатися по вузлам сітки, якщо встановити прив’язку до них.
Змінювати параметри сітки (крок сітки за осями координат, її зображення) можна за допомогою спеціального меню, яке визивають за допомогою кнопки зі стрілкою (рис. 28, а). У діалоговому вікні Параметры (рис. 28, б) встановити необхідні параметри.
а |
б |
|
|
|
Рис. 28 |
2.2. УПРАВЛІННЯ МАСШТАБОМ ВІДОБРАЖЕННЯ ДОКУМЕНТІВ
При створенні звичайного паперового документу на кульмані його видно цілком. Екран комп’ютера менший за розмірами ніж кульман.
Засоби КОМПАС-3D V12 дозволяють зручно працювати з кресленнями різних форматів. Це досягається за рахунок збільшення або зменшення масштабу відображення креслення у вікні документа, при цьому ці зміни не впливають на реальні розміри геометричних об’єктів. Щоб правильно зрозуміти роботу механізму зміни масштабу, можна уявити, що
32
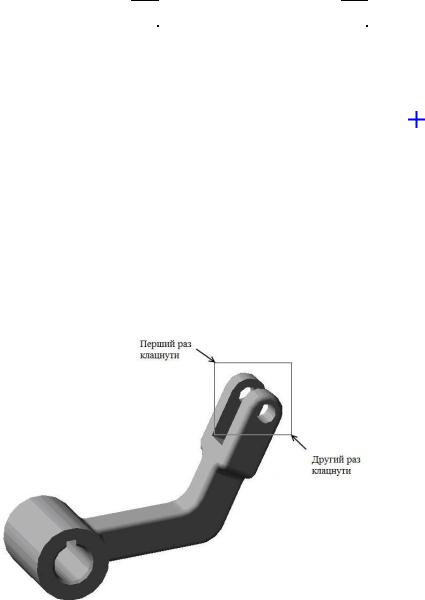
Ви наближаєтеся або віддаляєтеся від зображення. Такі самі дії виконує КОМПАС-3D V12 при зміні масштабу відображення документа.
Розглянемо декілька операцій управління масштабом відображення креслення.
Збільшення масштабу рамкою
Якщо потрібно детально розглянути будь-яку частину креслення, виконати побудову або коректування елементів деталі на її обмеженій ділянці, необхідно заздалегідь збільшити цю ділянку на весь екран.
Для цього необхідно на Панели управления (рис. 5) натиснути кнопку
Увеличить масштаб рамкою  (у попередніх версіях
(у попередніх версіях  ) або виконати команду Вид – Масштаб – Увеличить рамкой.
) або виконати команду Вид – Масштаб – Увеличить рамкой.
УСтроке сообщений відображається запит системи
 й курсор буде мати вигляд 1 . Після цього потрібно зафіксувати першу точку рамки, яка повинна охопити частину зображення. Для цього клацнути мишею в одному з кутів уявної рамки (рис. 29). Курсор змінить вигляд на
й курсор буде мати вигляд 1 . Після цього потрібно зафіксувати першу точку рамки, яка повинна охопити частину зображення. Для цього клацнути мишею в одному з кутів уявної рамки (рис. 29). Курсор змінить вигляд на  . Потім переміщають курсор у протилежний по діагоналі кут рамки. При цьому на екрані відображатиметься фантом прямокутника, що будується (рис. 29).
. Потім переміщають курсор у протилежний по діагоналі кут рамки. При цьому на екрані відображатиметься фантом прямокутника, що будується (рис. 29).
Рис. 29
33
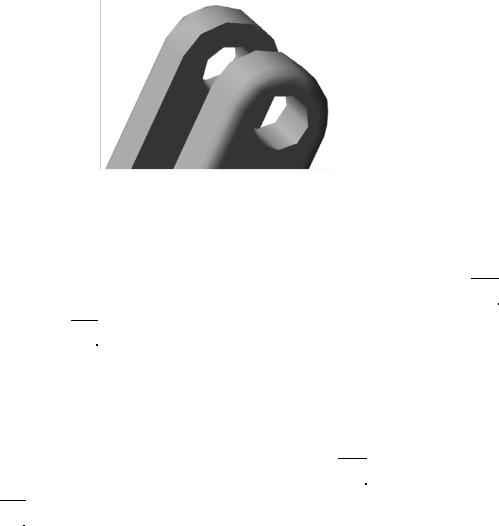
Як тільки рамка охопить всю намічену ділянку (рис. 29), клацнути мишею ще раз. Після цього зображення у вікні буде змінене. У ньому відобразиться в збільшеному масштабі та область документа, яка була поміщена в рамку (рис. 30). Побудову рамки збільшення можна починати з будь-якого кута.
Рис. 30
Після перегляду збільшеної ділянки можна знову повернутися в ре-
жим перегляду всієї моделі, якщо клацнути на кнопці Показать все 
 (у
(у
попередніх версіях  ).
).
Збільшення й зменшення масштабу зображення
Щоб збільшити або зменшити масштаб відображення моделі необ-
хідно викликати команду Увеличить масштаб  або Уменьшить
або Уменьшить
масштаб 
 на Панели управления (рис. 5) або виконати команду Вид – Масштаб – Увеличить (або Уменьшить).
на Панели управления (рис. 5) або виконати команду Вид – Масштаб – Увеличить (або Уменьшить).
Явне завдання масштабу зображення документа
При виконанні попередніх операцій збільшення або зменшення система сама визначала масштабний коефіцієнт. Можна явно задавати масштаб зображення, ввівши його значення в поле Текущий масштаб на Панели управления (рис. 5), або вибравши значення зі списку масштабів
34
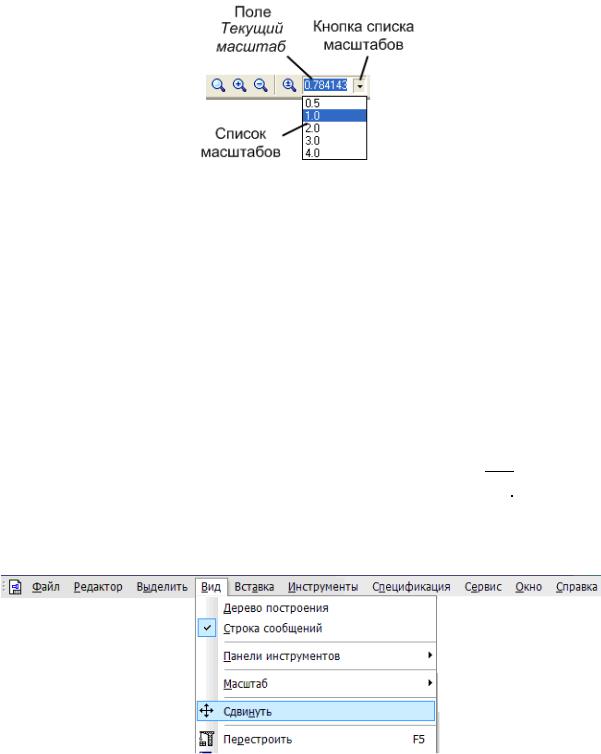
(рис. 31). При цьому за центр нового зображення береться центр попереднього.
Рис. 31
Подвійним клацанням миші в поле Текущий масштаб треба активізувати поле. Ввести з клавіатури значення масштабу 1 і натиснути клавішу Enter – система встановить масштаб відображення документа 1:1.
Переміщення зображення
Часто виникає необхідність проглядати різні ділянки креслення при незмінному масштабі. У таких випадках слід користуватися засобами переміщення зображення у вікнах документів.
Основним засобом переміщення є кнопка Сдвинуть  на Панели управления або команда Вид – Сдвинуть (рис. 32).
на Панели управления або команда Вид – Сдвинуть (рис. 32).
Рис. 32
35
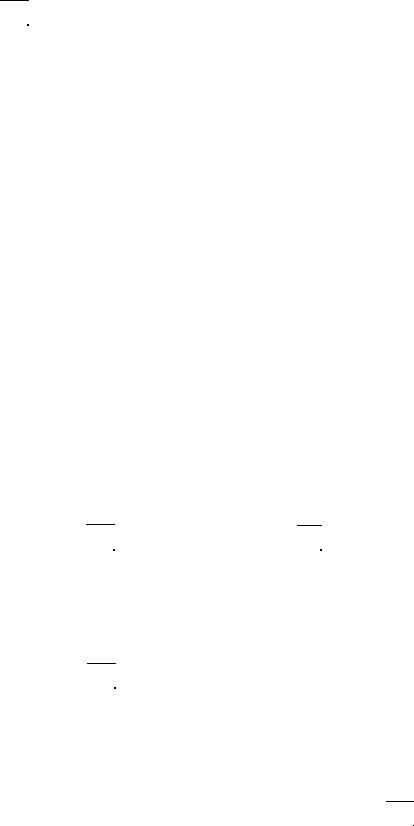
Щоб перемістити зображення, необхідно натиснути кнопку Сдви-
нуть 
 . Після цього курсор буде мати форму на
. Після цього курсор буде мати форму на  . Необхідно переміщувати курсор, утримуючи ліву кнопку миші натиснутою. Досягши краю екрана, відпустити кнопку миші, перемістити курсор у середину екрана, а потім знову натиснути ліву кнопку й переміщувати курсор. Після того як робоче поле зрушене в потрібне положення, відпустити кнопку миші.
. Необхідно переміщувати курсор, утримуючи ліву кнопку миші натиснутою. Досягши краю екрана, відпустити кнопку миші, перемістити курсор у середину екрана, а потім знову натиснути ліву кнопку й переміщувати курсор. Після того як робоче поле зрушене в потрібне положення, відпустити кнопку миші.
Якщо зображення потрібно перемісти тільки по горизонталі або вертикалі, то користуються лінійками прокрутки. Для переміщення зображення за вертикаллю використовують вертикальну лінійку прокрутки, яка розташована справа від робочого поля. Для переміщення зображення за горизонталлю використовують горизонтальну лінійку прокрутки, яка розташована знизу від робочого поля.
Плавна зміна масштабу
Усі описані вище команди змінюють масштаб дискретно. При необхідності можна плавно міняти масштаб, наближаючи або віддаляючи зображення. Для цього слід скористатися кнопкою Прибли-
зить/Отдалить 
 (у попередній версіях
(у попередній версіях 
 ) на Панели управления (рис. 5) або виконати команду Вид – Приблизить/Отдалить. Центром панорамування є точка, на якій зупинено курсор і натиснута ліва кнопка миші.
) на Панели управления (рис. 5) або виконати команду Вид – Приблизить/Отдалить. Центром панорамування є точка, на якій зупинено курсор і натиснута ліва кнопка миші.
Щоб плавно змінити масштаб, необхідно натиснути кнопку Прибли-
зить/Отдалить  на Панели управления. Встановити курсор приблизно в середину екрану. Натиснути ліву кнопку миші й переміщувати курсор у вертикальному напрямі. При русі курсору догори зображення плавно збільшуватиметься, у зворотному напрямі – зменшуватися. Після установки
на Панели управления. Встановити курсор приблизно в середину екрану. Натиснути ліву кнопку миші й переміщувати курсор у вертикальному напрямі. При русі курсору догори зображення плавно збільшуватиметься, у зворотному напрямі – зменшуватися. Після установки
потрібного масштабу кнопку Приблизить/Отдалить 
 слід вимкнути.
слід вимкнути.
Відновлення зображення
36
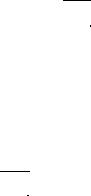
У процесі виконання різних команд уведення й редагування на екрані можуть з'являтися допоміжні лінії й символи. У більшості випадків після завершення команди КОМПАС-3D V12 автоматично видаляє тимчасові об'єкти. Однак, іноді виникає необхідність у примусовому видаленні з екрана «сміття, що залишилося» та обновити зображення. Обновлення дозволяє відновити об'єкти, зображення яких пошкоджено при видаленні, переміщенні одного з накладених або об'єктів,які перетинаються. Наприклад, при видаленні допоміжних прямих з екрана може щезнути й сам контур, який накреслено. Для того, щоб обновити зображення, необхідно
нажати кнопку Обновить изображение  на Панели управления (рис. 5)
на Панели управления (рис. 5)
або викликати команду Вид – Обновить изображение.
Перегляд поточного документа повністю
Відразу після відкриття документа або в процесі роботи над ним часто виникає необхідність побачити його повністю. Для цього необхідно
натиснути кнопку Показать все 
 на Панели управления (рис. 5) або виконати команду Вид – Показать все. Система автоматично підбере максимально можливий масштаб відображення, при якому деталь повністю відобразиться у вікні документа.
на Панели управления (рис. 5) або виконати команду Вид – Показать все. Система автоматично підбере максимально можливий масштаб відображення, при якому деталь повністю відобразиться у вікні документа.
37

ПИТАННЯ ДЛЯ САМОКОНТРОЛЮ
1.Що входить до складу файлу Чертеж?
2.Що відносять до елементів оформлення?
3.Що відносять до елементів компоновки?
4.Що називають видом у КОМПАС-3D V12?
5.Які переваги надає розташування зображення в різних видах?
6.Створить у креслені вид з масштабом 1:2.
7.Як здійснюється керування параметрами виду?
8.Чи можна змінити масштаб системного виду?
9.Що називають Слоем у КОМПАС-3D V12?
10.Як нанести знак невказаної шорсткості на кресленні?
11.Як перейти в режим заповнення основного напису?
12.Назвати режими заповнення основного напису.
13.Якими способами можна змінити масштаб зображення об'єктів на екрані?
14.Яку потрібно виконати команду, щоб побачити на екрані документ цілком?
15.Як обновити зображення після редагування?
16.Яким способом можна перемістити зображення документу на екрані?
17.Для чого використовують кнопку  ?
?
38
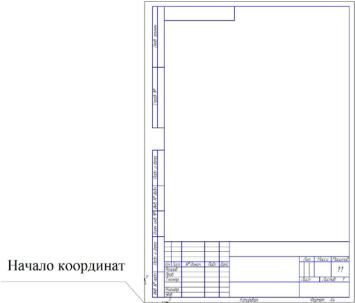
РОЗДІЛ 3.
ПРИЙОМИ РОБОТИ З ПАРАМЕТРАМИ ОБ’ЄКТІВ
3.1. СИСТЕМИ КООРДИНАТ
При створенні об’єктів можна задавати координати точок, які їм належать (наприклад, координати центра кола, дуги або багатокутника; координати начальної та кінцевої точок відрізка). Тому в КОМПАС-3D V12 використовують праві декартові системи координат. Начало абсолютної системи координат розташовано в лівій нижній точці формату (рис.33). Видалити її з документу неможливо.
Іноді, буває незручно задавати координати точок об’єкта від нижнього лівого кута. У цьому випадку можна вводити додаткові (локальні) системи координат (ЛСК).
Рис. 33
Для того, щоб створити першу локальну систему координат, необхідно виконати наступні дії.
39
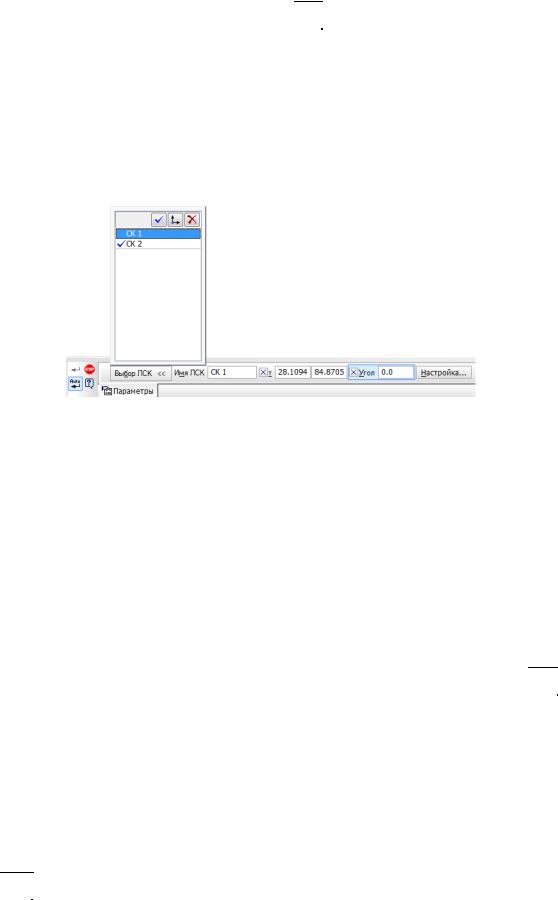
1.Нажати кнопку Локальная СК  на Панели Текущее состояние
на Панели Текущее состояние
(рис. 9) або виконати команду Вставка – Локальная СК.
2.Вказати начало ЛСК у потрібній точці об’єкта або формату та зафіксувати, клацнувши лівою клавішею миші. Можна ввести координати начала ЛСК в полях на Панели свойств (рис. 34).
Рис. 34
3. Повернути вісь Х ЛСК на потрібний кут за допомогою курсору або ввести його значення в полі на Панели свойств (рис. 34). Зафіксувати положення вісі Х.
За замовченням система пропонує ЛСК ім’я СК1. Його можна змінити на те, яке підходить користувачу.
На кресленні можна встановлювати декілька ЛСК. Для того, що б
створити нову ЛСК необхідно нажати кнопку Новая локальная СК 
 у
у
полі Выбор ЛСК (рис. 34).
Якщо в документі присутні декілька ЛСК, то координати будуть розраховуватися і відображатися тільки в поточній системі координат. Щоб зробити поточною будь-яку ЛСК, необхідно виділити її в списку поля Вы-
бор ЛСК на Панели свойств (рис. 34) і нажати кнопку Текущая локальная СК 
 . Систему можна видалити, якщо вона стає не потрібною. Для цьо-
. Систему можна видалити, якщо вона стає не потрібною. Для цьо-
40
