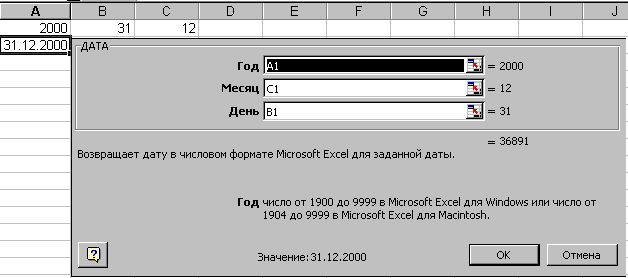- •Раздел 1. Общий состав и структура персональных эвм и вычислительных систем, их программное обеспечение Тема 1.1. Устройство пэвм.
- •Основные устройства
- •Дополнительные устройства пэвм
- •Тема 1.2. Основы Windows xp.
- •Тема 1.3. Файловый менеджер проводник Windows xp.
- •Часть 1.
- •Часть 2.
- •Раздел 2. Сервисное обслуживание дисков. Антивирусные средства защиты информации. Архивация файлов.
- •Тема 2.1Сервисное обслуживание дисков. Сканирование. Дефрагментация. Архивация файлов.
- •Раздел 3. Текстовый редактор ms Word.
- •Тема 3.1 Вставка формул Microsoft Equation 3.0».
- •Тема 3.2 Сноски. Колонтитулы ,нумерация и разрыв страницы. Колонки.
- •Тема 3.3 «Оглавления и указатели»
- •Что такое Internet?
- •Серверы.
- •Топология.
- •Тема 3.4. Графическое оформление документов
- •Ms Word. Практическая работа № 7 Тема «Графическое оформление документа»
- •454000, Челябинск, ул. Воровского 2, подъезд 3
- •Раздел 4. Электронные таблицы
- •Тема 4.1. Основы программы ms Excel. Назначениие
- •Запуск Excel
- •Элементы интерфейса Excel
- •Панель инструментов форматирование
- •Рабочие книги
- •Листы рабочей книги
- •Управление листами
- •Группа листов
- •Выделение листов.
- •Ячейки и адреса ячеек.
- •Диапазоны
- •Простые приемы редактирования данных.
- •Автозаполнение.
- •Сохранение рабочей книги
- •Простые вычисления в Excel. Ввод и редактирование формулы.
- •Автосуммирорвание
- •В таблицы можно вставить пустые ячейки, строки и столбцы. При этом нужно руководствоваться следующими правилами:
- •Выделение диапазонов.
- •Выделение прямоугольного (связного) диапазона.
- •Выделение несвязного диапазона.
- •Выделение строк.
- •Выделение столбцов.
- •Тема 4.2. Обработка табличных данных.
- •Форматы ячеек.
- •Общий числовой формат.
- •Встроенные числовые форматы.
- •Вкладка Число диалога Формат ячеек Диалог Формат ячеек, вкладка Шрифт.
- •Адреса ячеек в Excel.Относительные и абсолютные ссылки.
- •Мастер функций.
- •Палитра формул в случае вычисления даты (встроенная функция дата) Диагностика ошибок в формулах
- •Сортировка и фильтрация данных
- •Сортировка по нескольким параметрам.
- •Сортировка диапазона.
- •Отбор записей с помощью средства Автофильтр
- •Фильтрация без выделения диапазона.
- •Фильтрация выделенного диапазона.
- •Тема 4. 3. Создание простейших таблиц с применением формул
- •Тема 4. 4. Форматирование ячеек
- •Тема 4.5. Адреса ячеек.
- •Тема 4. 6. Мастер функций.
- •Тема 4. 7. Построение и применение диаграмм
- •Тема 4.8. Решение уравнений графическим способом.
- •Тема 4.9. Сортировка и фильтрация данных. Связь с листами.
- •Тема 4.10. Подбор параметра
- •Раздел 5. Графические редакторы.
- •Тема 5.1. Графический редактор Visio . Основы программы, окно программы. Графические объекты.
- •Тема 5.2-Рисование непрерывной линии, установка параметров линии. В программе Visio.
- •Тема 5.3 Рисование и редактирование фигур (окружность, четырехугольник).Установка параметров фигур.
- •Тема 5.4 Вставка текста, вращение объектов.
- •Тема 5.5 Использование библиотеки рисунков.
- •Тема 5.6 Операция с объектами.
- •Тема 5.7 Создание электрических схем.
- •Тема 5.8 Разработка электрических схем.
- •Тема 5.9 Зачетная работа по дисциплине.
Вкладка Число диалога Формат ячеек Диалог Формат ячеек, вкладка Шрифт.
Обратимся к другому способу отображения содержимого ячеек – к диалогу Формат ячеек Диалог открывается командой меню Формат – Ячейки либо командой Формат ячеек из контекстного меню выделенной ячейки или диапазона. Из всех возможностей этого диалога мы рассмотрим только те, которые относятся к форматированию содержимого ячеек как текста. Поэтому ограничимся в данном случае рассмотрением двух вкладок: Шрифт и Выравнивание.
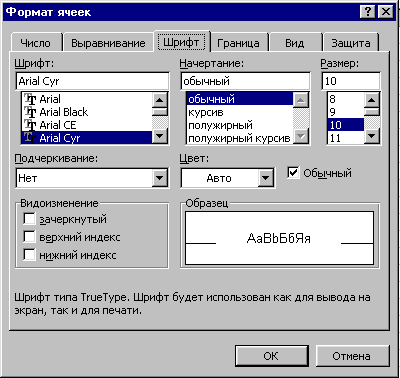
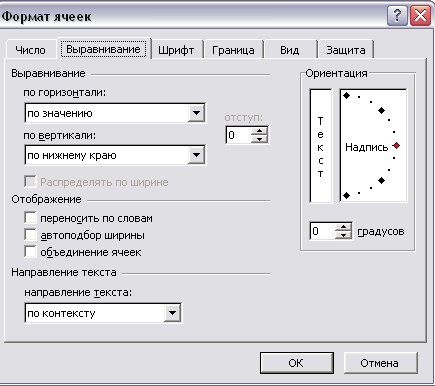
Выравнивание содержимого ячейки по горизонтали, которое обеспечивается выбором нужной позиции (по левому краю, по центру, по ширине и т.д.) в поле по горизонтали. Справа от данного поля расположен счетчик, в который можно ввести значение отступа от левой границы ячейки (в сантиметрах).
Выравнивание содержимого ячейки по вертикали, реализуемое путем выбора возможных позиций (по верхнему краю, по центру и т.д.) в поле по вертикали.
горизонтального, как вертикального или как текста, расположенного под произвольным углом. Для вертикального размещения текста нужно щелкнуть по левому полю в рамке Ориентация, а для расположения под произвольным углом необходимо воспользоваться круговой шкалой (наподобие транспортира) либо счетчиком, в который вводится угол поворота текста в градусах.
Задание переноса теста на новую строку внутри ячейки (флажок переносить по словам).
Задание режима, при котором размер шрифта и межсимвольное расстояние будут подбирается такими, чтобы на экране отображалось все содержимое ячейки (флажок автоподбор ширины).
Объединение ячеек прямоугольных диапазонов (флажок объединение ячеек).
Адреса ячеек в Excel.Относительные и абсолютные ссылки.
Относительные ссылки устанавливаются в Excel по умолчанию, и относительность их проявляется, к примеру, в следующем. Если вы записали в ячейку А3 формулу = А1+А2 и скопировали эту формулу в ячейку В5, то в итоге получите формулу = В3+В4. при относительных ссылках данная исходная формула представляется как некое действие, согласно которому нужно вычислить сумму двух вышестоящих ячеек.
Абсолютные ссылки не изменяются при копировании формулы. Они отличаются от относительных наличием знака доллара $. Например, рассматриваемая формула, записанная в абсолютных ссылках, будет выглядеть как =$А$1+$А$2, и она не будет изменяться при копировании или перемещении в любую ячейку.
В расчетах можно использовать также абсолютные ссылки только на строку или только на столбец. Тогда ссылка будет выглядеть к примеру, как А$1 или как $А1 соответственно. Это так называемые смешанные ссылки.
При некоторых операциях копирования, удаления, происходят погрешности, чтобы этого не происходило ,перед номером строки или столбца нажмите на клавишу необходимо изменить
адрес ячейки на абсолютный , чтобы этого не происходило перед номером строки или номером
а столбца нажимаем на клавишу F4.
Мастер функций.
Ф ункция
включается в формулу с помощью мастера
функций, который упрощает процесс
вставки функции в строку формул.
Вызывается мастер черезВставка
– Функция или
нажатием на кнопку
ункция
включается в формулу с помощью мастера
функций, который упрощает процесс
вставки функции в строку формул.
Вызывается мастер черезВставка
– Функция или
нажатием на кнопку
![]() .
.
Диалог мастер функций содержит два списка: Категория и Функция. В первом списке нужно выбрать категорию, в которой находится интересующая вас функция, а во втором – саму функцию. Всего в наборе Excel имеется 10 категорий функций: финансовые, инженерные, дата и время, математические, статистические, ссылки и массивы, работа с базой данных, текстовые, логические, проверка свойств и значений. Кроме того, список дополнен строкой 10 недавно использовавшихся, которая содержит список функций чаще всего использовавшихся в последнее время.
Выбрав нужную функцию, щелкните по кнопке ОК, после чего откроется следующий диалог мастера функций, называемый палитрой формул или панелью формул (см. диалог на переднем плане Рис. 9). Отметим, что другим способом вызова палитры формул является щелчок по кнопке «=» в строке формул и выбор нужной функции из списка в левой части строки формул.