
Информатика в программе Access на лето
.pdf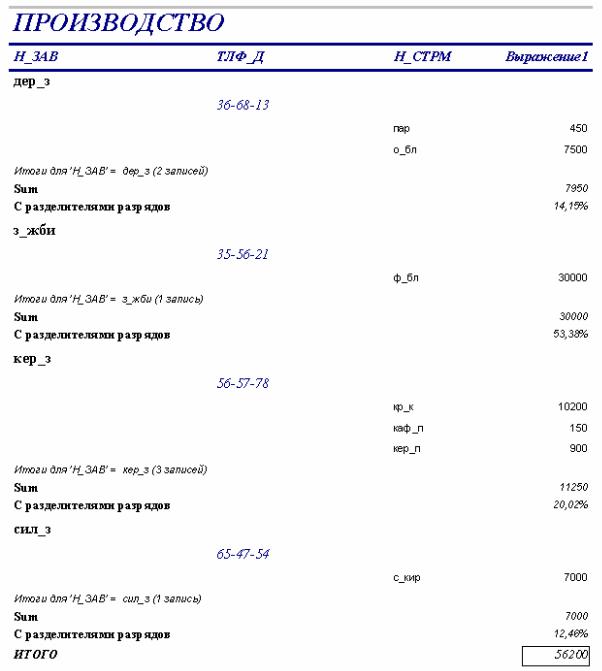
Появляется очередное окно Создание отчета с надписью Задайте имя отчета. В текстовом окне предлагается создаваемому отчету присвоить то же имя, что и имя источника информации. Если вы согласны, нажимаете кнопку Готово, если нет — печатаете другое имя. Вводим имя Производство и нажимаем кнопку Готово. Появляется отчет, вид которого показан на рис. 30.
Рис. 30
Сохраняем отчет командой меню Файл/Производство под именем Произ-
водство1.
Следует подчеркнуть, что вычисляемые поля мастер отчетов создать не может, поэтому приведенное на рис. 30 поле Выражение, в котором представлено произведение значения поля ЦЕНА на значение поля ПРОИЗВ, взято в отчет готовым из запроса ПРОИЗВОДСТВО. В то же время Мастер отчетов, в отличие от запроса, может осуществлять группировку в одном или
40
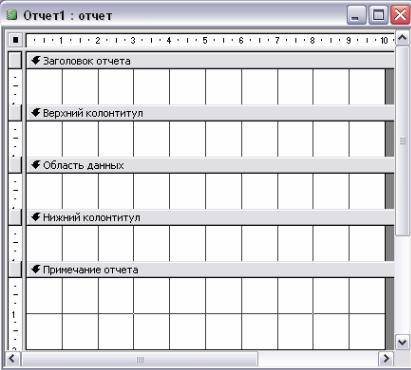
нескольких полях (в нашем примере Н_ЗАВ и ТЛФ_Д), не требуя обязательного указания групповых операций в других полях.
2.3.Создание отчета с использованием конструктора
Вкачестве источника информации может использоваться только одна таблица или один запрос (в нашем примере это одна таблица СТРОЙМАТ).
Вокне конструктора отчетов поле, выделенное светлым тоном, по умолчанию разграфленное и покрытое точками (узлами сетки привязки), — это рабочее поле. По вертикали рабочее поле разбито на следующие разделы отчета: верхний колонтитул, область данных и нижний колонтитул. Ширину рабочего поля можно изменять мышью одновременно для всех разделов отчета.
Командой Формат/Заголовок/Примечание отчета в окно конструктора добавим еще два раздела — Заголовок отчета (сверху) и Область примеча-
ний отчета (снизу). При этом следует заметить следующее: область заголовка отчета отображается в начале отчета;
область верхнего колонтитула отображается в начале каждой страницы и под заголовком отчета;
область заголовка группы отображается перед первой записью каждой группы (на рис. 31 эта область не показана);
область данных отображается для каждой записи, входящей в отчет; область примечания группы отображается после последней записи каждой
группы (на рис. 31 эта область не показана); область нижнего колонтитула отображается внизу каждой страницы (не
показана); область примечаний отчета отображается в конце отчета.
Рис. 31
41

Вертикальные размеры каждой области отчета, ограниченные отдельными линейками, можно независимо изменять мышью. Командами Вид/Линейка и Вид/Сетка можно вводить и изымать линейки и сетку (точки на рабочем поле).
2.3.1. Встраивание управляющих элементов
Введем команду Вид/Панель элементов. Появится панель элементов, показанная на рис. 32.
Рис. 32
Любой из изображенных элементов можно встроить в любое место любого раздела отчета. Для этого следует щелкнуть мышью на элементе, который хотим вставить, а затем переместить указатель мыши в точку отчета, где должен находиться левый верхний угол элемента, нажать левую клавишу мыши и, не отпуская ее, протащить указатель мыши в правый нижний угол будущего элемента, тем самым указывая размеры элемента. После отпускания левой клавиши мыши элемент появится в указанном месте с указанными размерами.
Положение и размеры элемента управления в окне конструктора можно изменить. Для этого нужно щелкнуть на нем мышью, в результате чего вокруг элемента появятся четыре маленьких (размерных) маркера и в верхнем левом углу один большой маркер — для перемещения.
Имеется возможность точной привязки элементов управления к узлам сетки (к точкам) путем ввода опции Формат/Привязать к сетке.
2.3.2. Вставка текстовых надписей
Вставим в раздел заголовка отчета надпись Объемы закупок стройматериалов. Для этого щелкнем мышью на пиктограмме Подпись (с изображением букв Аа), а затем в разделе заголовка отчета и протащим указатель мыши, указывая грубо размеры будущего заголовка. Нажмем первую букву нашей надписи. Если вместо нужной буквы появится непонятный символ — значит, нужно указать имя шрифта, оканчивающегося на Cyr (кириллица). Следует также указать размер шрифта и другие его параметры. Для этого щелкнем мышью на разделе заголовка вне рамки для надписи. Рамка окажется обрамленной маркерами (станет выделенной). Введем команду Вид/Свойства. Появится бланк свойств, показанный на рис. 33.
42
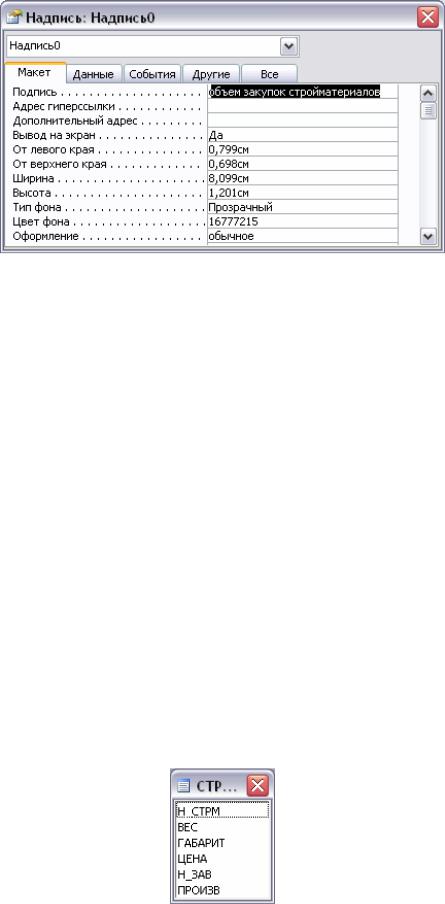
Рис. 33
Найдем на закладке Все свойство Шрифт, щелкнем по соответствующей строке мышью. Появится кнопка включения окна выпадающего списка. Выберем шрифт Arial Cyr. Аналогично присвоим свойству Насыщенность значение Жирный, свойству Размер шрифта — значение 20, свойству Выравнивание текста — значение По центру. Закроем бланк свойств, щелкнув на кнопке с крестиком в его строке заголовка справа. Бланк свойств можно вводить также щелчком правой кнопкой мыши на выделенном элементе управления.
Напечатаем текст заголовка отчета, при необходимости изменяя его положение и размер мышью.
В аналогичном порядке в область верхнего колонтитула введем надписи
Заводы, Стройматериалы, Объемы закупок. При нажатой клавише [Shift]
выделим их щелчками мыши, а затем выровняем интервалы между ними ко-
мандой Формат/Интервал по горизонтали/Сделать равными.
2.3.3. Ввод данных в отчет
Для ввода данных из таблицы СТРОЙМАТ перенесем сначала в область данных отчета поле (столбец) с именем Н_СТРМ. Для этого вызовем список полей таблицы СТРОЙМАТ командой Вид/Список полей. Появится список полей, показанный на рис. 34.
Рис. 34
43
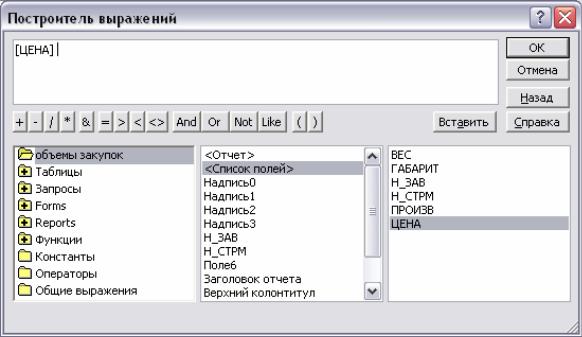
Перетащим мышью поле Н_СТРМ под надпись Стройматериалы в колонтитуле отчета. В указанном месте появятся две рамочки. Правая рамочка предназначена для данных, левая — для текстовой поясняющей надписи (она в данном случае не нужна). Щелкнем мышью на левой рамочке и нажмем клавишу [Delete] — левая рамочка исчезнет. Щелкнем мышью на оставшейся рамочке (выделим ее) и введем параметры шрифта.
В таком же порядке перетащим под слово ЗАВОДЫ в колонтитуле поле Н_ЗАВ. Далее следует под словами колонтитула Объемы продаж в область данных отчета ввести выражение, значение которого равно произведению значения поля ЦЕНА на значение поля ПРОИЗВ таблицы СТРОЙМАТ. Введем в это место вычисляемый управляющий элемент Поле с панели элементов. Пиктограмма элемента Поле имеет вид [аб|]. Укажем тот же шрифт и увидим надпись Свободный. Рамочку слева для надписи тоже сотрем. Выделим рамочку с полем Свободный и вызовем окно свойств. В окне свойств строка Данные пустая. Щелкнем на ней мышью. Слева в строке появляются две кнопки: кнопка включения окна выпадающего списка и кнопка [...] вызова окна построителя выражений. Нажмем на кнопку [...]. Появится окно построителя выражений. В средней панели этого окна перечислены все объекты создаваемого отчета. Щелкнем мышью на строке Список полей. На правой панели появится список полей таблицы СТРОЙМАТ. Щелкнем мышью на имени поля ЦЕНА, а затем на кнопке Вставить. В верхней панели окна появится первый операнд выражения ЦЕНА. Вид окна построителя выражений в этот момент показан на рис. 35.
Рис. 35
Далее нажимаем на кнопку со знаком умножения * внизу верхней панели. Подсвечиваем на правой панели имя поля ПРОИЗВ и нажимаем кнопку Вставить. Ввод выражения закончен, оно полностью отображено на верхней
44
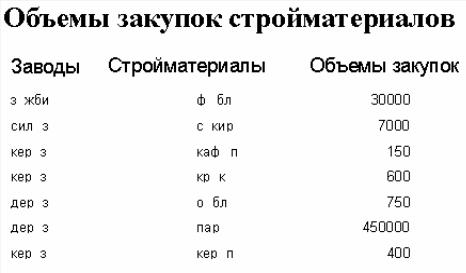
панели. Нажимаем кнопку ОК. Окно построителя выражений исчезает. Появляется окно свойств, в строке Данные которого помещается введенное выражение. Видно, что автоматически введены квадратные скобки и знак равенства. Закрываем окно свойств.
Можно было ввести выражение прямо в строку Данные с клавиатуры без использования окна построителя выражений, однако тогда нужно помнить синтаксис выражений и правописание имен и не допускать опечаток.
Оценим результаты нашей работы, введя команду
Файл/Предварительный просмотр. Сохраним отчет под именем ОТЧЁТ-
КОНСТР. Вид полученного отчета представлен на рис. 36.
Рис. 36
Для возврата в окно конструктора надо снова ввести команду
Файл/Предварительный просмотр.
2.3.4. Сортировка и группировка данных в отчете
Из рис. 36 видно, что в столбце Заводы имена полей дер_з и кер_з повторяются, а поле кер_з расположено в отчете с разрывом (не подряд), поэтому отчет следует усовершенствовать. Чтобы гарантировать слитное расположение строк, имеющих одинаковое название завода, следует по полю Н_ЗАВ применить сортировку, после чего можно устранить повторяющиеся значения, т.е. только однажды записывать название завода, применив группировку в поле Н_ЗАВ. Для сортировки и группировки данных в отчете следует в режиме конструктора командой Вид/Сортировка и группировка вызвать окно Сортировка и группировка, вид которого приведен на рис. 37.
В первой строке колонки Поле/Выражение выбирается имя поля, которое определяет первый уровень сортировки (самый верхний). Во второй строке определяется второй уровень и т.д. Для ввода имени поля в колонку Поле/Выражение следует раскрыть выпадающий список с именами полей таблицы — источника информации и выбрать в нем нужное имя поля. В нашем
45
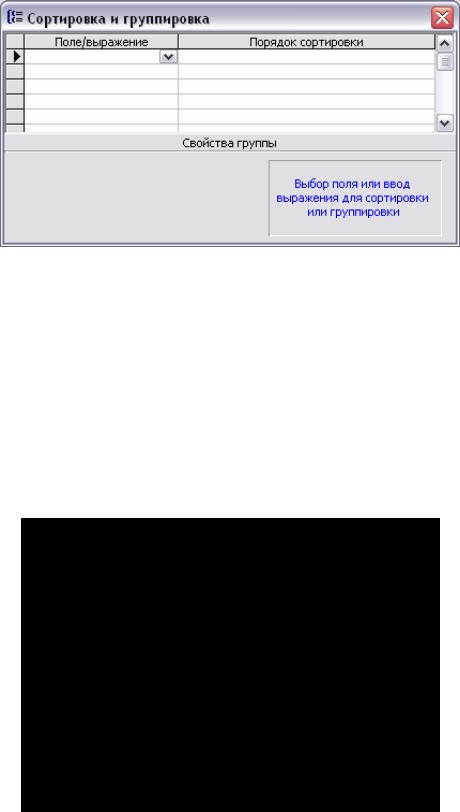
отчете выбираем имя поля Н_ЗАВ. В колонке Порядок сортировки появляется надпись По возрастанию. Если нужен порядок сортировки По убыванию, следует щелкнуть мышью по этой строке и в выпадающем списке осуществить изменение порядка сортировки.
Рис. 37
Для группировки отсортированного столбца отчета следует установить свойства группы — наличие заголовков групп и наличие примечания групп — путем установки в соответствующих строках нижней части окна значений Да. После установок окно отключается щелчком мышью на кнопке с крестиком в строке заголовка. Открывается окно конструктора, в котором появились область заголовков групп и область примечаний групп. В области заголовков групп уже имеется подсказка Заголовок группы Н_ЗАВ. Для заголовков групп следует вызвать список полей и перетащить поле Н_ЗАВ в указанное место заголовка группы. Поле Н_ЗАВ в области данных стереть. Вид отчета после операций сортировки и группировки показан на рис. 38.
Рис. 38
46
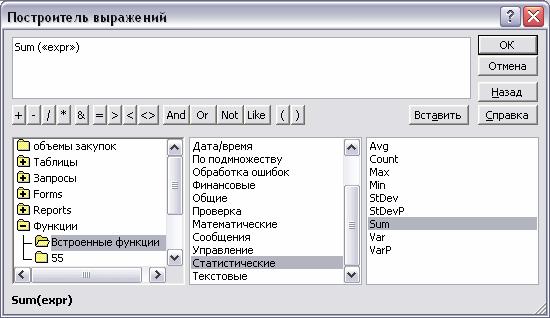
2.3.5.Выполнение групповых вычислений в отчетах
Спомощью вычисляемого управляющего элемента Поле можно выполнить расчет для одной записи, для группы записей и для всех записей в отчете. Выше мы использовали вычисляемый управляющий элемент Поле, где для каждой записи в колонке Объемы закупок вычисляли значения выражения [ЦЕНА]*[ПРОИЗВ].
Вычислим значения суммы объемов продаж для каждой группы нашего отчета. Для этого в окне конструктора вставим управляющий элемент Поле в область примечания группы. В отличие от вышеприведенного примера не будем стирать левую рамочку для надписи. Перейдем к нужному шрифту в обеих рамочках. В них будут примерно такие надписи: Поле24 и Свободный. Надпись Поле24 заменим словом Итого. В правую рамочку вызовем окно построителя выражений. На левой панели дважды щелкнем мышью на слове Функции. Выпадут слова Встроенные функции и СКЛАД. Щелкнем мышью на словах Встроенные функции. В средней панели появится перечень видов встроенных функций Access. Прокрутим его и щелкнем мышью на слове Статистические. В правом окне появится перечень всех функций Access этого вида. Щелкнем мышью на функции суммирования Sum и затем на кнопке Добавить. В верхней панели появится выражение Sum («expr»). Вид окна построителя выражений в этот момент приведен на рис. 39.
Рис. 39
Выражение Sum («expr») отредактируем так: Sum([ЦЕНА]*[ПРОИЗВ]). Нажмем на кнопку ОК. В появившемся окне конструктора скопируем это выражение в область примечаний отчета, подпись Итого заменим на Всего. Вид отчета на этом этапе приведен на рис. 40.
47
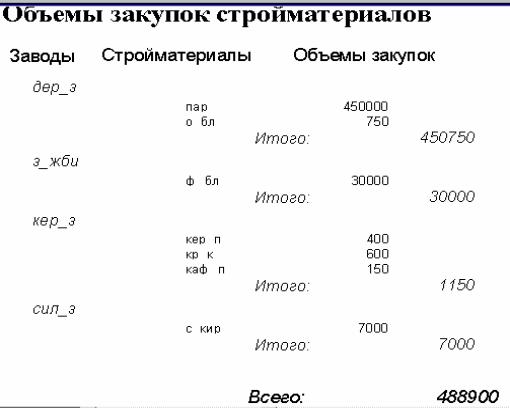
Рис. 40
Следующая задача состоит в том, чтобы в каждой группе вычислить процентное отношение групповой суммы Sum([ЦЕНА]*[ПРОИЗВ]) к общей сумме (по всему отчету), вычисленной с помощью той же формулы Sum([ЦЕНА]*[ПРОИЗВ]), только находящейся не в области примечания группы, а в области примечания всего отчета. Для решения этой задачи путем редактирования строк Имя в соответствующих таблицах свойств присвоим первому управляющему элементу имя Гр_Сумма, а второму — Общая_Сумма. В область примечаний группы вставим управляющий элемент Поле. В строку Данные бланка свойств этого элемента, пользуясь построителем выражений, введем следующее выражение: [Гр_Сумма]/[Общая_Сумма] с подписью Процент по заводу. В таблице свойств свойству Формат поля присвоим значение Процентный с числом знаков после запятой 2. Подпись Итого для выражения Sum([ЦЕНА]*[ПРОИЗВ]) в области примечаний группы изменим на подпись Сумма по заводу. Для лучшего зрительного восприятия введем разделяющую черту под областью заголовка отчета и под верхним колонтитулом. Заметим, что имена Гр_Сумма и Общая_Сумма можно было бы не вводить, а использовать имеющиеся по умолчанию (это слово Поле и число), но развернутые имена повышают наглядность восприятия окна конструктора.
2.3.6. Введение номеров страниц, текущей даты и времени
Если отчет многостраничный, то страницы можно пронумеровать. Для этого в область нижнего колонтитула следует вставить элемент управления Поле. Затем вызвать бланк свойств и в его строку Данные вызвать построи-
48
тель выражений. В его левой панели щелкнуть мышью на строке Общие выражения. В средней панели щелкнуть мышью на нужном формате номера страницы. Нажать кнопку Добавить. Убедиться в верхнем окне в его приемлемости и нажать кнопку ОК. Обозначения форматов страниц и их вид в отчете следующие:
Номер страницы……………………………………………...Страница 1
Число страниц………………………………………………..Страниц 1 Страница N из M……………………………………………..Страница 1 из 1
Можно в окне построителя запросов отредактировать текст, проставляемый вместе с номером страницы.
Текущую дату и время можно ввести в область примечаний отчета в том же порядке, что и номер страницы, используя Общие выражения построителя выражений.
2.3.7.Введение номеров записей
Вобласть данных отчета левее и на одном уровне со связанным полем Н_СТРМ вводим несвязанный элемент управления Поле. Вызываем его бланк свойств и в строку Данные вводим =1. Свойству Сумма с накоплением присвоим значение Для всего, если хотим, чтобы нумерация строк была одна для всего отчета (сквозная). Если нужна отдельная нумерация в каждой группе, то свойству Сумма с накоплением следует присвоить значение Для группы.
Окончательный вид отчета показан на рис. 41.
Объемы закупок стройматериалов
Заводы |
Стройматериалы |
Объемы закупок |
|
дер_з |
пар |
450000 |
|
1 |
|||
2 |
о_бл |
750 |
|
|
|
Сумма по заводу 450750 |
|
з_жби |
|
Процент по заводу 92,20% |
|
ф_бл |
30000 |
||
3 |
|||
|
|
Сумма по заводу 30000 |
|
кер_з |
|
Процент по заводу 6,14% |
|
кер_п |
400 |
||
4 |
|||
5 |
кр_к |
600 |
|
6 |
каф_п |
150 |
|
|
|
Сумма по заводу 1150 |
|
сил_з |
|
Процент по заводу 0,24% |
|
с_кир |
7000 |
||
7 |
|||
|
|
Сумма по заводу 7000 |
|
|
|
Процент по заводу 1,43% |
|
|
|
Всего 488900 |
02.03.2000
__________________________________________________________________________________
____
Рис. 41
49
