
- •Введение
- •Занятие 1. ИНТЕРФЕЙС ПРОГРАММЫ И ПАРАМЕТРЫ ЧЕРТЕЖА
- •1.1. Запуск программы
- •1.2. Интерфейс программы
- •1.3. Управление изображением в проекционных окнах
- •1.4. Параметры отображения чертежа
- •1.5. Управление изображением в 3D-окне
- •1.6. Плавающие панели
- •1.7. Формы курсора
- •1.8. Рабочая среда проекта
- •1.9. Экранная сетка
- •1.10. Завершение работы и сохранение информации
- •1.11. Справочная система ArchiCAD
- •1.12. Безопасность данных
- •1.13. Задание для курсовой работы
- •Занятие 2. НАЧАЛО РАБОТЫ
- •2.1. Открытие существующего проекта
- •2.2. Структурная сетка
- •2.3. Поиск и выбор объектов редактирования
- •2.4. Использование инструментальных средств для продуктивной работы
- •2.5. Группирование и упорядочение элементов
- •2.6. Работа со слоями
- •2.7. Инструмент «Волшебная палочка»
- •2.8. Параметры элементов чертежа
- •2.9. Задание для курсовой работы
- •Занятие 3. СОЗДАНИЕ ЛИНЕЙНЫХ ЭЛЕМЕНТОВ, ШТРИХОВОК
- •3.1. Создание линейных элементов
- •3.2. Создание окружностей, дуг и эллипсов
- •3.3. Создание сплайнов
- •3.4. Создание и редактирование штриховок
- •3.5. Редактирование элементов
- •3.6. Задание для курсовой работы
- •Занятие 4. МОДЕЛИРОВАНИЕ ВИРТУАЛЬНОГО ЗДАНИЯ
- •4.1. Создание колонн
- •4.2. Создание стен
- •4.3. Создание и размещение дверных и оконных проемов
- •4.4. Создание плит перекрытия и покрытий пола
- •4.5. Задание для курсовой работы
- •Занятие 5. МОДЕЛИРОВАНИЕ ВИРТУАЛЬНОГО ЗДАНИЯ (ОКОНЧАНИЕ)
- •5.1. Построение балок и создание в них отверстий
- •5.2. Создание и редактирование элементов сложного профиля
- •5.3. Создание навесных стен
- •5.4. Этажи
- •5.5. Задание для курсовой работы
- •Занятие 6. МОДЕЛИРОВАНИЕ ЛЕСТНИЦ
- •6.1. Создание лестниц
- •6.2. Специальные лестницы
- •6.3. Специальные лестницы, построенные вручную из чертежных элементов
- •6.4. Задание для курсовой работы
- •Занятие 7. СОЗДАНИЕ КРЫШИ
- •7.1. Геометрические варианты построения крыш
- •7.2. Редактирование крыши
- •7.3. Световые люки
- •7.4. Моделирование стропильных конструкций. Расширение RoofMaker
- •7.5. Задание для курсовой работы
- •Занятие 8. МОДЕЛИРОВАНИЕ ЛАНДШАФТА И РАБОТА С БИБЛИОТЕЧНЫМИ ЭЛЕМЕНТАМИ
- •8.1. Моделирование ландшафта
- •8.2. Инструмент «Рисунок»
- •8.3. Работа с объектами библиотек
- •8.4. Задание для курсовой работы
- •Занятие 9. СОЗДАНИЕ РАЗРЕЗОВ, ФАСАДОВ, РАЗМЕРОВ И ПОЯСНИТЕЛЬНЫХ НАДПИСЕЙ
- •9.1. Построение разреза
- •9.2. Трехмерные разрезы
- •9.3. Построение внутренних видов
- •9.4. Построение фасада
- •9.5. Создание пояснительных надписей, работа с текстом
- •9.6. Работа с размерами
- •9.7. Инструмент «Зона»
- •9.8. Инструмент «Деталь»
- •9.9. Задание для курсовой работы
- •Занятие 10. ВИЗУАЛИЗАЦИЯ И АНИМАЦИОННАЯ СЪЕМКА
- •10.1. 3D-окно
- •10.2. 3D-проекции
- •10.3. Камеры
- •10.4. Механизмы 3D-визуализации в 3D-окне
- •10.5. Методы визуализации изображений
- •10.6. Визуализация реалистичных фотоизображений
- •10.7. Основные возможности LightWorks
- •10.8. Анимационная съемка
- •10.9. Создание покрытий и использование текстур
- •10.10. Освещение
- •10.11. Задание для курсовой работы
- •Занятие 11. ВЫВОД НА ПЕЧАТЬ И ПЕЧАТНАЯ ПОДГОТОВКА
- •11.1. Вывод на печать
- •11.2. Книга макетов
- •11.3. Размещение чертежей в макете
- •11.4. Импорт чертежа из внешнего проекта ArchiCAD
- •11.5. Размещение чертежа из внешнего приложения
- •11.6. Изменение чертежей в макете
- •11.7. Задание для курсовой работы
- •Занятие 12. ДОПОЛНИТЕЛЬНЫЕ ВОЗМОЖНОСТИ ArchiCAD
- •12.1. Обмен данными с другими графическими редакторами
- •12.2. Сохранение документов в формате PDF
- •12.3. Создание библиотечного элемента
- •12.4. Редактирование библиотечного 3D-элемента
- •12.5. Создание смет и иных расчетов

1.6. Плавающие панели
Все основные средства моделирования, черчения, редактирования и навигации объединены в логические группы и представлены в виде плавающих панелей и табло, которые позволяют осуществлять удобный и быстрый доступ к необходимым функциям.
Убрать и вновь вызвать панели на экран можно посредством последовательности команд Окно > Табло команд или Окно > Панели и далее, на-
пример Панели инструментов или Информационное табло и т.д.
Настроить панели вручную в рабочем пространстве ArchiCAD можно посредством выполнения следующих действий:
-откройте панели на экране или закройте при необходимости (выбрав команду-переключатель в меню Окно > Панели);
-измените форму панели, выбрав соответствующую команду в контекстном меню. Панель инструментов, информационное табло, координатное табло и панель управления имеют различные формы, например расширенную и компактную, которые можно установить с помощью контекстного меню щелчком правой кнопкой мышки на панели, представленной на экране;
-измените размер и расположение панели перетаскиванием ее в нужное место.
Воспользуйтесь закладкой Параметры схемы для манипулирования (сохранение, переименование, удаление, переопределение, экспорт, импорт) и применения схемы панелей; для этого выберите Параметры > Окружающая среда > Схемы панелей. Для получения дополнительной информации см. «Параметры схемы» в справке ArchiCAD.
Панель инструментов содержит набор
пиктограмм специализированных инструментов для архитектурного проектирования, тематически разделенных на четыре раздела:
-инструменты выбора элементов;
-инструменты конструирования и объемного моделирования;
-инструменты документирования и плоского двумерного черчения;
-дополнительные возможности, представленные в разделе Еще.
Панель инструментов можно представить как табло команд или в виде развернутой панели с дополнительными пояснениями.
Инструменты конструирования доступны в плоскостном и объемном отображении проекта. Инструменты документирования доступны только в плане чертежа. Каждый инструмент имеет диалоговое окно установок. Чтобы про-
15
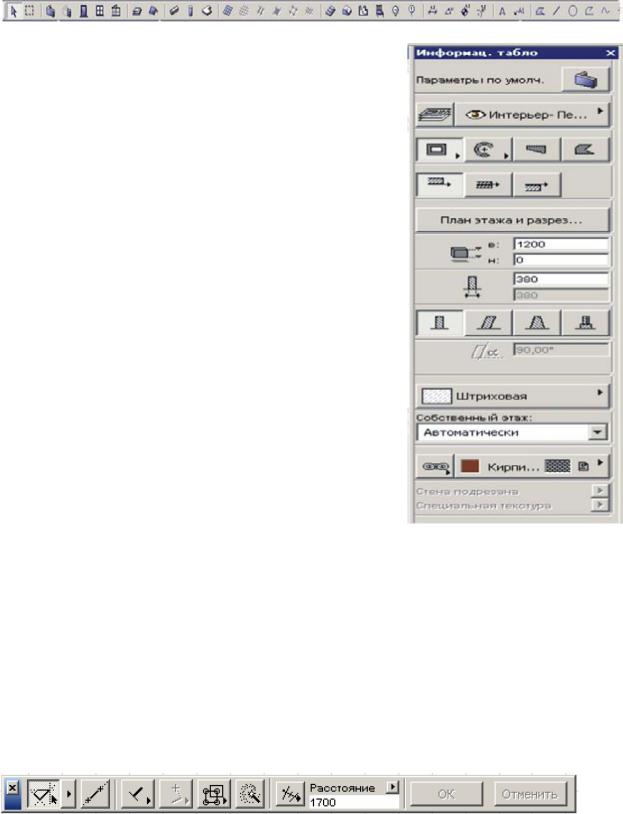
смотреть настройки для каждого инструмента в диалоговом окне, кликните два раза на его пиктограмме в панели инструментов или один раз на пиктограмме инструмента в панели информационного табло.
Для вывода на экран табло команд инструментов выберите его команду в меню Окно > Табло команд > Инструменты панели инструментов.
Информационное табло содержит сведе-
ния о наиболее важных параметрах выбранного элемента модели и установках текущего инструмента из инструментальной панели и позволяет непосредственно изменять эти параметры. Вид этого табло зависит от того, с каким инструментом вы работаете в настоящий момент.
По умолчанию информационное табло находится в верхней части рабочего пространства в горизонтальном виде. Для вертикального представления этой панели перенесите ее к любой из сторон экрана.
Если информационного табло нет на экране, выполните команду Окно > Панели > Инфор-
мационное табло.
Настроить порядок и наличие панелей информационного табло для каждого инструмента можно перейдя в Параметры > Окружающая среда и открыв панель «Информационное табло». Самый простой способ открытия этого диалогового окна — щелкнуть правой клавишей мышки в любом месте информационного табло и выбрать команду «Информационное табло» в появившемся контекстном меню.
Перейти к более полному списку настроек табло можно, щелкнув на пиктограмме инструмента в правом верхнем углу информационного табло.
Две панели — панель управления и координатное табло — знакомы по предыдущим версиям ArchiCAD. Они не появляются на экране по умолчанию, так как их команды являются доступными из других частей интерфейса. Для показа на экране любой из этих панелей выберите ее имя в меню Окно >
Панели.
Панель управления содержит множество функций, управляющих движением и привязками курсора, группировкой объектов, и может очень облегчить процесс проектирования.
16
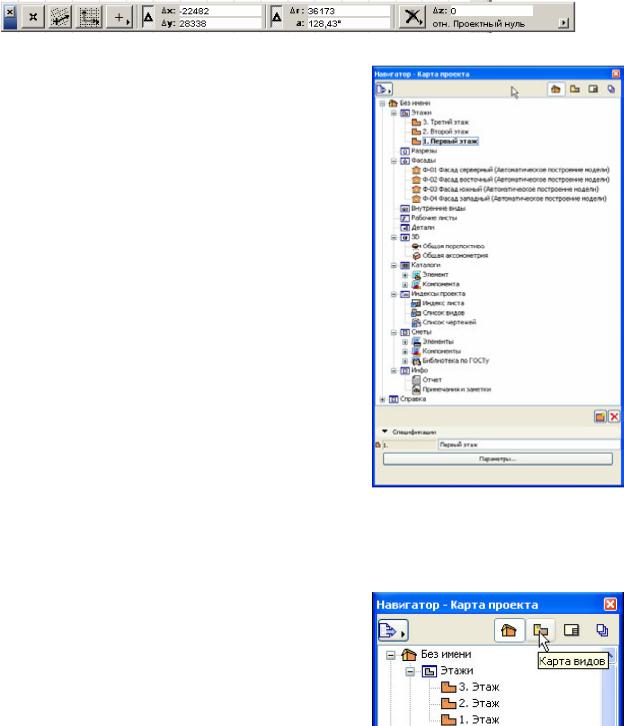
Координатное табло — своего рода набор интерактивных измерительных линеек, непрерывно отслеживающих текущее положение курсора в декартовых (X, Y, Z) и полярных (A, R) координатах.
Панель навигатора — это древовидная структура, которая позволяет ориентироваться в логической структуре проекта и организовывать навигацию по нему. В панели навигатора возможно осуществлять доступ к видам и макетам из внешних файлов ArchiCAD и размещать их в книге макетов проекта; также с помощью управляющих элементов навигатора можно конфигурировать результаты публикаций.
Панель навигатора может быть представлена в четырех различных картах:
-карта проекта — представляет древовидную структуру компонент модели виртуального здания;
-карта видов — содержит все предварительно определенные, а также специально созданные виды файла проекта;
-книга макетов (альбомом чертежей) — содержит макеты, определенные для всего архитектурного проекта;
-наборы издателя — представляют собой иерархическую структуру, в которой содержится множество видов, подготовленных для публикации (вывод на печать и плоттер, сохранение на диске или выгрузка в Интернет или Интранет).
Для переключения между картами щелкните на одной из четырех кнопок в верхней части навигатора. Заголовок панели навигатора включает указание текущей карты. Элемент навигатора, открытый в текущем окне, приводится жирным шрифтом. Навигатор имеет специальные возможности для совместно используемых проектов.
Навигатор выводится на экран по умолчанию. Если он отсутствует, выполните команду Окно > Панели > Навигатор или щелкните пиктограмму навигатора в панели управления окна ArchiCAD.
Навигатор позволяет делать активным любое окно, дважды щелкнув на элементе в любой из карт навигатора. По умолчанию ArchiCAD открывает
17
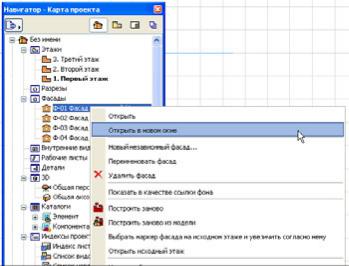
элементы в существующих окнах, заменяя в них существующие виды. Для открытия нового вида в другом окне воспользуйтесь командой в контекстном меню соответствующего элемента навигатора.
Операции над элементами навигатора/ организатора (такие, как перетаскивание элементов карты навигатора, удаление элементов из карты или добавление элементов в набор публикации) нельзя отменить.
Копка управления окна в левом нижнем углу  открывает и закрывает навигатор проекта, в котором можно выбрать требуемый элемент проекта и настроить масштаб отображения, комбинацию слоев и комбинацию опций отображения проектируемого объекта.
открывает и закрывает навигатор проекта, в котором можно выбрать требуемый элемент проекта и настроить масштаб отображения, комбинацию слоев и комбинацию опций отображения проектируемого объекта.
Основные панели (панель инструментов, информационное табло и навигатор) могут активироваться одновременно по команде Окно > Панели >
Показать только основные панели.
Табло команд — это совокупность команд и/или меню, представленных в виде пиктограмм или текста и сгруппированных согласно их принадлежности в одной теме. Предварительно определенными табло команд являются следующие:
-«3D-визуализация»;
-«Упорядочение элементов»;
-«Реквизиты»,
-«Классическая»;
-«3D-навигация»;
-«Редактирование элементов»;
-«Редактирование библиотечных элементов GDL»;
-«Макеты и чертежи»;
-«Мини-навигатор»;
-«Параметры вывода на экран»;
-«Простой 3D»;
-«Стандарт»;
-«Стандарт для макетирования»;
18
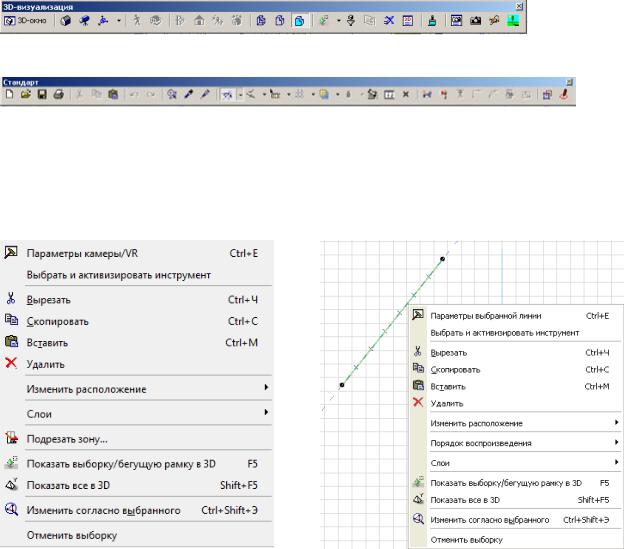
-«Стандарт для экранов низкого разрешения»;
-«Teamwork»;
-«Инструменты панели инструментов».
Для вывода на экран того или иного табло команд выберите его в меню Окно > Табло команд или сделайте щелчок правой клавишей мыши на заголовке любого табло команд для открытия контекстного меню со списком имеющихся табло команд. Выберите в этом контекстном меню имя необходимого табло команд.
Для работы удобно постоянно иметь на экране табло команд «3D-визу- ализация» и «Стандарт», которые содержат пиктограммы наиболее часто употребляемых команд.
Табло команд «3D-визуализация»
Табло команд «Стандарт»
Контекстное меню ArchiCAD предлагает быстрый вызов команд меню, соответствующих текущему выбранному элементу. Для доступа к контекстному меню выберите элемент и кликом правой кнопки мыши откройте окно.
Контекстное меню |
Контекстное меню |
без выбора объекта |
при выборе объекта |
Командами, расположенными в контекстном меню, можно произвести некоторые манипуляции с объектами проекта (группа команд «Изменить расположение»), операции со слоями, действия с буфером памяти (скопировать, вырезать, вставить), изменить порядок воспроизведения объектов или перейти к параметрам выбранного элемента.
19
